váš počítačový systém nebo telefon Android se mohou setkat s některými problémy souvisejícími se zabezpečením a vy byste chtěli tyto problémy skutečně opravit. Jak to však můžete udělat? Backtracking je způsob, který může potenciálně pomoci při diagnostice systémových chyb a technických problémů v počítači. Instalace a spuštění BackTracku v systému Windows je velmi snadná a brzy se naučíte, jak ustoupit počítač. V tomto článku budeme hovořit o instalaci a spuštění Backtrack pro Windows. Začněme!
Chcete-li nainstalovat a spustit backtrack na vašem PC. Pak si přečtěte celý článek, abyste věděli, co znamená zpětné sledování a správný postup pro totéž.
co znamená Backtrack?
Backtrack je systém poháněný přes Linuxovou distribuci, vyrobený pro bezpečnostní nástroje, který používají bezpečnostní experti pro penetrační testy. Je to v podstatě program testování infiltrace, který umožňuje bezpečnostním profesionálům posoudit zranitelnosti a provádět hodnocení také ve zcela nativním prostředí. Backtrack obsahuje rozsáhlou sbírku až 300 bezpečnostních nástrojů s otevřeným zdrojovým kódem. Například“ shromažďování informací“, zátěžové testování“, „reverzní inženýrství“, „forenzní analýza“, „nástroje pro podávání zpráv“, stejně jako „eskalace oprávnění“, „udržování přístupu“ a mnoho dalšího.
nainstalujte a spusťte Backtrack pro Windows
je opravdu jednoduché spustit a nainstalovat backtrack. Vy můžete také použít následující metody ke spuštění backtrack na vašem PC:
- s použitím VMware
- pomocí VirtualBoxu
- pomocí ISO (obrazový soubor)
nainstalujte a spusťte Backtrack na Windows přes VMWare
- nejprve vše, co musíte udělat, je vytvořit nový virtuální stroj. Můžete si vybrat „typické“, které se doporučuje.
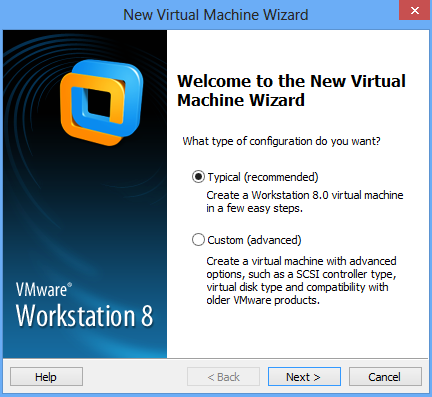
- Dále musíte vybrat instalační program ISO (kde musíte procházet soubor ISO Backtrack)
- Nyní budete vyzváni k výběru hostujícího operačního systému. Jednoduše vyberte“ Linux „a“ Ubuntu “ jako verzi a klepněte na další,
- v dalším okně budete vyzváni k pojmenování umístění virtuálního počítače &.
- pak musíte zadat kapacitu disku (Doporučená je 20 GB)
- poté, co v dalším okně musíte klepnout na „Dokončit“. Nyní musíte počkat, až vstoupíte, abyste mohli spustit obrazovku.
- nyní musíte počkat, až se objeví obrazovka, kde musíte vybrat „Backtrack Text-výchozí režim spouštěcího textu“
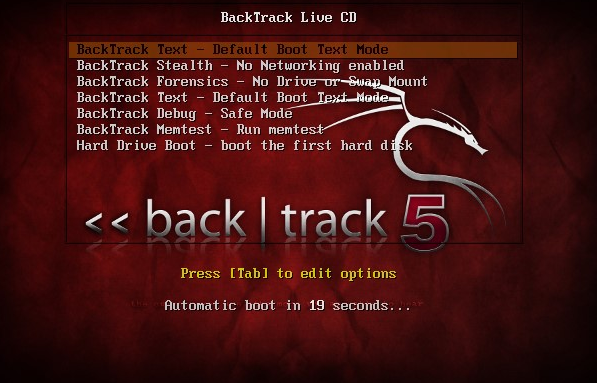
- další okno bude skutečně vypadat takto. Stačí zadat startx s cílem získat GUI a stiskněte klávesu Enter.
- nyní uvidíte plochu plochy, kde najdete ikonu „Install BackTrack“, kterou musíte spustit.
pak musíte projít nějakým snadným procesem, jako je nastavení hodin a umístění a jazyka. Postup pro instalaci BackTrack je opravdu snadné, kluci stačí postupovat podle pokynů na obrazovce.
nainstalujte a spusťte Backtrack v systému Windows pomocí Virtual Box:
- Chcete-li vytvořit virtuální stroj, spusťte VirtualBox a stiskněte tlačítko „Nový“ virtuální stroj na panelu nástrojů.
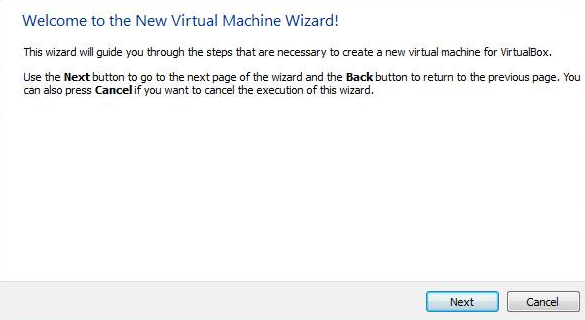
- po klepnutí na nový zadejte libovolný název virtuálního počítače. Například „Backtrack“ pak vyberte typ operačního systému jako Linux a verzi jako jiný Linux. Když to uděláte, klepněte na další.
Poznámka:
No, moje obvyklá volba je mezi 512 MB až 800 MB. Vy můžete opravdu změnit to, co chcete, ale narazil jsem na problém ram na 512MB, takže mám tendenci to vlastně.
- stačí vybrat „Vytvořit nový pevný disk“ a klepnout na Vytvořit. Poté vás vyzve k výběru typu souboru pevného disku. Vyberte výchozí VDI (obraz virtuálního disku) a potom klepněte na další.
- pak poté, co budete muset vybrat „dynamicky přidělené“ a klepněte na tlačítko Další. A nyní přichází podstatná část. Musíte si vybrat velikost virtuální jednotky. Dal jsem asi 2GB místa na disku pro virtuální stroj ve skutečnosti. Můžete dát víceméně podle vašich potřeb. Po klepnutí na tlačítko Další bude vytvořen virtuální stroj.
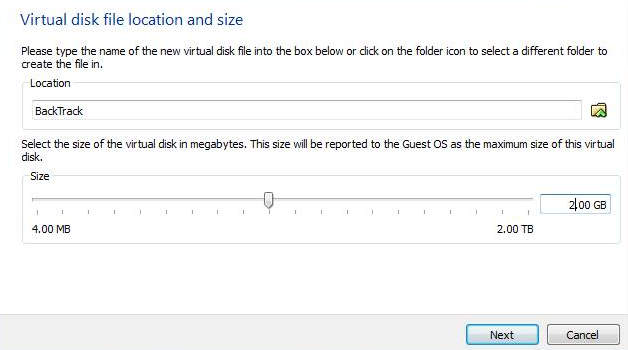
- no, přidání Backtrack Linux ISO do virtuálního počítače. Nyní, když jste vytvořili virtuální stroj, musíte přidat ISO nebo obrazový soubor operačního systému. Za tímto účelem stačí stisknout tlačítko Nastavení. Musíte zvolit úložiště a poté vybrat prázdné. Nakonec vyberte ikonu disku na pravé straně. Což by také otevřelo rozbalovací nabídku.
další / backtrack pro windows
- nyní musíte vybrat „Vyberte virtuální diskový soubor CD / DVD“ a přejděte do adresáře, kde je uložen soubor ISO nebo obraz. V tomto případě budu jen procházet a zvolit BT5. ISO obraz z mého pevného disku vlastně. A stačí klepnout na OK. Nyní je vše nastaveno. Jediné, co musíte udělat, je jen klepnout na ‚Start‘.
- po kliknutí na tlačítko Start se virtuální stroj spustí. Poté načte operační systém (v tomto případě-BackTrack 5). Možná budete muset zasáhnout Enter, takže BackTrack začne bootovat.
- to je právě teď můžete nainstalovat a spustit backtrack v systému windows. Takže tímto způsobem si kluci úspěšně nainstalovat a spustit backtrack 5 na windows 7,8,10 stejně.
nainstalujte a spusťte Backtrack přes ISO (Image File)
tato metoda je snadnou alternativou k instalaci a spuštění Backtrack na Windows Pc. Postupujte podle uvedených kroků a pokračujte dále:
- software power ISO nebo demon tools (s největší pravděpodobností bude již nainstalován ve vašem počítači). Pokud není nainstalován, stačí stáhnout nástroje ISO z daného odkazu:
odkaz ke stažení
- Stáhněte si obrazový soubor Backtrack ISO
- budete potřebovat software pro zapisování CD nebo DVD a také kompatibilní jednotku.
- Potom vložte prázdné DVD do diskové jednotky.
- stačí použít Soubor Power ISO, abyste vypálili obrazový soubor na disku.
- nainstalujte backtrack do počítače po restartu přes DVD.