takže jste sloučili více vrstev ve Photoshopu, abyste usnadnili život. Ale teď jste si uvědomil, že jste udělal hroznou chybu! Chcete-li dokončit potřebné úpravy, musíte je znovu odpojit. Naštěstí existuje několik způsobů, jak odhalit vrstvy ve Photoshopu, a několik osvědčených postupů, jak se tomuto problému úplně vyhnout.
stačí použít Zpět
pokud jste sloučili vrstvy v posledních několika krocích a nevadí vám, že jste ztratili jakýkoli pokrok, který jste od sloučení dosáhli, můžete sloučení jednoduše vrátit zpět. Můžete použít příkaz Zpět na kartě Úpravy nebo můžete stisknout Ctrl + Z (Windows) nebo Command + Z (Mac).
panel Historie
panel Historie je výkonný nástroj a můžete jej použít k odpojení vrstev ve Photoshopu. Tento panel sleduje všechny provedené změny. Vrací se 50 akcí, takže nepomůže, pokud jste se v minulosti spojili příliš dlouho. Ale pokud jste nedávno provedli tuto změnu, panel Historie může být vaším Spasitelem. Pokud tento panel již není viditelný, můžete kliknout na kartu okno a kliknutím na historii jej zobrazit.
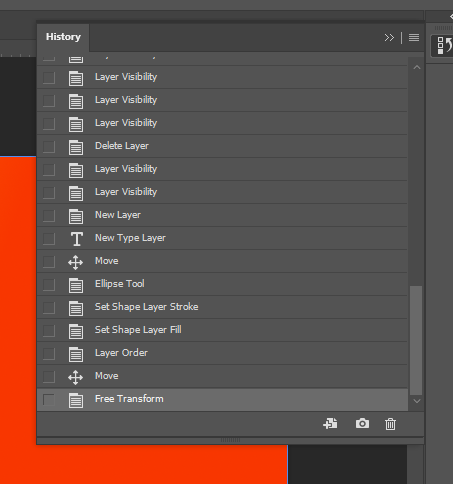
Procházejte panelem, dokud nenajdete sloučení vrstev, poté klikněte na stav před krokem sloučit vrstvy a váš projekt bude vrácen zpět do doby, než došlo ke sloučení. Pokud chcete být v bezpečí, můžete skutečně zvýšit množství uložených stavů historie. Jednoduše přejděte na Upravit > Předvolby > výkon > stavy historie. Nezapomeňte, že váš počítač by mohl bojovat, pokud zvýšíte toto číslo a snížíte výkon Photoshopu.
alternativy ke slučování vrstev
Photoshop je program bohatý na funkce. A i když můžete sloučit vrstvy, existují lepší možnosti. Nikdy byste neměli slučovat vrstvy, pokud existují jiné nedestruktivní způsoby, jak skončit se stejnými výsledky.
Inteligentní objekty
Inteligentní objekty mohou sloučit vrstvy, aniž by je skutečně sloučily. Stále můžete používat a upravovat každou jednotlivou vrstvu. Chcete-li změnit skupinu vrstev na inteligentní objekt, klepněte na ně pravým tlačítkem a vyberte Převést na inteligentní objekt. Pokud chcete tento inteligentní objekt v budoucnu upravit, klikněte na něj pravým tlačítkem a vyberte Upravit obsah. Vytvoří se nová karta a můžete upravit každou vrstvu v rámci inteligentního objektu a poté tento podprojekt uložit a zobrazit změny v primárním panelu projektu. Pokud již nechcete používat inteligentní objekt, můžete kliknout pravým tlačítkem myši na inteligentní objekt a vybrat převést do vrstev. Tímto způsobem umístíte každou jednotlivou vrstvu do složky skupiny pro snadný přístup. Všechny výhody sloučené vrstvy, aniž by byly destruktivní!

skupinové vrstvy
převod výběru vrstev na inteligentní objekt je skvělý, pokud potřebujete tyto vrstvy upravit. Ale pokud jste se sloučili čistě proto, abyste odmítli svůj projekt, existuje lepší způsob. Můžete jednoduše seskupit vrstvy. To provedete výběrem všech vrstev, které chcete seskupit, a poté kliknutím na symbol složky ve spodní části panelu Vrstvy. Můžete také kliknout pravým tlačítkem myši a vybrat skupinu z vrstev. Poté můžete rozbalit nebo sbalit obsah složky podle potřeby.
sloučit se zálohami
sloučení vrstev není konec světa, pokud to uděláte bezpečně. Předtím vytvořte záložní složku duplikováním vrstev, které chcete sloučit. Poté je seskupte a skryjte složku kliknutím na symbol oční bulvy. Můžete také duplikovat a sloučit jedním tahem stisknutím Command / Control + Option / Alt + Shift + E. Tím se sloučí všechny viditelné vrstvy (vrstvy se zapnutou oční bulvou) do zcela nové vrstvy, přičemž stávající vrstvy zůstanou samy. Tato metoda může být těžké si vzpomenout, ačkoli. Bez ohledu na to, jak to děláte, je ve Photoshopu dobré vytvořit zálohu vrstvy před její trvalou změnou.
závěr
pokud jste hodiny do projektu, kteří chtějí přijít na to, jak odpojit vrstvy ve Photoshopu, tento článek vás možná nechal vysoko a suchý. Doufejme však, že můžete použít jeden z zde uvedených tipů, abyste se v budoucnu vyhnuli destruktivnímu slučování vrstev. Je to jen jeden z mnoha připomínek, aby se zabránilo destruktivní úpravy co nejvíce ve Photoshopu!