Úvod
tento tutoriál vám ukáže, jak poslat dopis více lidem z našeho rozhraní Mailshot, než budete postupovat podle kroků v tomto tutoriálu, musíte se nejprve ujistit,že jste nahráli seznam adres. Pokud jste tak neučinili, nejprve nahrajte seznam adres a poté se vraťte k tomuto tutoriálu.
rozhraní Mailshot umožňuje poslat dopis více lidem pomocí našeho online editoru. Kromě používání našeho online editoru můžete k dopisu připojit také dokumenty PDF jako další stránky. Pokud byste chtěli poslat stejný PDF více lidem a nepoužívat online editor, je to také možné z rozhraní Mailshot.
pokud máte poštu sloučenou s vaším dopisem pomocí MS Word, máme rozhraní MS Word Mailmerge, o kterém si můžete přečíst více zde.
Krok 1: Vyberte rozhraní Mailshot
přihlaste se ke svému účtu PC2Paper a přejděte do nabídky Write a letter, odtud vyberte možnost Mailshot
Krok 2: Dejte svému mailshot jméno a zpáteční adresu
když se objeví rozhraní Mailshot, dejte svému mailshot jméno a zadejte zpáteční adresu. Toto bude vytištěno na obálkách vaší pošty a použito jako zpáteční adresa pro vaše dopisy, pokud je poštovní služba nemůže doručit.
poté, co jste pojmenovali svůj mailshot a zadali zpáteční adresu, klikněte na tlačítko Přidat adresu.
Krok 3: Vyberte své adresy
v tomto kroku můžete vybrat adresy, na které chcete odeslat svůj mailshot. Tento tutoriál předpokládá, že jste již nahráli seznam adres, jak je ukázáno v tutoriálu nahrát seznam adres. V následujícím příkladu jsme vybrali všechny adresy ze seznamu adres s názvem „Můj seznam adres 1“.
Krok 4: Zvolte, zda chcete použít online editor
po výběru adres přejděte dolů po stránce a rozhodněte se, zda chcete použít online editor kliknutím na tlačítko“ Napsat dopis “ (viz níže). Online editor vám umožňuje napsat váš dopis online. K dopisu, který píšete online, můžete také připojit dokumenty PDF. Případně, pokud chcete odesílat dokumenty PDF pouze na váš mailshot, ignorujte níže uvedený dialog a klikněte na kartu přílohy PDF.
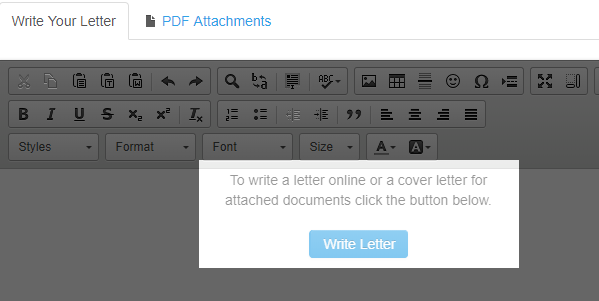
krok 4a: použití online editoru
některé z funkcí, které vám online editor poskytuje, jsou užitečné (jak je znázorněno na obrázku níže):
- vložit obrázky můžete to použít k vložení hlavy dopisu do vašeho dopisu
- vložit konce stránek pokud chcete, aby části vašeho dopisu byly na samostatných stránkách
- Vložit Pole korespondence můžete to použít k přizpůsobení každého dopisu ve vašem mailshotu, jak je znázorněno na obrázku níže.
Krok 5 : Připojit PDF
můžete připojit PDF bez použití online editoru (Jak bylo popsáno v předchozích krocích) nebo můžete použít online editor a Připojit PDF k Vaší e-mailové zprávě. Dopis vytvořený online editorem bude použit jako titulní stránka pro všechny soubory PDF, které připojíte k vašemu mailshotu. Chcete-li připojit PDF, vyberte kartu“ přílohy PDF“. Jeden vybraný klikněte na tlačítko“ Připojit PDF“.
Krok 6 : Náhled vaší pošty
po dokončení dopisu si ji můžete prohlédnout kliknutím na tlačítka náhledu umístěná v dolní a horní části obrazovky. Z obrázku níže vidíte, že protože jsme do našeho dopisu vložili pole, každé z nich je přizpůsobeno.