jak vybělit zuby ve Photoshopu rychle a neztrácejte mnoho času přirozeným vzhledem? Nikdo nechce mít na fotografiích žluté zuby, ale často se stává, že blesk způsobuje, že vypadají horší než ve skutečném životě. Dejte svým modelům skutečný hollywoodský úsměv ve Photoshopu.
po prostudování a testování mnoha online výukových programů jsem zjistil, že většina z nich přináší buď příliš nerealistické nebo vybledlé výsledky. To mě povzbudilo, abych vám ukázal 3 spolehlivé metody, jak bělit zuby ve Photoshopu CC, takže finální fotografie vypadá hezky a přirozeně.
Metoda # 1. Bělení zubů pomocí vrstvy pro úpravu odstínu / sytosti


objednat Headshot retušování $ 5 za fotografii
první metoda bělení zubů Photoshopu, kterou byste chtěli vyzkoušet, je ve skutečnosti nejpoužívanější díky své jednoduchosti. To znamená nastavení odstínu / sytosti.
Krok 1. Vytvořte vrstvu pro úpravu odstínu / sytosti
na panelu Vrstvy najděte novou ikonu vrstvy výplně nebo úpravy a klikněte na ni. Jakmile se Karta otevře, vyberte vrstvu nastavení odstínu/sytosti.
ve výchozím nastavení je možnost Upravit nastavena na Master, což znamená, že všechny barvy na fotografii jsou stejně ovlivněny odstínem / sytostí.
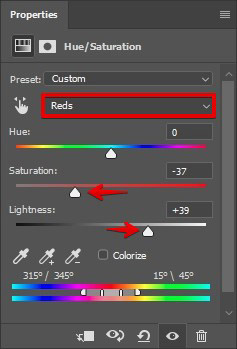
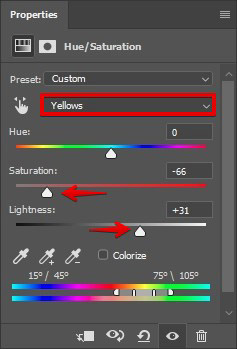
v této fázi je třeba změnit světlost a sytost červených a žlutých na obrázku. Můžete zadat hodnoty, které vidíte na fotografii níže, nebo to postupně, pokaždé, když zkontrolujete, jak vypadají zuby.
musíte najít takovou pozici, ve které zuby vypadají bíle, ale stále si zachovávají mírný nádech žlutosti. To se děje proto, že lidské zuby nemohou být čistě bílé!
- Přečtěte si více o tom, jak stáhnout Photoshop zdarma.
Krok 2. Invertujte vrstvu
otevřete nabídku „obrázek“, přejděte do podnabídky „úpravy“ a vyberte “ Invertovat.“Můžete také stisknout“ Ctrl-I “ pro zástupce. Tím se skryjí provedené změny.

Krok 3. Bělení zubů pomocí nástroje štětce
pomocí štětce natřete zuby na masku vrstvy. Účinek vrstvy nasycení odstínu je nyní vidět pouze na zubech.

Krok 4. Hotovo! Vyhodnoťte výsledek
tady to máte! Dokonale bílé zuby ve 4 krocích.
- podívejte se na tento návod, jak bělit zuby v Lightroom.
Metoda # 2. Bělení zubů pomocí vrstvy pro úpravu křivek


tato metoda má méně fanoušků, ale ti, kteří ji používají, potvrzují její účinnost. Podívejme se tedy podrobně na to.
Krok 1. Vytvoření vrstvy pro úpravu křivek
v první řadě musíme vytvořit vrstvu pro úpravu křivek.
otevřete Vrstvy, vyberte novou vrstvu úprav > křivky. Uvidíte 2 křivky – červené a bílé. Zadejte hodnoty RGB, červené a modré křivky jako na obrázcích níže.
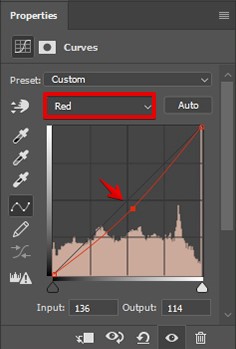
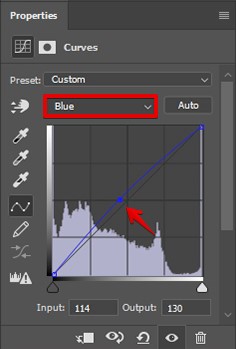
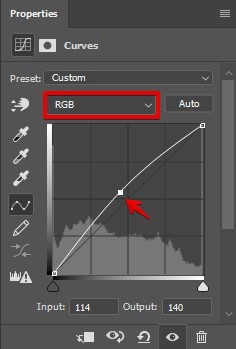
Krok 2. Invertujte vrstvu
určitě jste si všimli, že vytvořená vrstva je dodávána s připojenou maskou vrstvy.
stiskněte zkratku „Ctrl-I“ pro převrácení vrstvy. V důsledku toho bude účinek vrstvy pro úpravu křivek neviditelný, protože maska vrstvy je zcela černá.
v masce vrstvy se černá skryje a bílá zviditelní vrstvu.
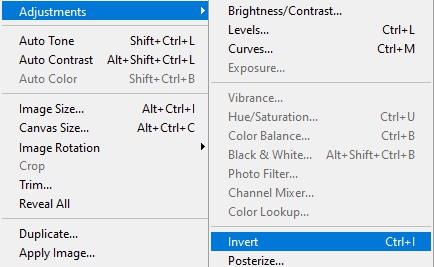
stisknutím klávesy D přepnete na výchozí barvy (černá pro popředí a bílá pro pozadí) a vyberte masku.
Krok 3. Bělení zubů štětcem
nyní potřebujete běžný měkký kartáč se zaoblenými hranami pro bělení zubů ve Photoshopu. Najděte ji na panelu nástrojů.
vhodná velikost štětce je 10px.
nyní namalujte zuby bílou barvou. Účinek křivky vrstvy je vidět pouze na zubech, jak jste provedli tuto akci v masce vrstvy, takže zuby vypadají spíše bílé.

- další podrobnosti o tom, jak maskovat ve Photoshopu.
Krok 4. Hotovo! Vyhodnoťte výsledky
to je vše. Rychlý a efektivní způsob, jak bělit zuby ve Photoshopu.
Metoda #3. Bělení zubů pomocí nástroje houba


další snadno opakovatelnou metodou je použití nástroje Sponge a nástroje Dodge. První přináší desaturační efekt, zatímco druhý nástroj se používá k zesvětlení zubů.
buďte přesní se stupněm bělení. Přirozený úsměv je vaší nejvyšší prioritou!
Krok 1. Duplikujte vrstvu
bez ohledu na fotografii, kterou upravujete, raději ponechte původní soubor neporušený a zároveň proveďte všechny změny na duplicitní vrstvě. Takže vytvořte jeden. Stiskněte Cmd + J (Mac) nebo Ctrl + J (Windows) pro zkopírování obrázku na novou vrstvu.

Krok 2. Vyberte nástroj Houba a Desaturujte zuby
na panelu nástrojů pod nástrojem Dodge najdete nástroj houba. Vyberte ji.
potřebujeme tento nástroj k desaturaci barvy v zubech.
otevřete možnosti Nástroje v horní části okna a nastavte režim na desaturaci. Tok by měl být nastaven na 100% a vibrnace-vypnuto (podívejte se, zda je zaškrtávací políčko prázdné).
potřebujete měkký kartáč. Vyberte velikost, která bude pro vás vhodná k malování přes zuby. V závislosti na oblasti zubů může být nutné zvětšit nebo zmenšit velikost kartáče. Neztrácejte čas procházením nastavení, stačí použít zkratky-stisknutím tlačítka“] „zvětšíte kartáč a“ [–- zmenšíte.

než budete moci skutečně vybělit zuby Photoshop, musíte je nejprve desaturovat. Přiblížit mít lepší kontrolu nad oblastí. Buďte přesní, protože nemusíte ovlivňovat sousední části fotografie.
pokračujte, dokud nevyčerpáte všechny zuby.
Krok 3. Bělení zubů
Po dokončení předchozího kroku můžete začít bělení zubů. K tomu potřebujete nástroj Dodge. Aktivujte jej stisknutím o.
na panelu nástrojů vyberte štětec. Měl by být malý a s měkkými okraji. Nastavte velikost, která je o něco větší než zuby.
nejprve nastavte rozsah pro zvýraznění. Expozice by měla být nastavena na 48%. Upravte velikost štětce jako v případě Nástroje houby. Začněte osvětlovat zuby.

nezapomeňte na zvláštní rys nástroje Dodge. Pokaždé, když uvolníte tlačítko a začnete znovu malovat, množství Dodge se zvyšuje.
pak nastavte rozsah na střední tóny a expozici na 10%. Malovat přes zuby.
pokud si myslíte, že jste přešli přes palubu, stiskněte Cmd + Z (Mac) nebo Ctrl + Z (Windows) a přejděte o 1 krok zpět. Pokud se vám nelíbí celkový efekt, snižte jej výběrem Nástroje Fade Dodge na kartě Upravit.
- Naučte se, jak vyhladit pokožku ve Photoshopu, aby vaše portrétní fotografie dokončila vzhled.
Krok 4. Hotovo! Vyhodnoťte výsledek
dobře. Podařilo se vám vybělit zuby ve Photoshopu ve 4 jednoduchých krocích.
co můžete dělat kromě bělení zubů ve Photoshopu?
nebude vám trvat mnoho času, než úplně pochopíte, jak používat tento editor fotografií bělení zubů. Mějte však na paměti, že mohou existovat i jiné části fotografií, které mohou vyžadovat nějakou postprodukci (zbloudilé vlasy, červené oči, skvrny na kůži atd.).
Make Skin Look Fabulous
upravte tón pleti těla a obličeje modelu. Nerozmazávejte to příliš, snažte se nechat texturu co nejpřirozenější. Pro vzhled časopisu použijte efekt vypalování Dodge &.
- Naučte se retušovat pokožku s oddělením frekvence.
práce s toulavými vlasy
péče o vlasy, jejich objem, barvu a odstranění nežádoucích toulců jsou dalšími základními kroky úspěšné postprodukce fotografií. Odstranění zbloudilých vlasů může být skutečnou výzvou. Existuje spousta užitečných tipů a účinných technik, jak se s tímto problémem vyrovnat.
- podívejte se na tento návod, jak odstranit zbloudilé chloupky ve Photoshopu.
Zbavte se zvrásnění a vrásek v oblečení
při pohledu na fotografie určitě věnujeme pozornost zobrazené osobě. Druh oblečení, které má na sobě, však není o nic méně důležitý. Zdůrazňuje krásu člověka a je často spojena s tématem natáčení. Dalším krokem k získání dokonalého obrazu je tedy práce s vadami v oblečení. Pokud se zabýváte retušováním headshotů, odstraňte všechny složky a vrásky v oblečení.
- Naučte se, jak odstranit vrásky na oblečení ve Photoshopu.
Vylepšete make-up
samozřejmě, že před natáčením se make-up umělec stará o model, aby vypadal perfektně a vyhovoval stylu fotografické relace. Postupně však barva červenání, očních stínů a rtěnek začíná ztrácet jas a přitažlivost.
samozřejmě si můžete udělat přestávku a osvěžit make-up, ale existuje i jiná cesta. Během retušování fotografií můžete dokonale vylepšit všechny výše uvedené podrobnosti.
- Přečtěte si více o tom, jak odstranit Photoshop s dvojitou bradou.
odstraňte vaky pod očima
vaky pod očima jsou poměrně častým problémem. Mohou vážně zkazit portrét, bez ohledu na to, zda byl pořízen ráno, uprostřed dne nebo večer; uvnitř nebo vně studia.
doufáme, že vám pomohou naše tipy, jak snadno používat bělení zubů ve Photoshopu a některé další důležité videonávody pro retušování portrétů. Tyto účinné techniky vám pomohou při retušování obrazu rychleji a profesionálněji.
zadarmo pro bělení zubů
pokud nemáte čas, aby se zuby bílé na každé fotografii, můžete použít Photoshop plug-inů, aby se tento krok rychlejší a automatické.
akce #1


Stáhněte si tento Photoshop akce pro rychlé bělení zubů. S jeho pomocí budete moci změnit úpravu obrázků na rychlý proces. Odstraňte žlutý odstín za 2 kliknutí.
- Naučte se používat Akce Photoshopu.
akce #2

