skvělý způsob, jak se zachránit před viry, malwarem a spywarem, je použít virtuální počítač k procházení Internetu místo běžného počítače se systémem Windows. Co je tedy virtuální stroj? Je to v podstatě úplná kopie systému Windows, která běží uvnitř jiné kopie systému Windows zvané hostitel.
virtuální verze systému Windows je pouze velký soubor a speciální software běžící na vašem počítači se systémem Windows (virtualizační software) funguje jako falešný počítač, takže systém Windows může běžet. Vše, co děláte ve virtuálním počítači, neovlivní váš hostitelský operační systém. Takže si můžete stáhnout 10 virů do virtuálního počítače a váš hlavní operační systém by byl bezpečný.
na virtuálních strojích je hezké, že je můžete resetovat. Pokud tedy při procházení ve virtuálním počítači dostanete virus, můžete virtuální počítač jednoduše resetovat do výchozího stavu při jeho první instalaci a začít znovu. Je to také skvělý způsob, jak zvýšit své soukromí, protože můžete jednoduše vymazat vše, co jste udělali ve virtuálním stroji.
než začneme, promluvme si o požadavcích. Existuje mnoho nástrojů pro virtualizaci softwaru, jako je VMWare, Parallels, VirtualBox atd., ale budu se držet pouze softwaru společnosti Microsoft. Aby to fungovalo, potřebujete dvě věci:
- Disk2VHD-bezplatný nástroj od společnosti Microsoft, který bude použit k převodu libovolného operačního systému Windows od systému Windows XP do souboru virtuálního počítače.
- Windows 8.1 Pro nebo Windows 10 Pro-k dokončení tohoto procesu budete potřebovat verze Pro Windows 8.1 nebo Windows 10. Oba operační systémy mají nástroj nazvaný Hyper-V, který lze použít pro přístup k virtuálnímu souboru vytvořenému Disk2VHD.
je také třeba poznamenat, že i když můžete použít Windows XP, Vista a 7 jako virtuální stroj, je nejlepší, pokud můžete převést počítač se systémem Windows 8.1 nebo Windows 10, protože nejvyšší rozlišení, které Hyper-V podporuje pro tyto starší operační systémy, je 1600 × 1200. Je to opravdu nepříjemné a nevím, proč se společnost Microsoft neobtěžovala tento problém vyřešit. Každopádně je to jen problém pro ty, kteří mají monitory s vysokým rozlišením.
převést operační systém Windows na VHD
začněme snadnou částí: převod aktuální verze systému Windows na virtuální stroj(soubor VHD nebo VHDX). Chcete-li to provést, stáhněte výše uvedený nástroj Disk2VHD a spusťte soubor EXE.
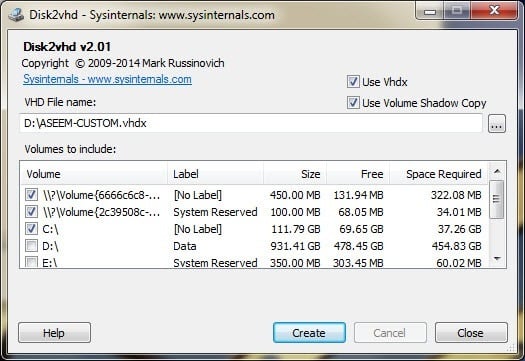
když jej spustíte, uvidíte obrazovku, jako je ta výše. Tam opravdu není moc, co musíte udělat, než vybrat umístění, kam chcete uložit soubor VHDX a které svazky chcete zahrnout.
pokud máte velký pevný disk, můžete jej nechat uložit soubor do stejného oddílu jako Windows. Pokud ne, vyberte jiné umístění, jako je druhý pevný disk nebo externí pevný disk USB. Ve výchozím nastavení vybere všechny svazky, které najde ve vašem počítači,což nemusí být, co skutečně chcete.
v mém případě mám k počítači připojeno několik pevných disků, takže chci vybrat pouze svazek C:\, který má velikost 37,26 GB. Kromě toho se chcete ujistit, že vyberete všechny další svazky, které byly vytvořeny při instalaci systému Windows, s největší pravděpodobností spouštěcí svazek a systém rezervovaný svazek. Obvykle jsou opravdu malé: v mém případě je systém rezervovaný objem pouze 34 MB a druhý svazek, který nemá štítek,je pouze 322, 08 MB.
je velmi důležité vybrat tyto další svazky kromě hlavního svazku systému Windows, protože pokud tak neučiníte, operační systém se nespustí, když jej načtete do Hyper-V. Místo toho dostanete zprávu o selhání spouštění! Je to proto, že tyto dva další svazky říkají systému, kde je systém Windows umístěn a jak jej spustit.
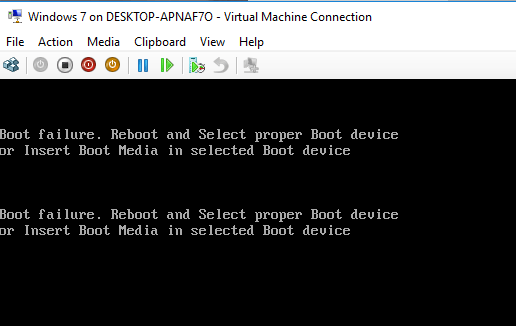
vytvoření souboru VHDX bude pravděpodobně nějakou dobu trvat v závislosti na tom, jak velký je oddíl systému Windows. Po dokončení budete mít jeden opravdu velký soubor a dva menší soubory.
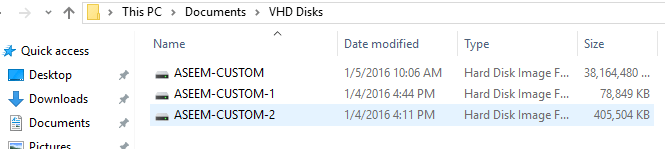
nainstalujte Hyper-V V systému Windows 8.1 / 10
dále musíme nainstalovat nástroje Hyper-V V systému Windows 8.1 nebo Windows 10 Pro. Pokud máte domácí vydání, budete muset před instalací Hyper-V upgradovat na Pro. Klikněte na Start a zadejte funkce systému windows.
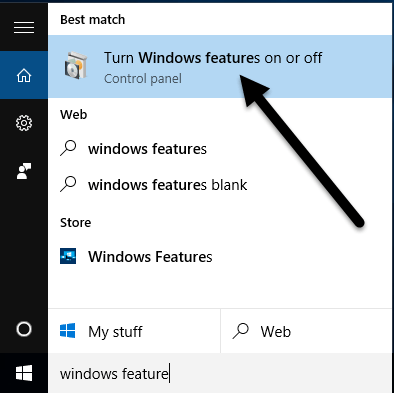
v horní části klikněte na Zapnout nebo vypnout funkce systému Windows. Zobrazí se okno, kde můžete zaškrtnout další položky, které chcete nainstalovat. Jděte do toho a zaškrtněte políčko pro Hyper-V. mělo by automaticky zaškrtnout políčka pro nástroje pro správu Hyper-V A platformu Hyper-V.
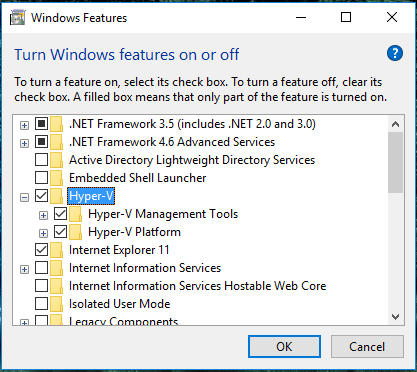
klepněte na tlačítko OK a nechte systém Windows nainstalovat funkce. Budete také muset restartovat počítač. Po spuštění zálohování klikněte na Start, Všechny aplikace a poté přejděte dolů na Nástroje pro správu systému Windows. Měli byste tam vidět Správce Hyper-V. Můžete také kliknout na Start a zadat Hyper-V a vyhledat jej.
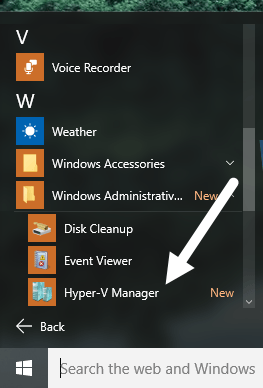
konfigurace Hyper-V
nyní pro zábavnou část! Začněme s Hyper-V. pokračujte a otevřete Správce Hyper-V a uvidíte prázdný pracovní prostor.
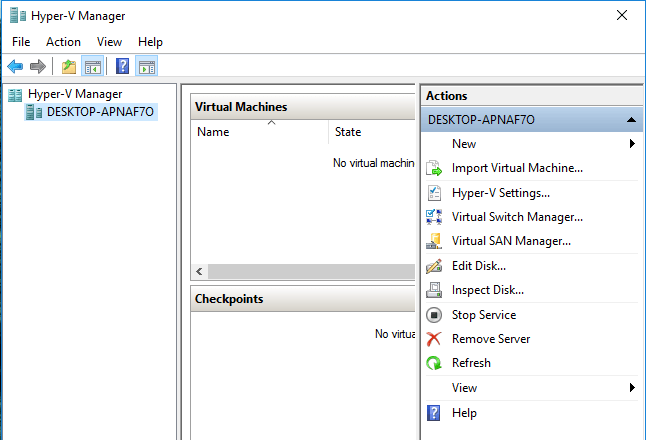
zcela vlevo je server, který by měl být název vašeho počítače. Ve střední části je seznam virtuálních strojů a kontrolních bodů. Vpravo máte dynamickou nabídku, která se mění v závislosti na tom, která položka je vybrána v levé části. Chcete-li začít, vyberte název počítače zcela vlevo.
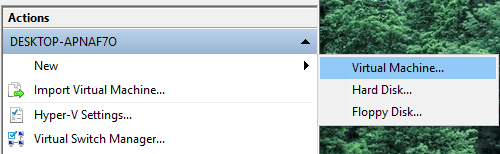
nyní zcela vpravo klikněte na nový a poté na virtuální stroj. Tím se zobrazí nový průvodce virtuálním strojem. Prvním krokem je pojmenování virtuálního počítače.
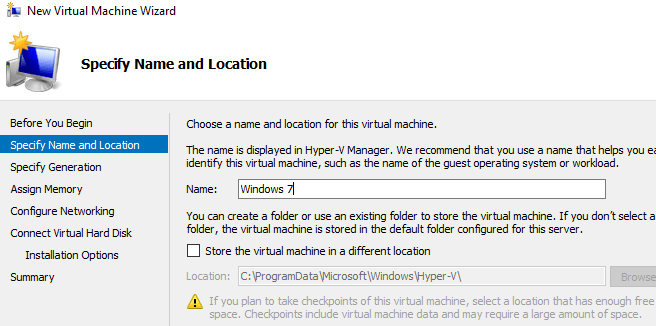
Dále musíte zvolit generaci virtuálního stroje. Pokud převádíte 64bitovou verzi systému Windows na virtuální počítač a hardware vašeho počítače podporuje UEFI, pokračujte a vyberte generaci 2, protože to umožňuje pokročilejší funkce. Použijte generaci 1 pro 32bitové verze systému Windows nebo pokud váš počítač používá starší systém BIOS. Generace 2 také podporuje širokoúhlé displeje při virtualizaci Windows 8.1 nebo Windows 10.
pokud nemáte ponětí, co to všechno znamená, Stačí si vybrat generaci 1, která bude na bezpečné straně. Všimněte si, že pokud se virtuální stroj nepodaří spustit, můžete jej snadno smazat a spustit tento proces znovu. Vyberte jinou generaci a zjistěte, zda se správně spustí. Odstranění virtuálního počítače uvnitř Hyper-V neodstraní vaše původní soubory VHDX.
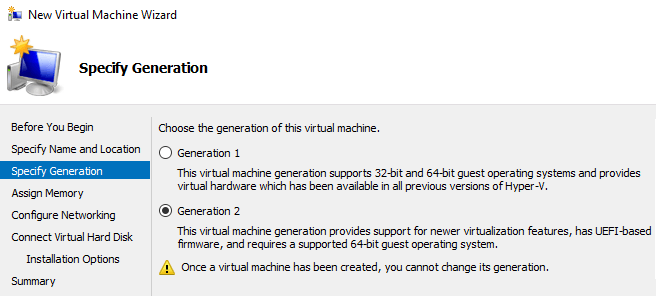
na další obrazovce musíte vybrat množství paměti, které chcete virtuálnímu počítači přiřadit. Nechal jsem ji na výchozí hodnotě 1024 MB, ale můžete ji zvýšit, pokud máte na hostitelském počítači dostatek paměti RAM.
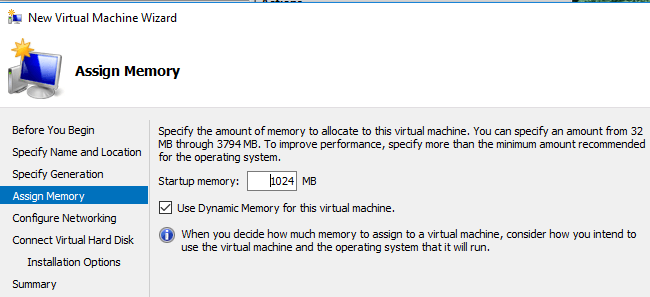
pokračujte a přeskočte obrazovku konfigurace sítě, protože to budeme muset udělat později. Prozatím to nechte na nepřipojené. Na obrazovce připojit virtuální pevný Disk musíte vybrat použít existující virtuální pevný disk.
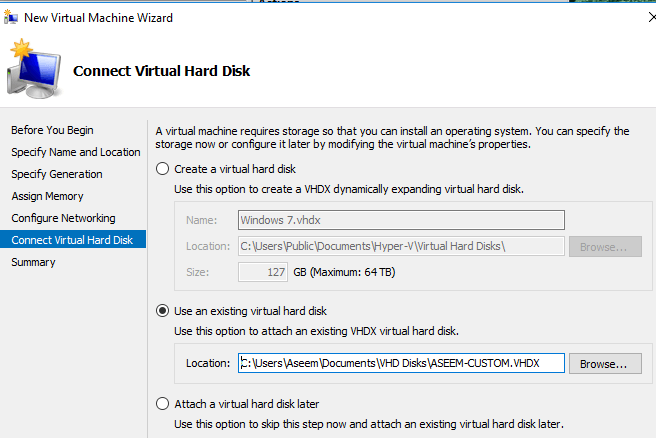
klikněte na tlačítko Procházet a vyberte obrázek VHDX, který představuje váš skutečný oddíl systému Windows. To by měl být opravdu velký soubor VHDX. Po průvodci budeme muset ručně přidat další dvě jednotky VHDX, které ukážu dále. V tomto okamžiku si přečtěte shrnutí a klikněte na Dokončit.
Nyní byste měli vidět novou položku uvedenou v části virtuální stroje. Pokud kliknete na toto, uvidíte spoustu dalších možností v pravém podokně také.
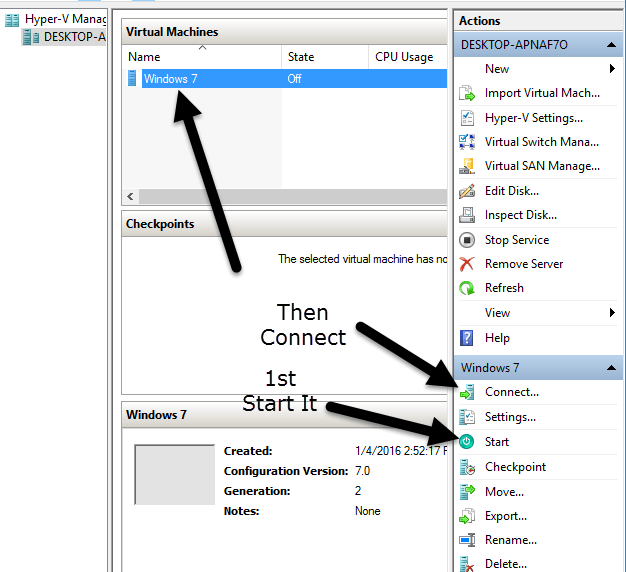
Chcete-li spustit virtuální stroj, vyberte jej a klikněte na Start. Sloupec Stav se změní na běh. Vedle zobrazení virtuálního počítače klikněte na Připojit. Pokud jste to udělali nyní, zobrazí se chybová zpráva, kterou jsem zmínil na začátku článku: selhání spouštění. Stále musíme přidat další pevné disky.
vyberte virtuální stroj a klikněte na Vypnout. Poté klikněte na odkaz Nastavení. Na levé straně byste měli vidět řadič IDE 0 a řadič IDE 1. Nejprve klikněte na řadič 0. Pokud jste zvolili generaci 2, uvidíte pouze řadič SCSI.
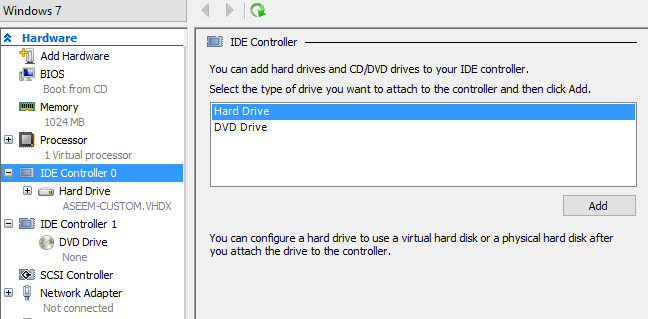
uvidíte, že první soubor VHDX, který jsme přidali v průvodci, je již uveden. Nyní musíme přidat druhý a třetí soubor. Ujistěte se, že je vybrán pevný disk a klepněte na tlačítko Přidat.
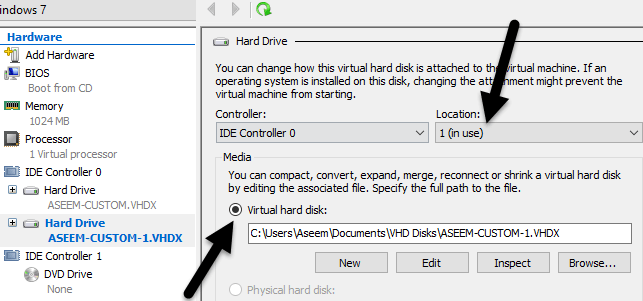
pole Umístění by mělo automaticky zvolit 1, protože slot 0 je převzat naším prvním souborem VHDX. Každý řadič IDE má k dispozici pouze dva sloty pro přidání jednotek. Klikněte na virtuální pevný disk a vyberte druhý soubor VHDX.
Nyní klikněte na IDE Controller 1 a poté znovu klikněte na tlačítko Přidat. Udělejte to samé zde, ale vyberte svůj třetí soubor VHDX.
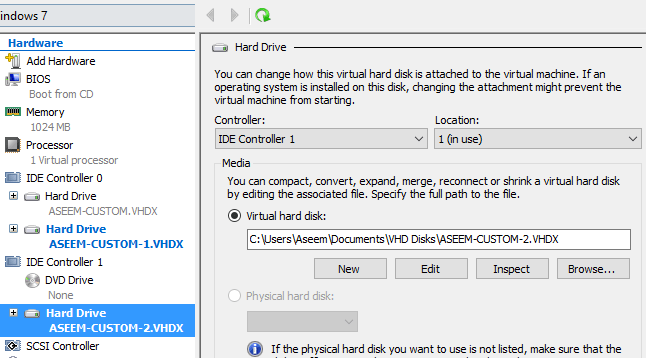
Nyní, když máme připojeny všechny tři soubory VHDX, můžeme kliknout na OK a spustit náš virtuální stroj. Tentokrát byste měli snad dostat obrazovku s načtením systému Windows!
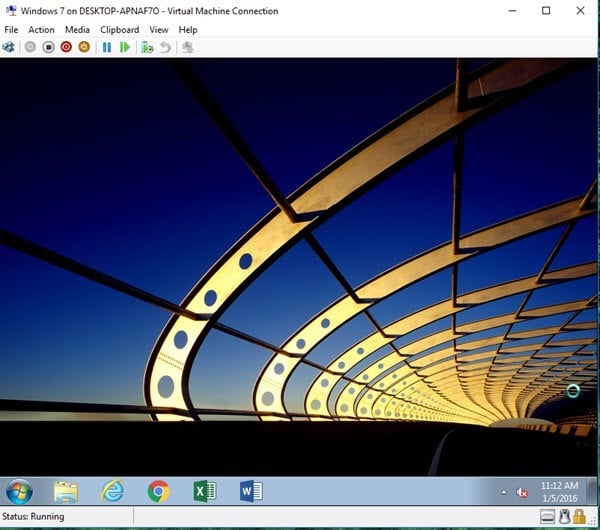
nakonfigurujte síť
nakonec musíme nastavit síť pro virtuální stroj, abyste se mohli připojit k místní síti a k internetu. Chcete-li to provést, klikněte na Virtual Switch Manager v horní části pravé nabídky.
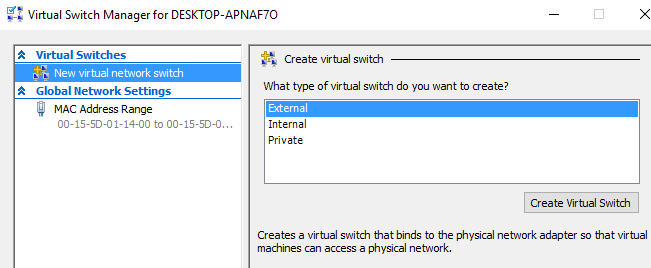
klikněte na nový přepínač virtuální sítě a v seznamu vyberte možnost Externí. Nakonec klikněte na Vytvořit virtuální přepínač.
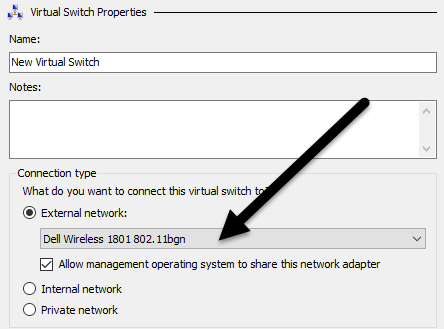
Dejte svému virtuálnímu přepínači název, pokud chcete, a poté z rozevíracího seznamu vyberte správnou síť. Pokud máte více než jednu síťovou kartu, vyberte tu, která je připojena k síti a Internetu. Jakmile je váš přepínač vytvořen, musíme virtuálnímu počítači říct, aby jej použil. Chcete-li to provést, klikněte na virtuální stroj ve Správci Hyper-V a poté klikněte na odkaz Nastavení v pravém podokně.
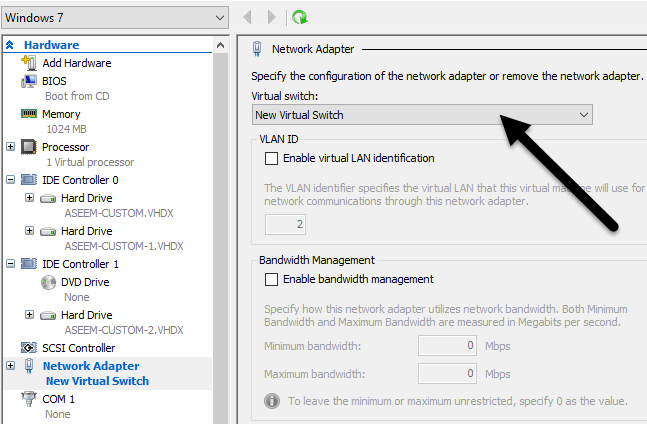
klikněte na síťový adaptér a poté vyberte nový virtuální přepínač, který jste vytvořili v předchozím kroku. To je ono! Nyní, když spustíte virtuální počítač, měl by získat přístup k síti prostřednictvím hostitelského počítače.