stejně jako mnoho jiných chyb v systémech Windows 11 a Windows 10, Tato chyba “ Systém Windows nemůže spustit toto hardwarové zařízení, protože jeho konfigurační informace (v registru) jsou neúplné nebo poškozené. (Kód 19) “ zobrazí se také po upgradu na systém Windows 10. Tato chyba souvisí s DVD/CD-ROM vašeho počítače. Když se tato chyba objeví, zařízení přestane fungovat a počítač nerozpozná žádné CD / DVD, které vložíte do jednotky.
tato chyba ovlivňuje mnoho uživatelů systému Windows 10. Pokud jste jedním z nich, není čeho se obávat. Pomůžeme vám tuto chybu opravit pomocí našich metod.
jak opravit systém Windows nelze spustit toto hardwarové zařízení, protože jeho konfigurační informace (v registru) jsou neúplné nebo poškozené. (Kód 19) chyba
pokud váš DVD / CD-ROM po upgradu náhle přestane fungovat, můžete zkontrolovat, zda je důvodem tohoto problému tato chyba nebo ne. Jednoduše otevřete Správce zařízení a přejděte na vlastnosti vašeho DVD / CD-ROM. Pokud najdete kód chyby 19 následovaný zprávou „systém Windows nemůže spustit toto hardwarové zařízení, protože jeho konfigurační informace (v registru) jsou neúplné nebo poškozené“ ve stavu zařízení, jste na správné stránce. Pomůžeme vám tento problém vyřešit pomocí našich metod. Jednoduše postupujte a proveďte níže uvedené metody, dokud nebude problém vyřešen.
tato metoda by měla problém vyřešit. Pokud stále čelíte problému, postupujte podle níže uvedených metod.
obsah
Fix 1-Odinstalovat Elan klávesnice filtrační zařízení
1. Klikněte pravým tlačítkem na tlačítko start a poté klikněte na správce zařízení pro otevření Správce zařízení.

2. Pomocí dvojitého kliknutí na klávesnici jej rozbalte.
3. Nyní klikněte pravým tlačítkem na Elan klávesnice filtrační zařízení a zvolte Odinstalovat.
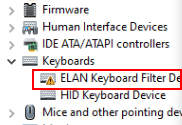
4. Na další obrazovce zaškrtněte možnost Odstranit software ovladače pro toto zařízení.
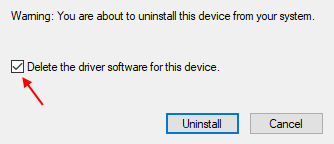
5. Nyní klikněte na akci.
6. Poté klikněte na Skenovat změny hardwaru.

Oprava 1 – upravit registr
Poznámka: – Pokud nemůžete používat klávesnici kvůli tomu, stačí kliknout myší na tlačítko myši a poté přejděte dolů v nabídce start a najděte Windows snadný přístup. Kliknutím na Windows snadný přístup jej rozbalte a poté kliknutím na klávesnici na obrazovce otevřete klávesnici na obrazovce.
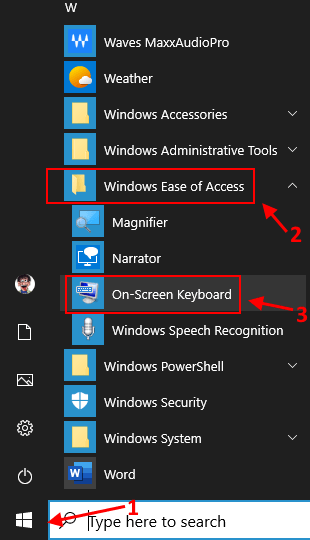
Krok 1. Stisknutím klávesy Windows + R společně otevřete spustit.
Krok 2. Zadejte regedit a klikněte na OK. Když budete požádáni o potvrzení, klikněte na Ano.

Krok 3. V Editoru registru postupujte podle této cesty na levé straně okna.
HKEY_LOCAL_MACHINE\SYSTEM\CurrentControlSet\Control\Class\{4D36E965-E325-11CE-BFC1-08002BE10318}
nyní na pravé straně dvakrát klikněte na výchozí a změňte data Hodnoty na klávesnici
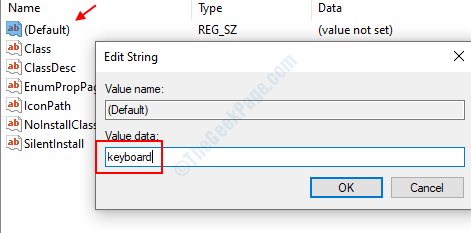
Krok 4-Nyní dvakrát klikněte na UpperFilters a pokud neexistuje, klikněte pravým tlačítkem myši a vytvořte novou > Multi-string hodnotu a pojmenujte ji UpperFilters.
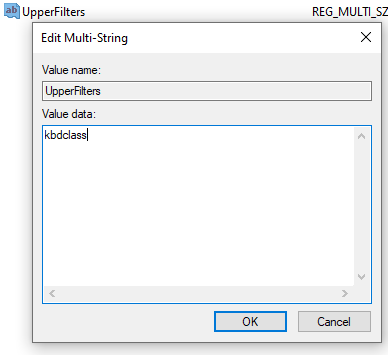
nyní na něj dvakrát klikněte a vložte hodnotová data jako kbdclass.
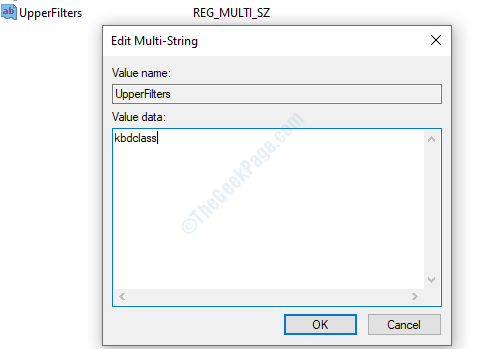
Krok 5-Klikněte na OK a zavřete editor registru.
Fix 3-zkuste aktualizovat klávesnici ve Správci zařízení
Krok 1: Stiskněte klávesu Windows + X společně na klávesnici a v místní nabídce vyberte Správce zařízení.

Krok 2: v okně Správce zařízení přejděte dolů a rozbalte klávesnice. Pod tím klikněte pravým tlačítkem na standardní klávesnici PS / 2 a klikněte na Aktualizovat ovladač.
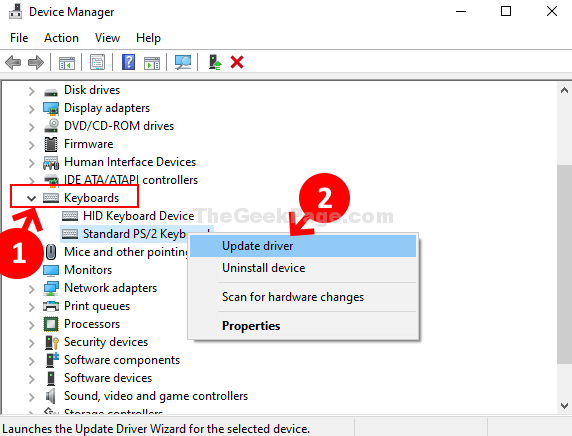
Krok 3: Nyní klikněte na Procházet Tento počítač a vyhledejte software ovladače.
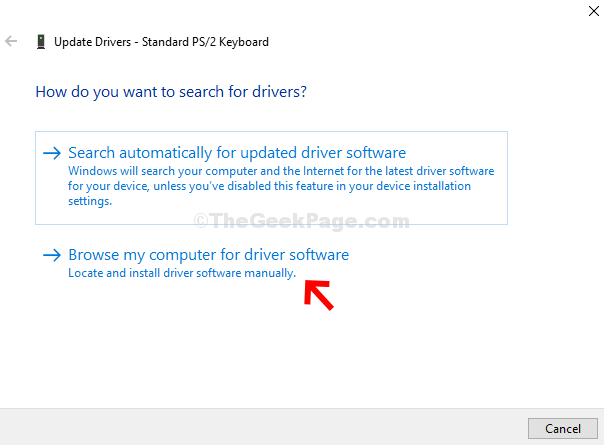
Krok 4: Dále klikněte na dovolte mi vybrat ze seznamu dostupných ovladačů v mém počítači.
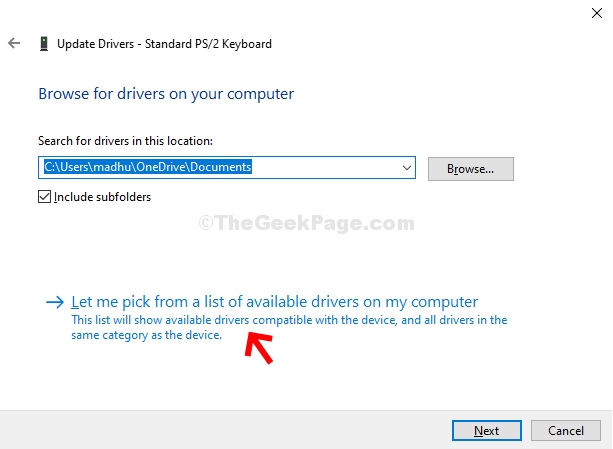
ze seznamu vyberte standardní ovladač PS2 a aktualizujte jej.
Fix 4-odstranit problematické soubory registru
samotná chybová zpráva říká, že informace o konfiguraci zařízení v registru jsou neúplné nebo poškozené. Takže v této metodě odstraníme ty neúplné nebo poškozené registry zařízení. Postupujte podle pokynů k provedení této metody.
Krok 1. Stisknutím klávesy Windows + R otevřete spustit.
Krok 2. Zadejte regedit a klikněte na OK. Když budete požádáni o potvrzení, klikněte na Ano.

Krok 3. V Editoru registru postupujte podle této cesty na levé straně okna.
HKEY_LOCAL_MACHINE/SYSTEM/CurrentControlSet/Control/Class/{4D36E965-E325-11CE-BFC1-08002BE10318}

Krok 4. Nyní, na pravé straně okna, podívejte se na LowerFilters a UpperFilters. Jeden po druhém klepněte pravým tlačítkem myši na oba a vyberte Odstranit. Když budete požádáni o potvrzení, klikněte na Ano.
Krok 5. Pokud váš počítač nemá nižší a vyšší filtry, Vyberte všechny soubory. Klikněte na ně pravým tlačítkem a vyberte Odstranit.
Krok 6. Restartujte počítač.
tato metoda by měla problém vyřešit. Zkontrolujte, zda váš počítač rozpoznává jednotku DVD / CD-ROM nebo ne. Pokud problém stále není vyřešen, proveďte další metodu.
Fix 5-zakázat službu optické jednotky Toshiba
tato metoda fungovala pro mnoho uživatelů, ale tato metoda je specifická pro uživatele, kteří mají v počítači jednotku Toshiba DVD/CD-ROM. Pokud má počítač jednotku DVD/CD-ROM jiného výrobce, můžete tuto metodu přeskočit.
Chcete-li provést tuto metodu, postupujte podle pokynů.
Krok 1. Stisknutím klávesy Windows + R otevřete spustit.
Krok 2. Typ služby.msc a klikněte na OK.
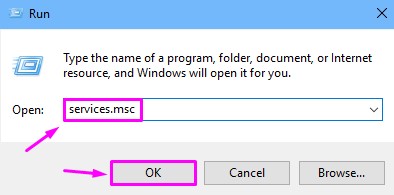
Krok 3. V okně služby vyhledejte službu optické jednotky TOSHIBA na pravé straně okna. Klikněte na něj pravým tlačítkem a vyberte Vlastnosti.
Krok 4. Na kartě Obecné vyberte typ spouštění jako zakázaný a klikněte na Stop. Poté klikněte na OK.
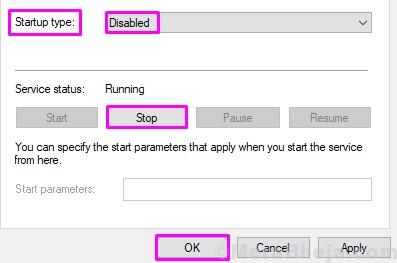
Krok 5. Nyní restartujte počítač.
Krok 6. Klepněte pravým tlačítkem myši na tlačítko nabídky Start a vyberte Správce zařízení.

Krok 7. Rozbalte jednotky DVD/CD-ROM a klepněte pravým tlačítkem myši na jednotku DVD / CD-ROM. Vyberte Odinstalovat zařízení.

Krok 8. Nyní klikněte na Skenovat změny hardwaru. Počkejte, až počítač prohledá a nainstaluje zařízení.

to by mělo problém vyřešit. Vložte disk DVD / CD-ROM do jednotky a zkontrolujte, zda jej počítač čte nebo ne. Pokud problém přetrvává, proveďte další metodu.
Fix 6-Update Driver
protože žádná z výše uvedených metod nepracovala pro vás, aktualizace ovladačů by mohla. V této metodě aktualizujeme ovladače jednotky DVD / CD-ROM. Postupujte podle pokynů k provedení této metody.
Krok 1. Klepněte pravým tlačítkem myši na tlačítko nabídky Start a vyberte Správce zařízení.

Krok 2. Rozbalte jednotky DVD/CD-ROM. Zde klepněte pravým tlačítkem myši na jednotku DVD / CD-ROM a vyberte Aktualizovat ovladač.
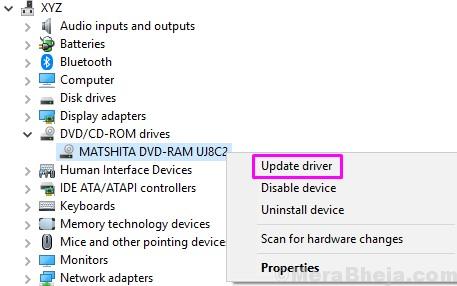
Krok 3. Nyní klikněte na automatické vyhledávání aktualizovaného softwaru ovladače. Tím se stáhnou a nainstalují aktualizované ovladače jednotky DVD/CD-ROM do počítače.

Krok 4. Po dokončení procesu aktualizace Restartujte počítač.
to by mělo problém vyřešit. Pokud problém přetrvává, zkuste další metodu.
Fix 7-odstraňování problémů
v této metodě se pokusíme problém vyřešit pomocí Poradce při potížích. Zde se systém Windows pokusí problém vyřešit automaticky sám. Postupujte podle pokynů k provedení této metody.
Krok 1. Přejděte do Cortany a zadejte Poradce při potížích. Vyberte Poradce při potížích z výsledků.

Krok 2. Klikněte na Hardware a zařízení.

Krok 3. Systém Windows zkontroluje problémy. Po dokončení klikněte na Použít tuto opravu nebo použít opravu automaticky, podle toho, co se objeví.
Krok 4. Restartujte počítač.
Fix 8-Odinstalovat DVD / CD-ROM
v první metodě odinstalujeme problematické zařízení. Postupujte podle pokynů k provedení této metody.
Krok 1. Klepněte pravým tlačítkem myši na tlačítko nabídky Start a vyberte Správce zařízení.

Krok 2. Rozbalte jednotky DVD/CD-ROM a klepněte pravým tlačítkem myši na jednotku DVD / CD-ROM. Vyberte Odinstalovat zařízení.

po odinstalování zařízení restartujte počítač. Po restartování počítače Systém Windows rozpozná jednotku DVD / CD-ROM jako nové zařízení a automaticky nainstaluje ovladače. Zkontrolujte, zda to problém vyřešilo. Pokud tomu tak není, postupujte podle další metody.
to by mělo problém vyřešit. Pokud pro vás žádná z metod nepracovala, musíte vyměnit jednotku DVD / CD-ROM. Vezměte počítač do autorizovaného servisního střediska a požádejte ho o výměnu jednotky.