ligesom mange andre fejl i vinduer 11 og Vinduer 10, Denne fejl “vinduer kan ikke starte denne udstyrsenhed, fordi dens konfigurationsoplysninger (i registreringsdatabasen) er ufuldstændige eller beskadigede. (Kode 19) ” vises også efter opgradering til Vinduer 10. Denne fejl er relateret til din computers DVD/CD-ROM. Når denne fejl vises, stopper enheden med at arbejde, og din computer genkender ikke nogen CD/DVD, du indsætter i drevet.
denne fejl påvirker en masse vinduer 10 brugere. Hvis du er en af dem, er der intet at bekymre sig om. Vi hjælper dig med at løse denne fejl ved hjælp af vores metoder.
Sådan repareres vinduer kan ikke starte denne udstyrsenhed, fordi dens konfigurationsoplysninger (i registreringsdatabasen) er ufuldstændige eller beskadigede. (Kode 19) fejl
hvis din DVD/CD-ROM pludselig holder op med at fungere efter opgraderingen, kan du kontrollere, om årsagen til dette problem er denne fejl eller ej. Du skal blot åbne Enhedshåndtering og gå til Egenskaber for din DVD/CD-ROM. Hvis du finder fejlkoden 19 efterfulgt af meddelelsen “vinduer kan ikke starte denne udstyrsenhed, fordi dens konfigurationsoplysninger (i registreringsdatabasen) er ufuldstændige eller beskadigede” under Enhedsstatus, er du på den rigtige side. Vi hjælper dig med at løse dette problem ved hjælp af vores metoder. Du skal blot følge og udføre nedenstående metoder, indtil problemet er løst.
denne metode skal løse problemet. Hvis du stadig står over for problemet, skal du følge nedenstående metoder.
Indholdsfortegnelse
rette op 1-Afinstaller Elan tastatur filter enhed
1. Højreklik på start-knappen, og klik derefter på Enhedshåndtering for at åbne Enhedshåndtering.

2. Brug Dobbeltklik på tastaturer for at udvide det.
3. Højreklik nu på Elan keyboard filter device og vælg Afinstaller.
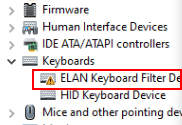
4. I næste skærm skal du bare kontrollere indstillingen Slet driverprogrammet til denne enhed.
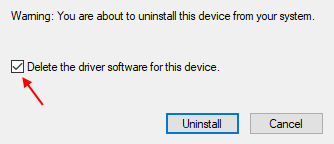
5. Klik nu på handling.
6. Klik derefter på Scan for ændringer i udstyr.

ret 1 – Rediger registreringsdatabasen
Bemærk: – Hvis du ikke kan bruge tastaturet på grund af dette, skal du bare bruge musen til at klikke på museknappen og derefter rulle ned i startmenuen og finde vinduer let adgang. Klik på vinduer nem adgang for at udvide det, og klik derefter på skærmtastaturet for at åbne på skærmtastaturet.
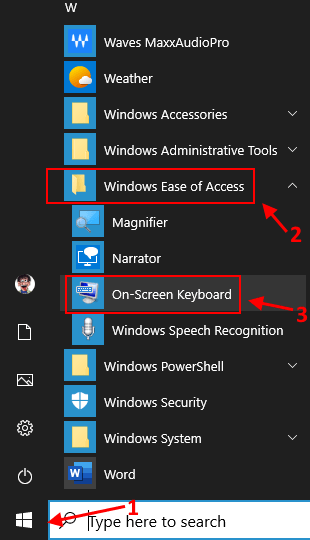
Trin 1. Tryk på vinduer-tasten + R-tasten sammen for at åbne Kør.
Trin 2. Skriv regedit og klik på OK. Klik på Ja, Når du bliver bedt om bekræftelse.

Trin 3. I Registreringseditor skal du følge denne sti i venstre side af vinduet.
HKEY_LOCAL_MACHINE\SYSTEM\CurrentControlSet\Control\Class\{4D36E965-E325-11CE-BFC1-08002BE10318}
dobbeltklik nu på højre side på standard og skift værdidataene til tastatur
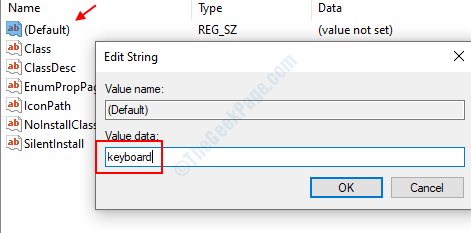
Trin 4 – dobbeltklik nu på UpperFilters, og hvis det ikke findes , højreklik og opret en ny > Multi-string værdi og navngiv det UpperFilters.
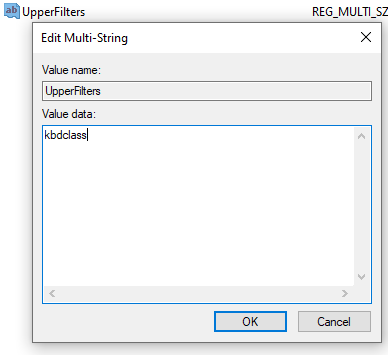
dobbeltklik nu på det og sæt værdidata som kbdclass.
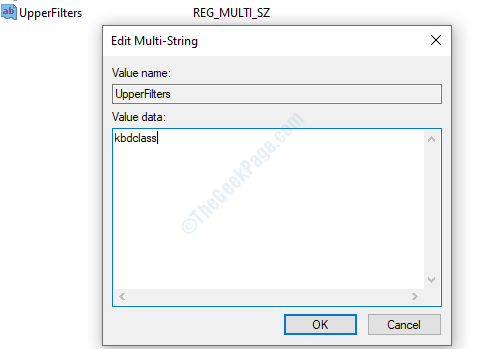
Trin 5 – Klik på OK og luk registreringseditoren.
rettelse 3 – Prøv at opdatere tastaturet i Enhedshåndtering
Trin 1: Tryk på tasten + H sammen på tastaturet, og vælg Enhedshåndtering i genvejsmenuen.

Trin 2: i vinduet Enhedshåndtering skal du rulle ned og udvide tastaturer. Under dette skal du højreklikke på standard PS/2-tastaturet og klikke på Opdater driver.
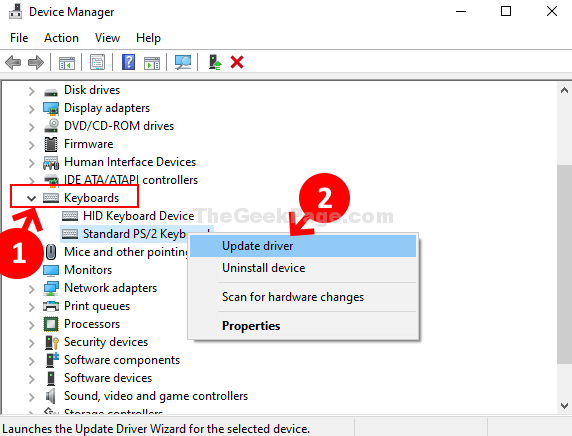
Trin 3: Klik nu på Gennemse Min computer for driverprogram.
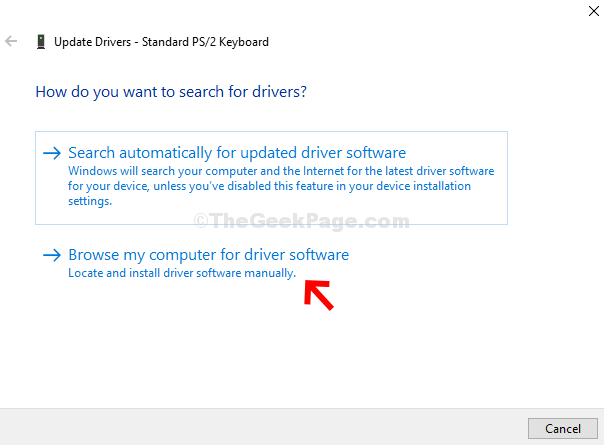
Trin 4: Klik derefter på Lad mig vælge fra en liste over tilgængelige drivere på min computer.
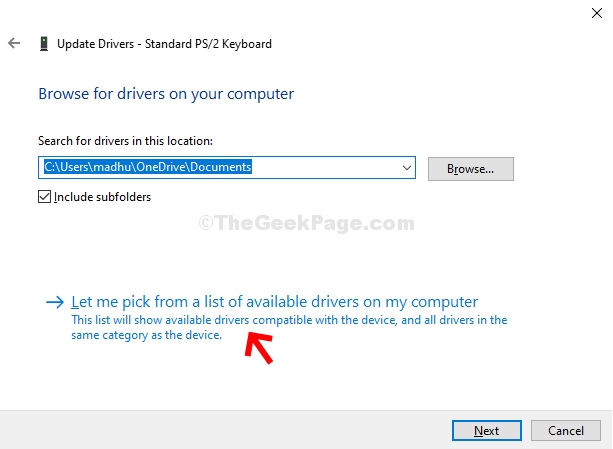
Vælg standard PS2-driver fra listen, og opdater den.
ret 4 – Slet problematiske registreringsfiler
fejlmeddelelsen selv siger, at enhedens konfigurationsoplysninger i registreringsdatabasen er ufuldstændige eller beskadigede. Så i denne metode sletter vi de ufuldstændige eller beskadigede registre på enheden. Følg trinene for at udføre denne metode.
Trin 1. Tryk på vinduer-tasten + R for at åbne Kør.
Trin 2. Skriv regedit og klik på OK. Klik på Ja, Når du bliver bedt om bekræftelse.

Trin 3. I Registreringseditor skal du følge denne sti i venstre side af vinduet.
HKEY_LOCAL_MACHINE/SYSTEM/CurrentControlSet/Control/Class/{4D36E965-E325-11CE-BFC1-08002BE10318}

Trin 4. Nu, på højre side af vinduet, kigge efter Laverefiltre og UpperFilters. En efter en skal du højreklikke på dem begge og vælge Slet. Når du bliver bedt om bekræftelse, skal du klikke på Ja.
Trin 5. Hvis din computer ikke har Laverefiltre og øverste filtre, vælg derefter alle filerne. Højreklik på dem og vælg Slet.
Trin 6. Genstart computeren.
denne metode skal løse problemet. Kontroller, om din computer genkender DVD/CD-ROM-drevet eller ej. Hvis problemet stadig ikke er løst, skal du udføre den næste metode.
ret 5 – Deaktiver Toshiba Optical Disk Drive Service
denne metode har fungeret for mange brugere, men denne metode er specifikt til brugere, der har et Toshiba DVD/CD-ROM-drev i deres computer. Hvis din computer har en anden producents DVD / CD-ROM-drev, kan du springe denne metode over.
følg trinnene for at udføre denne metode.
Trin 1. Tryk på vinduer-tasten + R for at åbne Kør.
Trin 2. Type tjenester.msc og klik på OK.
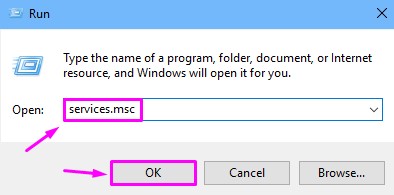
Trin 3. I servicevinduet skal du kigge efter Toshiba Optical Disk Drive Service på højre side af vinduet. Højreklik på det og vælg Egenskaber.
Trin 4. Under fanen Generelt skal du vælge Starttype som deaktiveret og klikke på Stop. Klik derefter på OK.
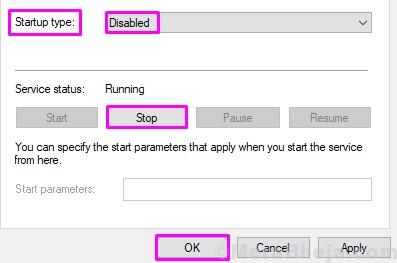
Trin 5. Genstart nu din computer.
Trin 6. Højreklik på knappen Start menu og vælg Enhedshåndtering.

Trin 7. Udvid DVD / CD-ROM-drev, og højreklik på dit DVD/CD-ROM-drev. Vælg Afinstaller enhed.

Trin 8. Klik nu på Scan for ændringer i udstyr. Vent på, at din computer scanner og installerer enheden.

dette skulle løse problemet for dig. Indsæt en DVD / CD-ROM i drevet, og kontroller, om din computer læser den eller ej. Hvis problemet stadig vedvarer, skal du udføre den næste metode.
rettelse af 6 – Opdateringsdriver
da ingen af ovennævnte metoder fungerede for dig, kan opdatering af driverne muligvis. I denne metode opdaterer vi DVD / CD-ROM-drevets drivere. Følg trinene for at udføre denne metode.
Trin 1. Højreklik på knappen Start menu og vælg Enhedshåndtering.

Trin 2. Udvid DVD / CD-ROM-drev. Højreklik her på dit DVD/CD-ROM-drev, og vælg Opdater driver.
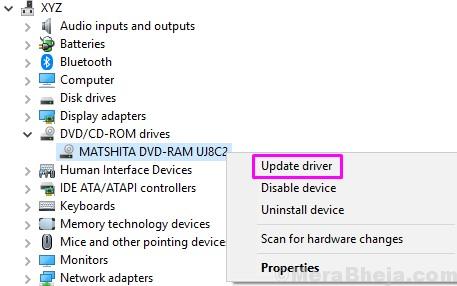
Trin 3. Klik nu på Søg automatisk efter opdateret driverprogram. Dette vil hente og installere de opdaterede drivere til DVD/CD-ROM-drevet på din computer.

Trin 4. Når opdateringsprocessen er afsluttet, skal du genstarte computeren.
dette skulle løse problemet. Hvis problemet stadig vedvarer, kan du prøve den næste metode.
løs 7 – Fejlfinding af problemet
i denne metode vil vi forsøge at løse problemet ved hjælp af fejlfinding. Her vil vinduer forsøge at løse problemet automatisk af sig selv. Følg trinene for at udføre denne metode.
Trin 1. Gå til Cortana, og skriv fejlfinding. Vælg Fejlfinding fra resultater.

Trin 2. Klik på udstyr og enheder.

Trin 3. Vinduerne vil kontrollere for problemer. Når det er gjort, skal du klikke på Anvend denne rettelse eller anvend reparation automatisk, alt efter hvad der vises.
Trin 4. Genstart computeren.
rettelse 8 – Afinstaller DVD/CD-ROM
i den første metode afinstallerer vi den problematiske enhed. Følg trinene for at udføre denne metode.
Trin 1. Højreklik på knappen Start menu og vælg Enhedshåndtering.

Trin 2. Udvid DVD / CD-ROM-drev, og højreklik på dit DVD/CD-ROM-drev. Vælg Afinstaller enhed.

Genstart computeren, når enheden er afinstalleret. Når computeren er genstartet, genkender vi DVD / CD-ROM-drevet som en ny enhed og installerer automatisk driverne. Kontroller, om dette har løst problemet. Hvis det ikke gjorde det, skal du følge den næste metode.
dette skulle løse problemet. Hvis ingen af metoderne fungerede for dig, skal du udskifte dit DVD/CD-ROM-drev. Tag din computer til et autoriseret servicecenter og bede dem om at udskifte drevet.