
jeg bruger den vidunderlige Comicbook Database program ComicBase at holde styr på min tegneserie samling. Jeg elsker virkelig programmet. Jeg kan godt lide at scanne alle mine egne covers, selvom den version af programmet, Jeg bruger “Archive Edition”, kommer med mange anstændige størrelse scanninger. At lave mine egne scanninger gør et par ting for mig. En-det betyder, at alle tegneserier, der er afbildet i databasen, der er mærket “på lager”, er de faktiske bøger, der er afbildet & To – det giver mig mulighed for at gemme på et endnu højere kvalitetsniveau og ved højere opløsninger end hvad ComicBase inkluderer på DVD-sætene.
et stridspunkt, som jeg havde, da jeg først fik ComicBase, er det filformat, de valgte. Alle scanninger i ComicBase er Jpeg-filer. Først generede dette mig virkelig, da jeg altid havde brugt PNG-format, da jeg scannede covers. Jpeg er normalt et” lossy ” format (selvom der er støtte til tabsfri i standarden), der virkelig er bedst egnet til fotografier snarere end linjekunst. Jpeg fungerer bedst, når billedet ikke har hårde kanter, store blokke af Ensfarvet eller meget tekst. Jpeg (især ved høje komprimeringsindstillinger) har tendens til at blødgøre kanterne på tekst eller enhver blokeret linjekunst. Hvis det komiske omslag, du scanner, er ældre & har 256 farver eller mindre i det, var den konventionelle visdom at bruge GIF-formatet. Eneste problem var, at mange nyere tegneserier fra de sidste 12 år eller deromkring har en meget rigere farvepalet. Moderne tegneserier kan have tusindvis af farver i deres udskrivning. Hvis du bruger GIF til et højt farvebillede som det, bliver det dithered og grimt. Så PNG bliver det oplagte valg, da det har den knivskarpe kantkvalitet af GIF, men med den enorme farvepalet af Jpeg. Det er en vinder-vinder….eller er det? Nej det er virkelig ikke. PNG-filstørrelser til disse komplekse grafik har tendens til at være ret enorme. Selv med omkostningerne ved diskplads bliver lavere og lavere, og størrelsen på harddiske bliver større og større, kan disse enorme filer stadig blive et reelt problem, når ens tegneseriesamling måles i tusinder! Så løsningen er at bruge Jpeg-men brug den til lave kompressionshastigheder for at sikre høj kvalitet og ikke blødgøre disse kanter for meget.
før vi går ind i Indstillinger, kan vi tale om udstyr. For korrekt scanning comicbook dækker du har brug for en god flad seng scanner. Jeg foretrækker slimline Canon Scannere. De nuværende modeller er USB 2.0. De trækker endda deres strøm fra USB-porten, så ingen netledning rod. Disse scannere er meget tynde, men kan rumme selv store indbundne bøger takket være det fantastiske ekspanderende “låg” hængsel.

de er også ret billige. Du kan købe online eller på detailsteder som Office Depot for $79,99 eller mindre. Medmindre du også laver film negativ scanning, behøver du virkelig ikke bruge mere på en scanner. Alle nylige (jeg har LiDE60) Canon flatbeds understøttes fuldt ud med solide drivere til rådighed for vinduer. Bemærk-Hvis du har en ældre PC, der mangler USB 2.0-porte, vil det helt sikkert være værd at 30 bucks for at tilføje et USB 2.0-kort, da scanningshastighedsforskellen er meget mærkbar fra 1.1 til 2.0.
denne vejledning vil bruge skærmbilleder og indstillinger info til Photoshop CS3. De skal matche pænt med de fleste versioner af Photoshop og kan vise sig nyttige til andre programmer som Corels PaintShop Pro, selvom vilkårene i nogle tilfælde kan afvige lidt eller meget.
start med at rense scannerens glas. Et par specifikationer for støv på pladen vises på din scanning, og du vil ikke have det. Jeg bruger en kombination af antistatiske rengøringsservietter (også god til LCD-skærme) og dåse luft til at rense min scanners glas. Med overfladen ren og tør placeres tegneserien med forsiden nedad på glasset. Sørg for at justere dækslet så lige som muligt langs bunden/toppen og den ene side. Ikke mange tegneserier er skåret/hæftet perfekt lige, så du bliver sandsynligvis nødt til at justere og “sande” billedet senere med beskærings – /rotationsværktøjerne.
vælg Importer i menuen Filer, og vælg derefter din scanner (selvfølgelig vises din scanner ikke her, før du installerer driveren):

derefter scanner det dit eksempelbillede, og så vil du skifte fra standardtilstanden for scannerdriveren til avanceret tilstand, så vi ændrer nogle indstillinger:
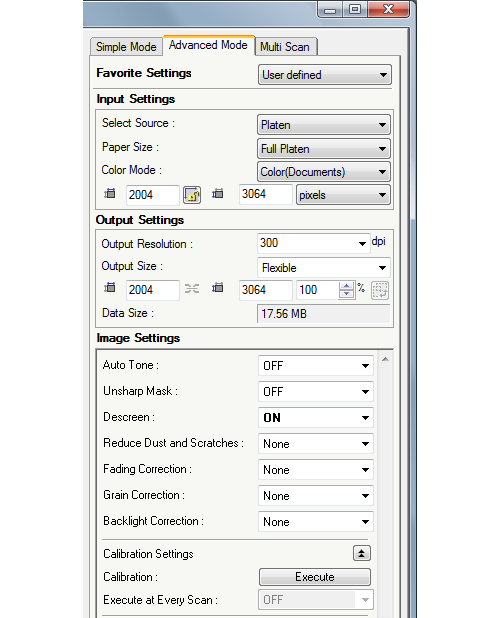
sørg for, at auto-tone og uskarp begge er slukket. Sørg for, at descreen er tændt. Descreen hjælper med at reducere/eliminere moire. Indstil dpi-udgangen til 300. Indstil farvetilstand til farve (dokumenter). Når du har scannet og lukket applet en gang med disse valgte indstillinger, skal den huske dem til fremtidig brug.
nu er vi klar til at scanne efter ægte.

før vi fortsætter, skal jeg nævne en tidsbesparelse, jeg ansætter. Når jeg scanner covers, laver jeg typisk en stak på 20-30 problemer ad gangen. Jeg har en anstændig (4 gigs) mængde RAM i min PC. Hvis du har 2 koncerter eller mere, kan du også gøre dette. Jeg kører kun forhåndsvisningsscanningen en gang for hele scanningssessionen. Alle de ikke-gemte billeder holdes i RAM i Photoshop, mens jeg scanner. Bare sørg for at placere comicbooks på nøjagtig samme sted/position på scannerens glas hver gang, og du behøver ikke at fortsætte med at køre forhåndsvisningsscanningen igen. Bare luk ikke scannervinduet og fortsæt med at ramme scan. Sørg også for, at du efterlader nok ‘slop’ i scannerappletens beskæringsoversigt for at tage højde for forskelle i højde og bredde fra tegneserie til tegneserie. Dette er især et problem, når din stak indeholder bøger fra forskellige epoker eller udgivere. Tegneserier er skåret en hel del mindre i højde og bredde i dag, end de var i 80 ‘erne…70’ erne var endnu bredere og 60 ‘erne og 50’ erne bredere stadig.
når scanningen er afsluttet, er det første trin at beskære billedet (og” sandt ” billedet om nødvendigt ved hjælp af kommandoen Roter Canvas / vilkårlig):

afhængigt af din mus, din hånds stabilitet og andre faktorer skal du muligvis forstørre meget (300%+) for at beskære en meget lille mængde billedpunkter fra kanterne. Med min særlige opsætning behøver jeg generelt kun at gøre det, når jeg kommer ned til en billedjustering.
nu til behandling/redigering og lagring. Start med kommandoen Auto niveauer:
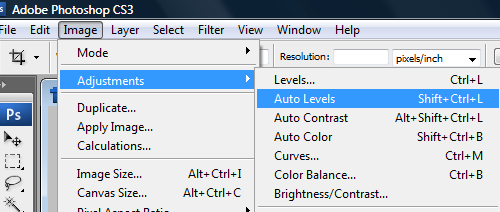
Photoshops Auto niveauer kommando dybest set “slår op” et billede. Det gør de sorte lidt sværere, farverne lidt dybere og gør generelt fotos mere livagtige. Det kan rette op på mange almindelige lysproblemer, men det virker ikke altid. Jeg vil sige, at det får tingene rigtigt omkring 99 procent af tiden. Sammenlign den faktiske tegneserie med den automatisk nivellerede og beslut dig selv. Bemærk-fordi det gør hvide hvidere, kan det få din tegneserie til at se en karakter eller to bedre ud, end den virkelig er, så pas på ikke at forkert repræsentere dine tegneserier, når du sælger online!
nu er det tid til at ændre størrelse:

Skift opløsningsfeltet til 115 billedpunkter. Lad alt andet være alene:

hvorfor 115 DPI?? 115 DPI vil resultere i et billede, der i gennemsnit (afhængigt af æra og farvedybde) er mellem 250 og 700 kb i Filstørrelse og omkring 1175 billedpunkter i højden. Jeg betragter den 24 tommer brede skærm LCD-skærm, der kører 1920 liter 1200, den “hellige gral” af PC-skærme, og det er det, jeg har til hensigt, at min næste skærm skal være (lige nu har jeg en 20 tommer, der kører 1680 liter 1050). Da ComicBase automatisk viser dit forsidebillede og forstørrer det op til fuld størrelse (eller grænserne for din skærm), passer dette perfekt til min “hellige gral”-opløsning. Selv hvis du ikke har til hensigt at nogensinde har sådan en ekstravagant skærm kan du gemme på denne størrelse “just in case”. LCD-skærme bliver billigere og billigere, så en dag vil den 24 tommer brede skærm ikke være sådan en ekstravagance.
efter ændring af størrelse Kør kommandoen Unsharp:

beløb 50%, Radius 1,0 og tærskel 0:

nu er det tid til at gemme dit billede:

Photoshop gemmer JPEG ‘ er ved hjælp af en kvalitetsskala på 1-12. Jeg finder ud af, at 9 giver god kompression, mens den stadig giver skarpe rene billeder. Husk, hvis du komprimere for meget det vil se temmelig dårlig især på tekst og line-art.
her er det resulterende endelige billede, der bruges i denne tutorial (klik for fuld størrelse):
du kan derefter bruge din foretrukne billedfremviser eller Vinduesudforsker til at trække og slippe dine scanninger direkte på problemlisten i ComicBase. Du skal også gemme kopier af alle dine scanninger i en separat mappe på din harddisk, hvis du nogensinde har brug for at geninstallere ComicBase eller skifte computere. Se den officielle Comicbase Scanning Guide for info om filnavne understøttes af programmet.
jeg anbefaler stærkt at optage disse trin som en Photoshop-handling:

dette automatiserer alle disse trin, når beskæringen er udført.
det er om det. Glem ikke at regelmæssigt rense pladen og sikkerhedskopiere dine scanninger til DVD eller et eksternt drev!
Bemærk: Denne side har nu en “del to” her:
http://lrpctechblog.com/comic-books/cover-scanning-in-the-retina-age/