en god måde at redde dig selv fra virus, er at bruge en virtuel maskine til at surfe på internettet i stedet for din almindelige pc. Hvad er en virtuel maskine? Det er dybest set en fuld kopi af vinduer, der kører inde i en anden kopi af vinduer kaldet værten.
den virtuelle version af vinduer er bare en stor fil, og specielle programmer, der kører på din vinduer computer (virtualiseringsprogrammer) fungerer som en falsk computer, så vinduer kan køre. Alt, hvad du gør i den virtuelle maskine, påvirker ikke dit værtsoperativsystem. Så du kunne hente 10 vira på den virtuelle maskine, og dit primære operativsystem ville være sikkert.
hvad er rart om virtuelle maskiner er, at du kan nulstille dem. Så hvis du får en virus, mens du gennemser i den virtuelle maskine, kan du blot nulstille den virtuelle maskine til standardtilstanden, når du først installerede den og starte forfra. Det er også en fantastisk måde at øge dit privatliv på, fordi du simpelthen kan slette alt, hvad du har gjort i en virtuel maskine.
før vi kommer i gang, lad os tale om kravene. Der er mange virtualiseringsværktøjer derude som f.eks., men jeg vil holde mig til kun Microsoft-programmer. For at dette skal fungere, har du brug for to ting:
- Disk2VHD-et gratis værktøj fra Microsoft, der vil blive brugt til at konvertere enhver vinduer operativsystem fra vinduer og fremefter til en virtuel maskine fil.
- vinduer 8.1 Pro eller vinduer 10 Pro – Du skal bruge Pro versioner af enten vinduer 8.1 eller vinduer 10 for at fuldføre denne proces. Begge operativsystemer har et værktøj kaldet Hyper-V, der kan bruges til at få adgang til den virtuelle fil oprettet af Disk2VHD.
det er også værd at bemærke, at selvom du kan bruge vinduer 8.1 og Vinduer 10 som den virtuelle maskine, er det bedst, hvis du kan konvertere en Vinduer 8.1 eller vinduer 10 maskine, fordi den højeste opløsning, som Hyper-V understøtter for de ældre operativsystemer, er 1600 til 1200. Det er virkelig irriterende, og jeg ved ikke, hvorfor Microsoft ikke har gidet at løse dette problem endnu. Alligevel er det kun et problem for dem med skærme med høj opløsning.
konverter vinduer OS til VHD
lad os starte med den nemme del: konvertere din nuværende version af vinduer til en virtuel maskine. For at gøre dette skal du hente Disk2VHD-værktøjet nævnt ovenfor og køre eks-filen.
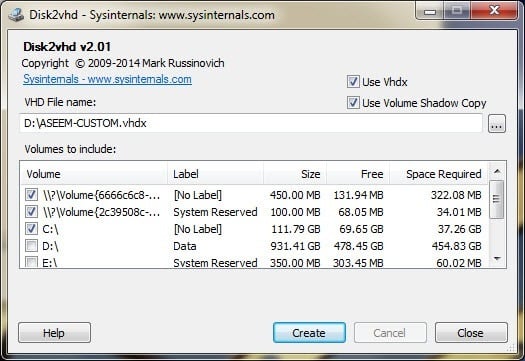
når du kører det, vil du se en skærm som den ovenfor. Der er virkelig ikke meget, du skal gøre her andet end at vælge det sted, hvor du vil gemme filen, og hvilke mængder du vil medtage.
hvis du har en stor harddisk, kan du bare lade den gemme filen i den samme partition som vinduer. Hvis ikke, skal du vælge en anden placering som en anden harddisk eller en ekstern USB-harddisk. Som standard, det kommer til at vælge alle de mængder, den finder på din computer, som måske ikke ønsker du rent faktisk ønsker.
i mit tilfælde har jeg flere harddiske tilsluttet computeren, så jeg vil kun vælge Lydstyrke C:\, som er 37, 26 GB i størrelse. Derudover vil du sørge for at vælge andre volumener, der blev oprettet, da du installerede vinduer, sandsynligvis Boot volume og System Reserved volume. Disse er normalt virkelig små: i mit tilfælde er det reserverede systemvolumen kun 34 MB, og det andet volumen, der ikke har nogen etiket, er kun 322, 08 MB.
det er meget vigtigt, at du vælger disse andre volumener ud over Hovedvinduernes lydstyrke, fordi hvis du ikke gør det, starter operativsystemet ikke, når du indlæser det i Hyper-V. I stedet får du en Startfejlmeddelelse! Dette skyldes, at disse to ekstra volumener fortæller systemet, hvor vinduer er placeret, og hvordan man starter det.
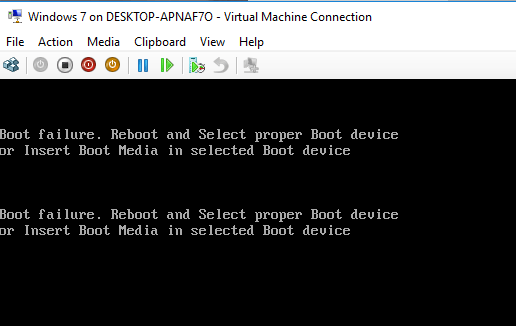
det vil sandsynligvis tage nogen tid at oprette filen, afhængigt af hvor stor din vinduer partition er. Når du er færdig, har du en rigtig stor fil og to mindre filer.
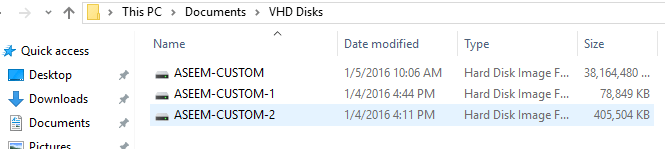
installer Hyper-V i Vinduer 8.1/10
Dernæst skal vi installere Hyper-V-værktøjerne i Vinduer 8.1 eller vinduer 10 Pro. Hvis du har Home editions, skal du opgradere til Pro, før du kan installere Hyper-V. Klik på Start og skriv i vinduer funktioner.
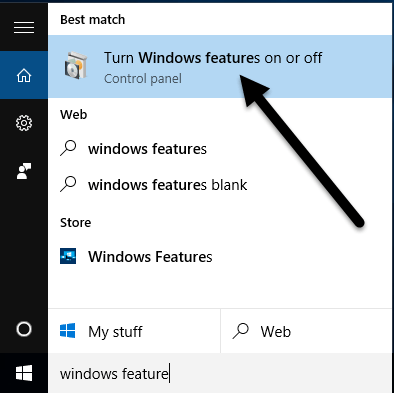
øverst skal du klikke på Slå vinduer funktioner til eller fra. Der vises et vindue, hvor du kan tjekke ekstra elementer, du vil installere. Gå videre og marker afkrydsningsfeltet for Hyper-V. Det skal automatisk markere afkrydsningsfelterne for Hyper-V-styringsværktøjer og Hyper-V-Platform også.
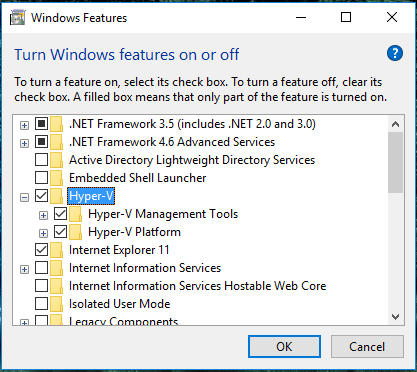
Klik på OK og lad vinduer installere funktionerne. Du skal også genstarte din computer. Når du starter sikkerhedskopiering, skal du klikke på Start, Alle Apps og derefter rulle ned til vinduer Administrative værktøjer. Du bør se Hyper – V Manager opført der. Du kan også bare klikke på Start og indtaste Hyper-V for at søge efter det.
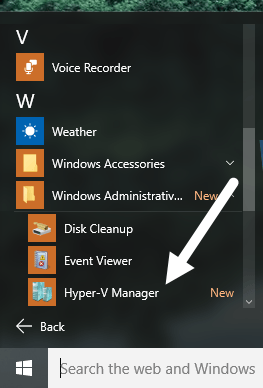
konfiguration af Hyper-V
nu til den sjove del! Lad os komme i gang med Hyper-V. gå videre og åbn Hyper-V Manager, så ser du et tomt arbejdsområde.
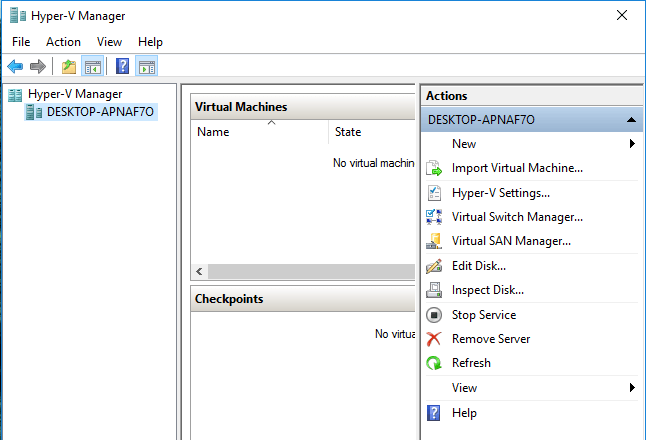
længst til venstre er serveren, som skal være navnet på din computer. I det midterste afsnit er listen over virtuelle maskiner og kontrolpunkter. Til højre har du en dynamisk menu, der ændres afhængigt af hvilket element der er valgt i venstre afsnit. For at komme i gang skal du vælge computernavnet længst til venstre.
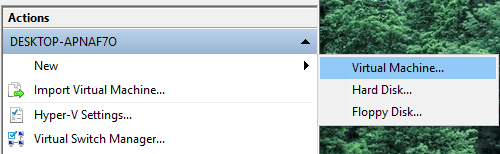
Klik nu helt til højre på ny og derefter virtuel maskine. Dette vil bringe den nye virtuelle maskine guiden. Det første skridt er at give din virtuelle maskine et navn.
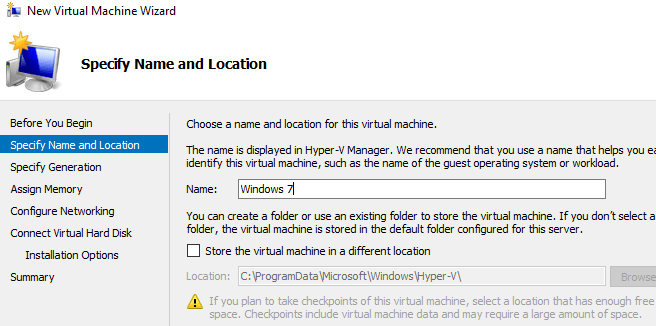
næste skal du vælge generationen til den virtuelle maskine. Hvis du konverterer en 64-bit version af vinduer til en virtuel maskine, og din computer understøtter UEFI, skal du gå videre og vælge Generation 2, da det giver mulighed for mere avancerede funktioner. Brug Generation 1 til 32-bit versioner af vinduer, eller hvis din maskine bruger ældre BIOS. Generation 2 understøtter også bredskærmsskærme, når du virtualiserer vinduer 8.1 eller vinduer 10.
hvis du ikke aner hvad alt det betyder, skal du bare vælge Generation 1 for at være på den sikre side. Bemærk, at hvis den virtuelle maskine ikke starter, kan du nemt bare slette den og starte denne proces igen. Vælg en anden generation, og se om den starter ordentligt op. Sletning af den virtuelle maskine i Hyper-V sletter ikke dine originale filer.
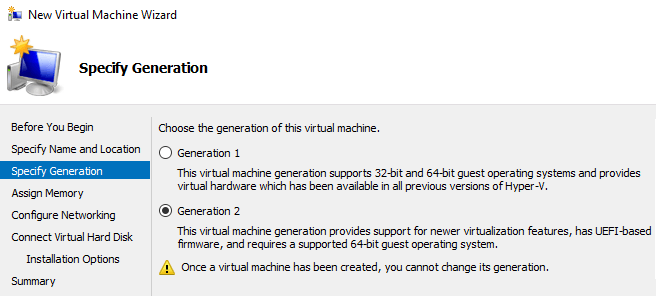
på det næste skærmbillede skal du vælge den mængde hukommelse, du vil tildele til din virtuelle maskine. Jeg forlod det til standardværdien på 1024 MB, men du kan øge den, hvis du har nok RAM til rådighed på din værtsmaskine.
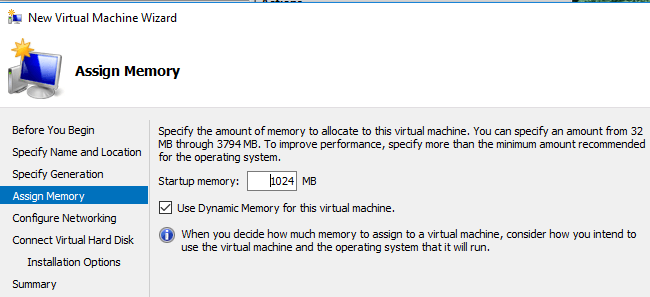
gå videre og spring over skærmen Konfigurer netværk for nu, fordi vi bliver nødt til at gøre det senere. For nu skal du bare lade det være ikke tilsluttet. På skærmen Connect Virtual Hard Disk skal du vælge Brug en eksisterende virtuel harddisk.
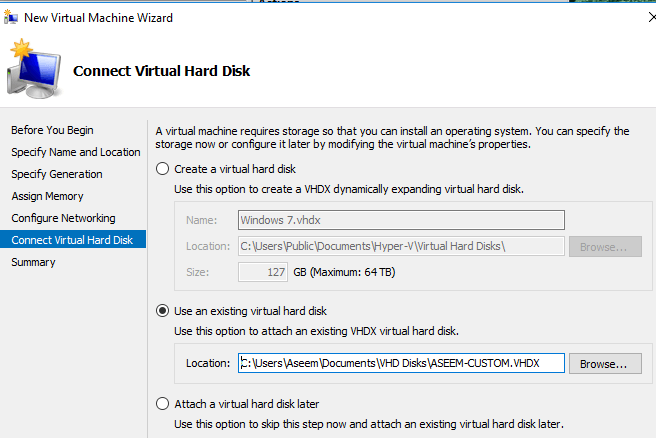
Klik på knappen Gennemse, og vælg det billede, der repræsenterer din faktiske vinduer partition. Dette skal være den rigtig store VHD-fil. Vi bliver nødt til manuelt at tilføje de to andre drev efter guiden, som jeg vil vise længere nede. På dette tidspunkt skal du gennemgå oversigten og klikke på Udfør.
nu skal du se et nyt emne opført under virtuelle maskiner. Hvis du klikker på dette, vil du også se en masse flere muligheder i højre rude.
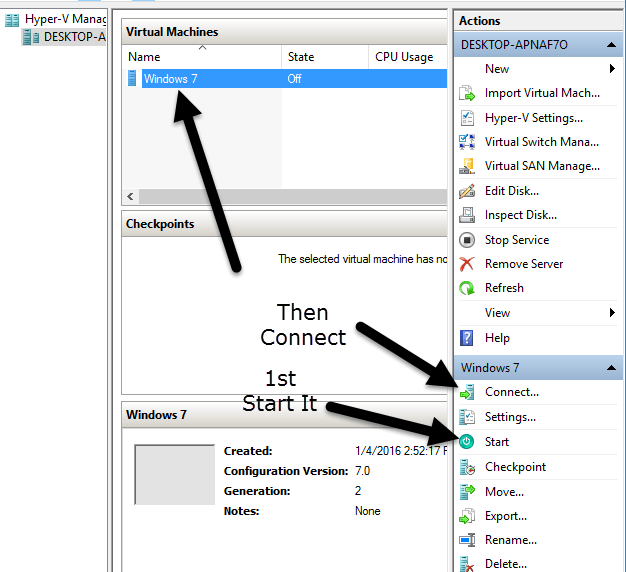
for at starte den virtuelle maskine skal du vælge den og derefter klikke på Start. Statskolonnen ændres til at køre. Klik på Opret forbindelse ud for at se den virtuelle maskine. Hvis du gjorde det nu, vil du se den fejlmeddelelse, som jeg nævnte i begyndelsen af artiklen: Boot failure. Vi skal stadig tilføje de andre harddiske.
Vælg den virtuelle maskine, og klik på Sluk. Klik derefter på linket Indstillinger. På venstre side skal du se IDE Controller 0 og IDE Controller 1. Klik på controlleren 0 først. Hvis du vælger Generation 2, vil du kun se SCSI Controller.
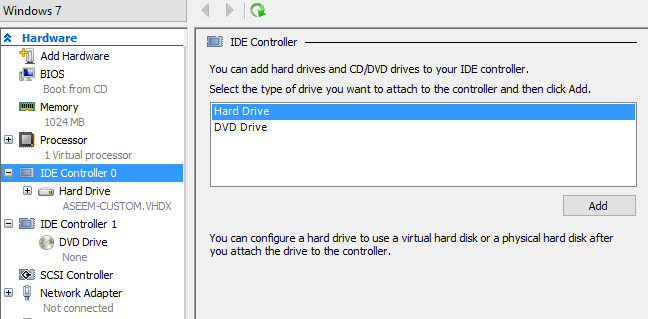
du vil se, at den første VHD-fil, vi tilføjede i guiden, allerede er opført. Nu skal vi tilføje den anden og tredje fil. Sørg for, at harddisken er valgt, og klik derefter på Tilføj.
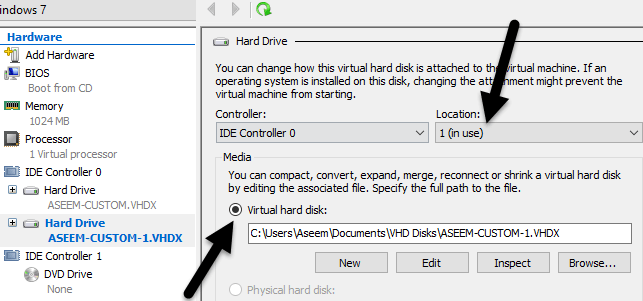
Placeringsboksen skal automatisk vælge 1, da 0-åbningen er taget af vores første VHD-fil. Hver IDE-Controller har kun to slots til rådighed til tilføjelse af drev. Klik på virtuel harddisk, og vælg din anden fil.
Klik nu på IDE Controller 1, og klik derefter på knappen Tilføj igen. Gør de samme ting her, men vælg din tredje VB fil.
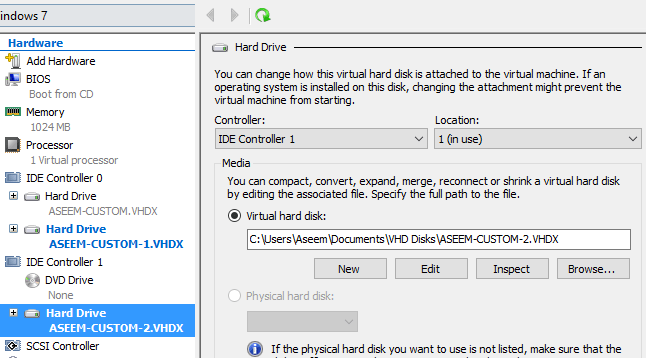
nu hvor vi har alle tre VHD-filer vedhæftet, kan vi klikke på OK og starte vores virtuelle maskine. Denne gang skal du forhåbentlig få en skærm med vinduer lastning!
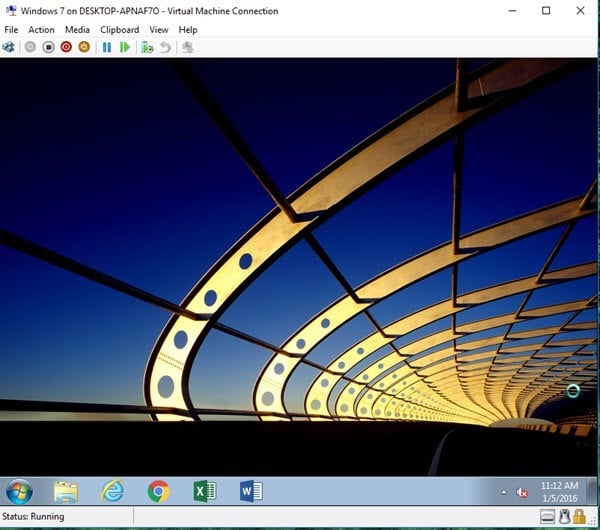
Konfigurer netværk
endelig skal vi konfigurere netværk til den virtuelle maskine, så du kan oprette forbindelse til det lokale netværk og til internettet. For at gøre dette skal du klikke på virtuel kontakt Manager øverst i menuen til højre.
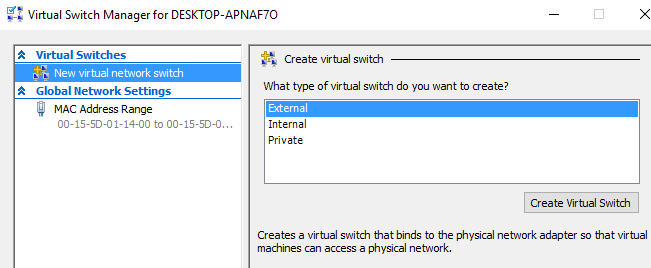
Klik på ny virtuel netværkskontakt, og vælg derefter ekstern fra listefeltet. Klik til sidst på Opret virtuel kontakt.
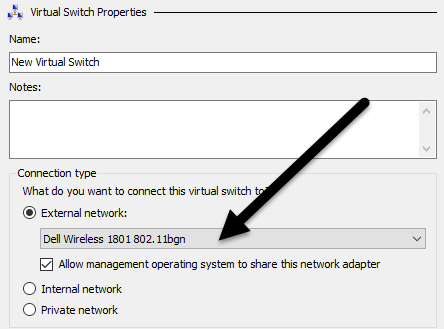
Giv din virtuelle kontakt et navn, hvis du vil, og vælg derefter det rigtige netværk i rullemenuen. Hvis du har mere end et netværkskort, skal du vælge det, der er tilsluttet netværket og internettet. Når din kontakt er oprettet, skal vi bede den virtuelle maskine om at bruge den. For at gøre det skal du klikke på den virtuelle maskine i Hyper-V manager og derefter klikke på linket Indstillinger i højre rude.
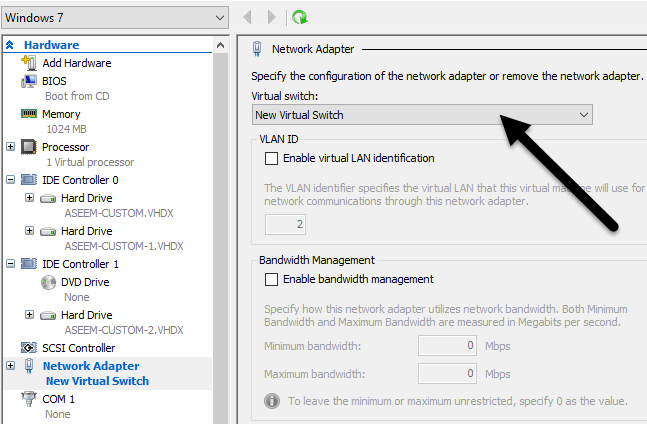
Klik på netværksadapter, og vælg derefter den nye virtuelle kontakt, du oprettede i det foregående trin. Sådan! Nu når du starter din virtuelle maskine, skal den få netværksadgang via værtscomputeren.