Sådan blege tænder i Photoshop hurtigt og ikke spilder meget tid på at få et naturligt look? Ingen ønsker at have gule tænder på billederne, men det sker ofte, at lynet får dem til at se værre ud, end de er i det virkelige liv. Giv dine modeller et rigtigt smil i Photoshop.
Efter at have studeret og testet mange online tutorials opdagede jeg, at de fleste af dem bringer enten for urealistiske eller falmede resultater. Det opfordrede mig til at vise dig 3 pålidelige metoder til, hvordan hvide tænder i Photoshop CC, så det endelige billede ser godt ud og naturligt.
Metode #1. Tandblegning gennem nuance / mætning justering lag


Bestil Headshot retouchering $5 per foto
den første Photoshop kridtning tænder metode, jeg vil gerne have dig til at prøve er faktisk den mest udbredte takket være sin enkelhed. Det indebærer justering af nuance / mætning.
Trin 1. Opret et farvetone / Mætningsjusteringslag
på panelet Lag finder du det nye ikon for udfyldning eller justeringslag og klikker på det. Når fanen åbnes, skal du vælge farvetone/Mætningsjusteringslag.
som standard er Redigeringsindstillingen indstillet til Master, hvilket betyder, at alle farverne på et foto påvirkes lige så meget af farvetone/mætning.
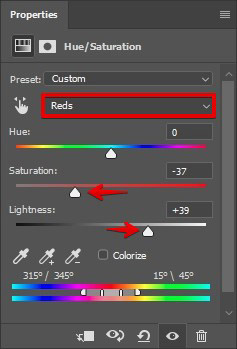
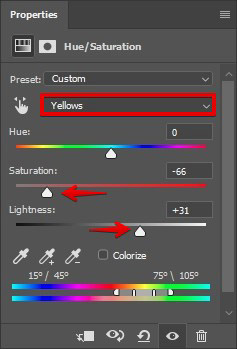
på dette tidspunkt skal du ændre lysheden og mætningen af røde og gule på billedet. Du kan indtaste de værdier, du ser på billedet nedenfor, eller gøre det gradvist, hver gang du kontrollerer, hvordan tænderne ser ud.
du skal finde en sådan position, hvor tænderne ser hvide ud, men stadig bevarer et lille strejf af gulhed. Dette gøres, fordi et menneskes tænder ikke kan være rent hvide!
- Læs mere om hvordan du henter Photoshop gratis.
Trin 2. Vend laget
Åbn menuen “Billede”, gå til undermenuen “justeringer” og vælg “Inverter.”Du kan også trykke på” Ctrl-I ” for en genvej. Dette vil skjule de ændringer, du har foretaget.

Trin 3. Hvid tænderne med børsteværktøj
Brug børsten til at male over tænderne på lagmasken. Effekten af farvemætningslaget ses nu kun på tænderne.

Trin 4. Færdig! Evaluer resultatet
værsgo! Perfekt hvide tænder i 4 trin.
- Tjek denne tutorial om, hvordan man blege tænder i Lightroom.
Metode #2. Tandblegning gennem kurver justering lag


denne metode har færre fans, men de, der bruger den, bekræfter dens effektivitet. Så lad os undersøge det i detaljer.
Trin 1. Opret et Kurverjusteringslag
primært skal vi oprette et Kurverjusteringslag.
Åbn lag, vælg Nyt justeringslag > kurver. Du vil se 2 kurver-rød og hvid. Indtast værdierne for RGB, røde og blå kurver som på billederne nedenfor.
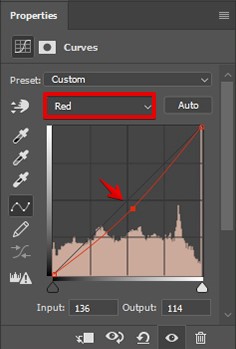
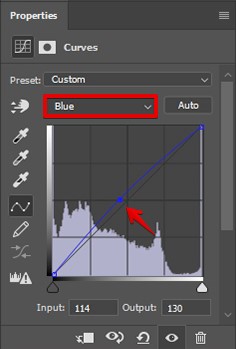
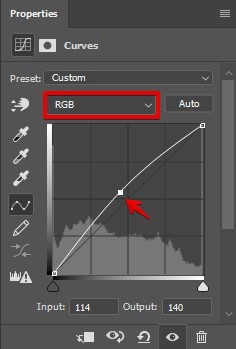
Trin 2. Inverter laget
du har helt sikkert bemærket, at det lag, du oprettede, kommer med en lagmaske vedhæftet.
tryk på genvejen “Ctrl-I” for at vende laget. Som et resultat vil effekten af kurvejusteringslaget være usynlig, da lagmasken er helt sort.
i lagmasken gør de sorte huder og det hvide laget synligt.
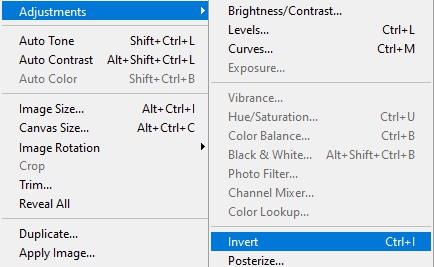
tryk på D for at skifte til standardfarverne (sort til forgrunden og hvid til baggrunden) og vælg masken.
Trin 3. Hvid tænderne med børsten
nu har du brug for en almindelig blød børste med afrundede kanter for at gøre tænderne lysere i Photoshop. Find det på værktøjslinjen.
børstens passende størrelse er 10 stk.
Mal nu tænderne med hvidt. Effekten af kurverlaget ses kun på tænderne, da du udførte denne handling i lagmasken, så tænderne ser ret hvide ud.

- Find flere detaljer om, hvordan man maskerer i Photoshop.
Trin 4. Færdig! Evaluer resultaterne
Det er alt. Hurtig og effektiv måde på, hvordan at blege tænder i Photoshop.
metode #3. Tandblegning gennem Svampeværktøjet


En anden nem at gentage metode er at bruge Svampeværktøjet og Dodge-værktøjet. Den første bringer desatureringseffekten, mens det andet instrument bruges til at lette tænderne.
vær nøjagtig med graden af hvidtning. Det naturlige smil er din højeste prioritet!
Trin 1. Dupliker laget
uanset hvilket foto du redigerer, skal du hellere holde den originale fil intakt, mens du foretager alle ændringerne på et duplikatlag. Så opret en. Tryk på Cmd + J (Mac) eller Ctrl + J (vinduer) for at kopiere et billede på et nyt lag.

Trin 2. Vælg Svampeværktøjet og desaturere tænderne
på værktøjslinjen under Dodge-værktøjet kan du finde Svampeværktøjet. Vælg det.
vi har brug for dette værktøj til at desaturere farve i tænderne.
Åbn værktøjsindstillingerne øverst i vinduet, og indstil tilstanden til at desaturere. Strømmen skal indstilles til 100% og vibrationen – slukket (se om afkrydsningsfeltet er tomt).
du har brug for en blød børste. Vælg den størrelse, der vil være bekvemt for dig at male over tænderne. Afhængigt af tændernes område kan det være nødvendigt at øge eller formindske børstens størrelse. For ikke at spilde tid, gennemse indstillingerne, skal du bare bruge genveje – tryk på “]” for at gøre børsten større og “[” – for at gøre den mindre.

før du rent faktisk kan blege tænder Photoshop, skal du desaturate dem ved første. Få bedre kontrol over området. Vær nøjagtig, da du ikke behøver at påvirke tilstødende dele af billedet.
fortsæt, indtil du har desatureret alle tænderne.
Trin 3. Hvid tænderne
når du er færdig med det foregående trin, kan du begynde at hvidte tænder. Til dette har du brug for Dodge-værktøjet. Aktiver det ved at trykke på O.
på værktøjslinjen skal du vælge en børste. Det skal være lille og med bløde kanter. Indstil størrelsen, der er lidt større end tænderne.
Indstil først området til at fremhæve. Eksponeringen skal indstilles til 48%. Reguler børstestørrelsen som i tilfældet med Svampeværktøjet. Begynd at tænde tænderne.

husk om den ejendommelige træk ved Dodge værktøj. Hver gang du slipper knappen og begynder at male igen, øges mængden af Dodge.
indstil derefter området til mellemtoner og eksponeringen til 10%. Mal over tænderne.
hvis du tror, at du er gået overbord, skal du trykke på Cmd + å (Mac) eller Ctrl + å (vinduer) for at gå 1 trin tilbage. Hvis du ikke kan lide den samlede effekt, skal du reducere den ved at vælge Fade Dodge Tool under fanen Rediger.
- Lær hvordan du glatter huden i Photoshop for at give dit portrætfoto et færdigt look.
Trin 4. Færdig! Evaluer resultatet
godt klaret. Du har formået at blege tænder i Photoshop i 4 enkle trin.
Hvad kan du gøre undtagen tandblegning i Photoshop?
det vil ikke tage dig meget tid til at forstå helt, hvordan du bruger denne tandblegning foto editor. Ikke desto mindre skal du huske på, at der kan være andre dele af billederne, som kan kræve en slags postproduktion (omstrejfende hår, røde øjne, hudpletter osv.).
få huden til at se fabelagtig ud
Juster hudtonen i modelens krop og ansigt. Slør det ikke for meget, prøv at lade strukturen være så naturlig som muligt. For et magasin look, bruge en Dodge & brænde effekt.
- Lær at retouchere huden med frekvensseparation.
arbejde med omstrejfende hår
at tage sig af håret, dets volumen, farve og fjerne uønskede omstrejfende er andre grundlæggende trin i vellykket foto post produktion. Fjernelse af det omstrejfende hår kan være en reel udfordring. Der er masser af nyttige tips og effektive teknikker til at klare dette problem.
- Tjek denne tutorial om, hvordan du fjerner omstrejfende hår i Photoshop.
slippe af med Puckers og Crinkles i tøjet
når vi ser på billederne, skal vi helt sikkert være opmærksomme på den person, der er afbildet. Men den slags tøj, som han / hun har på sig, er ikke mindre vigtig. Det fremhæver personens skønhed og er ofte forbundet med temaet skydning. Derfor er det næste skridt i at opnå et upåklageligt billede arbejdet med fejl i outfit. Hvis du beskæftiger dig med headshot retouchering, skal du fjerne alle mapper og rynker i tøjet.
- Lær at fjerne tøj rynker i Photoshop.
forbedre Makeup
naturligvis, før optagelsen, bryr make-up-kunstneren sig om modellen for at se perfekt ud og passe til fotosessionens stil. Imidlertid begynder farven på rødme, øjenskygger og læbestifter gradvist at miste sin lysstyrke og tiltrækningskraft.
selvfølgelig kan du tage en pause og opdatere makeup, men der er en anden vej ud. Du kan perfekt forbedre alle ovenstående detaljer under fotoretouchering.
- Læs mere om, hvordan du fjerner en dobbelthage Photoshop.
Fjern poser under øjnene
poser under øjnene er et ret almindeligt problem. De kan alvorligt ødelægge portrættet, uanset om det blev taget om morgenen, midt på dagen eller om aftenen; i eller uden for studiet.
vi håber, at vores tip til, hvordan du let bruger blege tænder i Photoshop og nogle andre vigtige portrætretoucheringsvideotutorials, vil være nyttige for dig. Disse effektive teknikker vil hjælpe dig i dit billede retouchering bliver hurtigere og mere professionel.
Freebies til tandblegning
hvis du ikke har tid til at gøre tænderne hvide på hvert foto, kan du bruge Photoshop-plug-ins til at gøre dette trin hurtigere og automatisk.
handling #1


Hent Denne Photoshop handling for hurtig tandblegning. Med sin hjælp vil du være i stand til at gøre en billedredigering til en hurtig proces. Fjern den gule farvetone i 2 Klik.
- Lær at bruge Photoshop-handlinger.
handling #2

