

Si du brænder for spil uden tvivl vil du have personliggjort din Ubuntu på den bedste måde for at kunne nyde dine yndlingstitler på dit system.
fra at have de mest populære retro-konsolemulatorer til at have Steam-applikationen installeret på dit system, som du kan køre dine yndlingstitler med og opbevare dem i dit bibliotek.
selvom PC-spil kommer med en nøglekortlægning, så du kan nyde dem ved hjælp af dit tastatur og mus, er det ikke altid den mest behagelige ting eller i det mindste for de fleste af de mennesker, jeg ved, at det ikke er sådan.
derfor er der joysticks og USB-kontroller, som du kan installere og konfigurere i systemet og i dine spil for at kunne få en bedre spiloplevelse inden for dem.
også mange af jer har en 360-kontrol, som er en af de mest populære konsoller, og som vi har mulighed for at kunne bruge den i vores system.
vi kan gøre brug af både trådløs kontrol (så længe du har modtageren) og også kontrol via USB.
det er muligt at bruge disse kontroller indbygget uden at installere yderligere programmer., men i det mindste fra mig og fra nogle mennesker har stødt på nogle komplikationer med brugen af de trådløse kontroller.
i denne situation kan vi gøre brug af en controller, der vil støtte os til at kunne bruge BOKSKONTROLLERNE i vores system, ud over at have understøttelsen til Bokskontrollerne en og 360, både USB og trådløs, original eller tredjepart samt guitaren til boks 360 og nogle dancemats til boks.
i modsætning til understøttelse af Kernel driver tilbyder
Sådan installeres Ubuntu 18.04 LTS og derivater?
for at kunne bruge vores kontrolboks, 360 og en kontrolboks i systemet skal vi tilføje følgende lager til systemet.
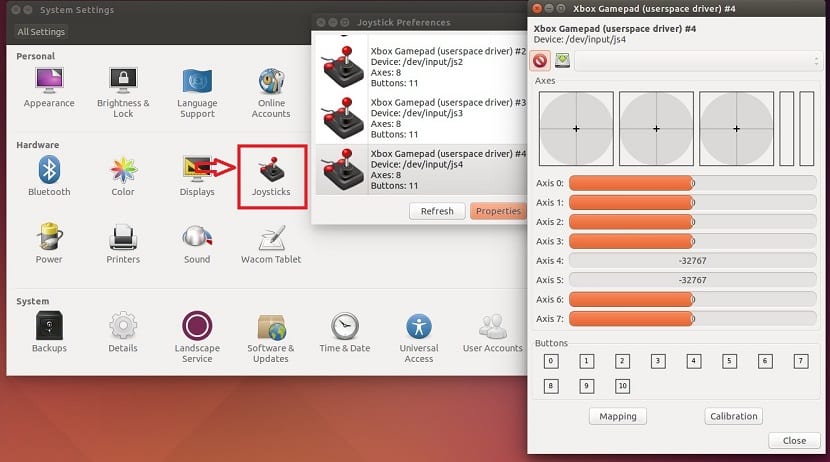
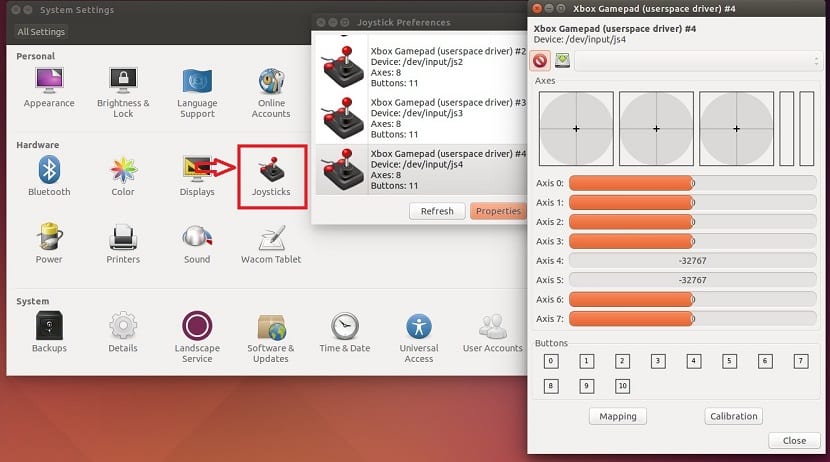
vi skal åbne en terminal i systemet med Ctrl + Alt + T og udføre følgende kommando i det for at tilføje depotet:
sudo apt-add-repository -y ppa:rael-gc/ubuntu-xboxdrv
nu skal vi opdatere listen over pakker og repositorier med:
sudo apt-get update
udført dette fortsætter vi med at installere applikationen med:
sudo apt-get install ubuntu-xboxdrv
Unår driveren er installeret, skal du blot tilslutte din enhed til din computer uden at skulle medtage en sortliste, da alt skal fungere korrekt.
men i tilfælde af konflikter med
Begynd med at aktivere tjenesten. Dette vil sikre, at
de skal kun skrive følgende kommando i terminal:
sudo systemctl enable xboxdrv.service
nu hvor den er aktiveret, kan du starte tjenesten, så du kan bruge driveren med det samme.
vi gør dette med kommandoen:
sudo systemctl start xboxdrv.service
når alt dette er gjort, skal
opsætning af flere controllere med Drv
indbygget DRV har understøttelse af 4 controllere tilsluttet på samme tid, dette kan begrænses eller aktiveres i henhold til dine behov.
til dette kan vi redigere følgende fil
sudo nano /etc/default/xboxdrv/
Si vi vil have de 4 porte aktiveret, vi skal have filen som følger, hvor vi kan redigere med falsk for at begrænse på samme måde.
silent = truenext-controller = truenext-controller = truenext-controller = true
når filen er redigeret, er det nok at genstarte Drv-tjenesten på systemet for at ændringerne kan træde i kraft.
vi gør dette med følgende kommando.
sudo systemctl restart xboxdrv.service