introduktion
denne vejledning viser dig, hvordan du sender et brev til flere personer fra vores Mailshot-interface, før du følger trinnene i denne vejledning, skal du sikre dig, at du først har uploadet en adresseliste. Hvis du ikke har gjort det, skal du først uploade din adresseliste og derefter vende tilbage til denne tutorial.
Mailshot-grænsefladen giver dig mulighed for at sende et brev til flere personer ved hjælp af vores online editor. Ud over at bruge vores online editor kan du også vedhæfte PDF-dokumenter til dit brev som yderligere sider. Hvis du bare vil sende den samme PDF til flere personer og ikke bruge online-editoren, er dette også muligt fra Mailshot-grænsefladen.
hvis du har mail flettet dit brev ved hjælp af MS-ord, har vi en MS-ord Mailmerge-grænseflade, Du kan læse mere om her.
Trin 1: Vælg mailshot-grænsefladen
Log ind på din PC2Paper-konto, og gå til menuen Skriv et brev, herfra skal du vælge Mailshot-indstillingen
Trin 2: Giv dit mailshot et navn og returadresse
når Mailshot-grænsefladen vises, skal du give dit mailshot et navn og angive en returadresse. Dette udskrives på konvolutterne på din mailing og bruges som returadresse til dine breve, hvis de ikke kan leveres af postvæsenet.
når du har navngivet dit mailshot og angivet en returadresse, skal du klikke på knappen Tilføj adresse.
Trin 3: Vælg dine adresser
i dette trin kan du vælge de adresser, du gerne vil sende din mailshot til. Denne tutorial antager, at du allerede har uploadet en adresseliste som vist i vejledningen Upload din adresseliste. I det følgende eksempel har vi valgt alle adresser fra en adresseliste kaldet “Min adresseliste 1”.
Trin 4 : Vælg, om du vil bruge online editor
når du har valgt dine adresser, skal du rulle ned på siden og beslutte, om du vil bruge online editor ved at klikke på knappen “Skriv brev” (vist nedenfor). Online editor giver dig mulighed for at skrive dit brev online. Du kan også vedhæfte PDF-dokumenter til det brev, du skriver online. Alternativt, hvis du kun vil sende PDF-dokumenter til dit mailshot, skal du ignorere den dialog, du får vist nedenfor, og klikke på fanen PDF-vedhæftede filer.
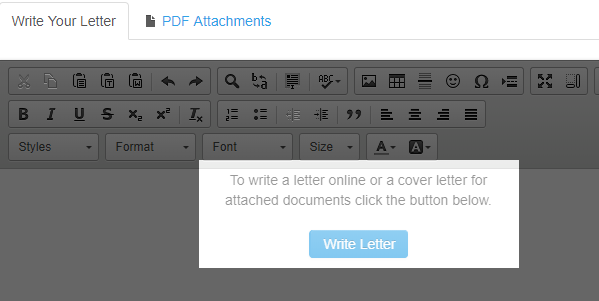
trin 4A: brug af online editor
nogle af de funktioner, online editor giver, som du kan finde nyttige er (som illustreret i billedet nedenfor):
- Indsæt billeder du kan bruge dette til at indsætte et brevhoved på dit brev
- Indsæt sideskift hvis du ønsker, at dele af dit brev skal være på separate sider
- Indsæt brevfletningsfelt du kan bruge dette til at tilpasse hvert bogstav i dit mailshot som vist på billedet nedenfor.
Trin 5 : Vedhæft PDF ‘er
du kan vedhæfte PDF’ er uden at bruge online editor (som diskuteret i tidligere trin), eller du kan bruge online editor og vedhæfte PDF ‘ er til din mailing. Brevet produceret af online editor vil blive brugt som en forside for alle PDF-filer, du vedhæfter til din mailshot. For at vedhæfte PDF ‘ er skal du vælge fanen “PDF-vedhæftede filer”. Et valgt klik på knappen” Vedhæft PDF”.
Trin 6 : Forhåndsvisning af din mailing
når du har udfyldt dit brev, kan du forhåndsvise det ved at klikke på forhåndsvisningsknapperne nederst og øverst på skærmen. Du kan se fra billedet nedenfor, at fordi vi indsatte felter i vores brev, er hver enkelt personlig.