så du har flettet flere lag i Photoshop for at gøre dit liv lettere. Men nu har du indset, at du lavede en frygtelig fejl! Du skal fjerne dem igen for at fuldføre de redigeringer, du har brug for. Heldigvis er der et par måder at fjerne lag i Photoshop på, og et par bedste fremgangsmåder for at undgå problemet helt.
brug bare Fortryd
hvis du har flettet lag inden for de sidste par trin, og du ikke har noget imod at miste nogen fremskridt, du har gjort siden fletningen, kan du blot fortryde fletningen. Du kan bruge kommandoen Fortryd under fanen Rediger, eller du kan trykke på Ctrl + å (vinduer) eller Kommando + å (Mac) for at gøre det.
historikpanelet
historikpanelet er et kraftfuldt værktøj, og du kan bruge det til at fjerne lag i Photoshop. Dette panel holder styr på alle de ændringer, du foretager. Det går tilbage 50 handlinger, så det hjælper ikke, hvis du fusionerede for længe i fortiden. Men hvis du for nylig har foretaget denne ændring, kan Historiepanelet være din frelser. Hvis du ikke allerede har dette panel synligt, kan du klikke på fanen vindue og klikke på Historik for at vise det.
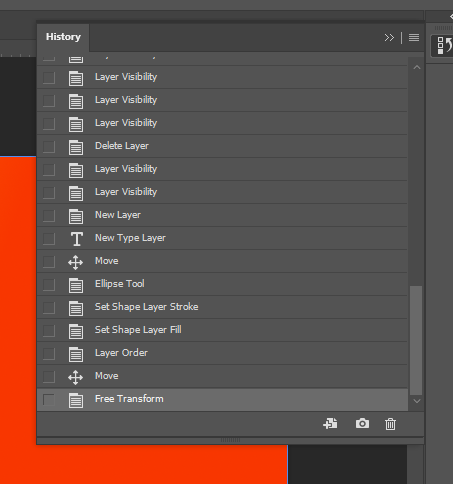
Rul gennem panelet, indtil du finder, hvornår du flettede lagene, og klik derefter på tilstanden før Flet lagtrinnet, og dit projekt vil blive vendt tilbage til, før fletningen fandt sted. Hvis du vil være sikker, Kan du faktisk øge mængden af gemte historietilstande. Du skal blot gå til Rediger > indstillinger > ydeevne > historie Stater. Bare husk at din computer kan kæmpe, hvis du øger dette nummer og reducerer Photoshop ‘ s ydeevne.
alternativer til sammenlægning af lag
Photoshop er et funktionsrige program. Og selvom du kan flette lag, er der bedre muligheder. Du bør aldrig flette lag, når der er andre ikke-destruktive måder at ende med de samme resultater.
Smart Objects
Smart objects kan flette lag uden faktisk at flette dem. Du kan stadig bruge og redigere hvert enkelt lag. Hvis du vil omdanne en gruppe lag til et smart object, skal du højreklikke på dem og vælge Konverter til Smart Object. Hvis du vil redigere dette smarte objekt i fremtiden, skal du højreklikke på det og vælge Rediger indhold. Der oprettes en ny fane, og du kan redigere hvert lag i smart object og derefter gemme dette underprojekt for at se ændringerne i dit primære projektpanel. Hvis du ikke længere vil bruge et smart object, kan du højreklikke på smart object og vælge Konverter til lag. Hvis du gør dette, placeres hvert enkelt lag i en gruppemappe for at lette adgangen. Alle fordelene ved et fusioneret lag uden at være destruktivt!

Gruppelag
konvertering af et udvalg af lag til et smart object er fantastisk, hvis du har brug for at redigere disse lag. Men hvis du fusionerede rent for at declutter dit projekt, er der en bedre måde. Du kan blot gruppere lag. Gør dette ved at vælge alle de lag, du vil gruppere, og derefter klikke på mappesymbolet i bunden af lagpanelet. Du kan også højreklikke og vælge gruppe fra lag. Du kan derefter udvide eller skjule mappeindholdet, som du har brug for.
Flet med sikkerhedskopier
fletning af lag er ikke verdens ende, hvis du gør det sikkert. Før du gør det, skal du oprette en sikkerhedskopimappe ved at duplikere de lag, du har til hensigt at flette. Derefter gruppere dem sammen, og skjule mappen ved at klikke på øjeæblet symbol. Du kan også duplikere og flette i et træk ved at trykke på Command/Control + Option/Alt + Shift + E. Dette vil flette alle synlige lag (lag med øjeæblet tændt) til et helt nyt lag, mens de eksisterende lag efterlades alene. Denne metode kan være svært at huske, selvom. Uanset hvordan du gør det, er det en god praksis i Photoshop at oprette en sikkerhedskopi af et lag, før du permanent ændrer det.
konklusion
hvis du er timer i et projekt og ønsker at finde ud af, hvordan du fjerner lag i Photoshop, kan denne artikel have efterladt dig høj og tør. Men forhåbentlig kan du bruge et af de tip, der præsenteres her for at undgå at flette lag på en destruktiv måde i fremtiden. Det er bare en af mange påmindelser for at undgå destruktive redigeringer så meget som muligt i Photoshop!