Windows Security Center wird in Windows 10 auch als Defender bezeichnet. Es sind die Antivirenprogramme, die in Windows 10 eingebaut sind, Windows Defender ist die Schutzkomponente der nächsten Generation von Microsoft Defender Advanced Threat Protection (Microsoft Defender ATP), Windows Defender verfügt über die fortschrittlichste Funktion, die mit dem Design eines Bedienfelds beginnt, in dem die verschiedenen Module und deren Status angezeigt werden. Nachfolgend finden Sie die sieben Schutzbereiche des Windows Defender.
- Virus & Bedrohungsschutz
- Konto
- Firewall & Netzwerkschutz
- App & Browserkontrolle
- Gerätesicherheit
- Geräteleistung & Gesundheit
- Familienoptionen
Von diesen sieben Schutzbereichen ist das Scannen des Computers der Teil der Viren- und Schutzfunktion, die für jedes Antivirenprogramm sehr wichtig ist. Sobald der Defender aktiviert ist, erfolgt der Systemscan automatisch, wenn der Defender eine verdächtige Datei auf Ihrem System erkennt. Aus irgendeinem Grund, wenn Sie den Windows Defender oder die Windows Defender-Firewall aktivieren oder deaktivieren möchten. In diesem Artikel erfahren Sie, wie Sie Windows Security Center oder Defender in Windows 10 aktivieren oder deaktivieren.
Deaktivieren Sie das Windows Security Center:
Um das Windows Security Center zu aktivieren oder zu deaktivieren, müssen Sie den DWORD-Wert im folgenden Registrierungspfad ändern.
Hinweis: Das Ändern der Registrierung ist riskant und verursacht irreversible Schäden am Betriebssystem. Freundliche Beratung Vor dem Ändern der Registrierung wird das Erstellen eines Wiederherstellungspunkts empfohlen.
HKEY_LOCAL_MACHINE \ SYSTEM \CurrentControlSet\Services\SecurityHealthService HKEY_LOCAL_MACHINE \SYSTEM\CurrentControlSet\Services\wscsvc
Um diesen Vorgang einfach und praktisch zu gestalten, erstellen wir eine Registrierungsdatei zum Aktivieren oder Deaktivieren des Windows Security Centers.
Öffnen Sie den Befehl Ausführen, indem Sie Windows + R drücken, Notepad eingeben und die Eingabetaste drücken.
Kopieren Sie nun die unten genannte Syntax in den Texteditor.
"Start"=dword:00000004 "Start"=dword:00000004Drücken Sie Strg + S und speichern Sie die Datei. Und nennen Sie es als DisableSecurityCenter.reg und speichern Sie es.
Doppelklicken Sie nun auf das gespeicherte .reg-Datei zu verschmelzen. Klicken Sie auf JA, um die Zusammenführung zu genehmigen.
Sobald Sie die erfolgreiche Nachricht erhalten haben, starten Sie das System einmal neu.
Aktivieren:
Öffnen Sie den Befehl Ausführen, indem Sie Windows + R drücken, Notepad eingeben und die Eingabetaste drücken.
Kopieren Sie nun die unten genannte Syntax in den Texteditor.
"Start"=dword:00000002 "Start"=dword:00000002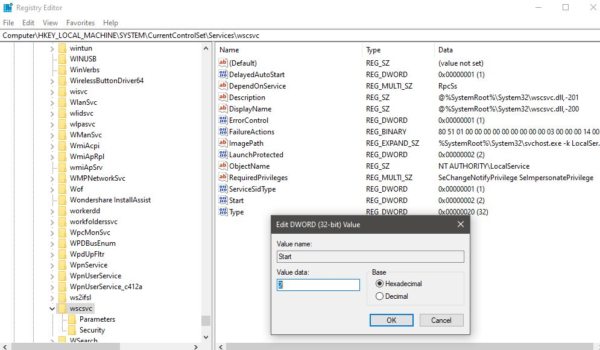
Drücken Sie Strg + S und speichern Sie die Datei. Und nennen Sie es als EnableSecurityCenter.reg und speichern Sie es.
Doppelklicken Sie nun auf das gespeicherte .reg-Datei zu verschmelzen. Klicken Sie auf JA, um die Zusammenführung zu genehmigen.
Sobald Sie die erfolgreiche Nachricht erhalten haben, starten Sie das System einmal neu. Das war’s Sie haben das Windows Security Center erfolgreich aktiviert.