Zuletzt aktualisiert am 7. März 2021 von Bestusefultips
Möchten Sie überprüfen, ob zwischengespeicherte Prozesse und die CPU-Auslastung von Android 8 angezeigt werden? Sie werden laufende Dienste anzeigen und die CPU-Auslastung unter Android 8.0 & 8.1 Oreo mithilfe der Einstellungen für den Entwicklermodus überprüfen. Um die CPU- und RAM-Auslastung in Android 8 Oreo zu überprüfen, aktivieren Sie den Entwicklermodus auf Ihren Geräten. In dieser App RAM-Nutzung in Android Oreo können Sie verwendeten RAM, zwischengespeicherten RAM und freie RAM-Daten sehen. Sehen Sie sich auch den zwischengespeicherten Hintergrundprozess der App an und stoppen Sie den laufenden App-Hintergrundprozess.
Verschiedene Android OS hat etwas andere Einstellungen CPU-Auslastung und laufende Dienste zu zeigen. Sie sehen und steuern derzeit ausgeführte Dienste in Android Oreo-Geräten. Befolgen Sie den unten angegebenen schrittweisen Vorgang, um den laufenden Prozess in Android 10, 9 Pie, 8 anzuzeigen.1 Oreo und andere Geräte wie Pixel 4, 4 XL, Pixel 3a, 3a XL, Pixel 3, 3 XL, Google Pixel, Pixel 2, Pixel 2 XL, Google Pixel XL, Nexus 6P, Nexus 5X und mehr.
In Verbindung stehender Artikel:
- So aktivieren Sie die OEM-Entsperrung unter Android 8 Oreo
- So überprüfen Sie die App-Speichernutzung unter OnePlus 6 Oxygen OS
- So deaktivieren Sie die App-Hintergrundaktivität in Android Oreo
- So verbergen Sie die App, die im Hintergrund ausgeführt wird Benachrichtigung in Android Oreo
So überprüfen Sie die CPU-Auslastung in Android 8.0 & 8.1 Oreo
Sie können die derzeit ausgeführten Dienste unter Android 10 und 9 Pie mit den unten angegebenen Einstellungen anzeigen und steuern.
Laufende Dienste unter Android 10 anzeigen: App-RAM-Auslastung
Schritt 1: Gehen Sie zu Einstellungen.
Schritt 2: Scrollen Sie nach unten und tippen Sie auf System.
Schritt 3: Tippen Sie auf Erweitert.
Schritt 4: Tippen Sie auf Entwickleroptionen.
Wenn der Entwicklermodus deaktiviert ist, klicken Sie hier, um ihn zu aktivieren.
Schritt 5: Tippen Sie unter Entwickleroptionen auf Dienste ausführen.

Standardmäßig werden laufende Dienste auf Ihrem Android 10-Gerät angezeigt.
Schritt 6: Tippen Sie auf drei vertikale Punkte in der oberen rechten Ecke.
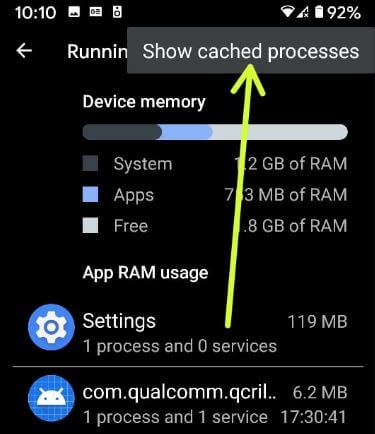
Schritt 7: Wählen Sie Zwischengespeicherten Prozess anzeigen.
Android 9 CPU-Auslastung anzeigen
Einstellungen > System > Erweitert > Entwickleroptionen > Ausführen von Diensten > App-RAM-Auslastung
Für Android 8.0 & 8.1 Oreo
Überprüfen Sie zunächst, ob in Ihrem Oreo 8.1 versteckte Entwickleroptionen aktiviert sind. Wenn deaktiviert, aktivieren Sie es mit den folgenden Einstellungen.
Schritt 1: Gehen Sie zu Einstellungen in Ihrem Android Oreo 8.1.
Schritt 2: Tippen Sie auf das System.
Schritt 3: Tippen Sie auf das Info-Telefon.
Schritt 4: Scrollen Sie am Ende der Seite nach unten und tippen Sie 7 Mal auf Build number.
Sie können diese Meldung auf dem Bildschirm anzeigen: Sie sind jetzt Entwickler!
Aktivieren Sie nun den Entwicklermodus in Ihren Oreo-Geräten. Um den Entwicklermodus anzuzeigen, gehen Sie zu Einstellungen > System > Entwickleroptionen
So überprüfen Sie die CPU-Auslastung von Android 8 und zeigen Cache-Prozesse an
Schritt 1: Gehen Sie zu Einstellungen in Ihrem Android Oreo 8.0.
Schritt 2: Tippen Sie auf Systemeinstellungen.
Schritt 3: Tippen Sie auf Entwickleroptionen.

Schritt 4: Scrollen Sie nach unten bis zu Laufenden Diensten & Tippen Sie darauf.
Hier sehen Sie Gerätespeicher, App-RAM-Auslastung, zwischengespeicherte Prozesse anzeigen und laufende Dienste anzeigen.
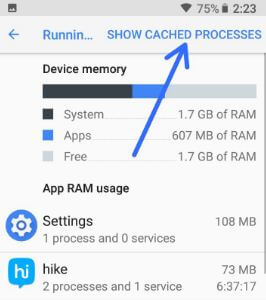
Schritt 5: Tippen Sie oben rechts auf Zwischengespeicherte Prozesse anzeigen
Jetzt sehen Sie die APP-RAM-Auslastung in Ihrem Gerät. Um den Hintergrundprozess der App zu stoppen.
Schritt 6: Tippen Sie auf die App, die mehr RAM verwendet.
Schritt 7: Tippen Sie auf Stopp, wenn Sie den zwischengespeicherten Hintergrundprozess stoppen möchten.
Es ist ziemlich einfach, die CPU-Auslastung von Android 8, Cache-Prozesse und laufende Dienste mithilfe der Einstellungen für den Entwicklermodus anzuzeigen.
So zeigen Sie zwischengespeicherte Prozesse in Android Marshmallow 6.0 und Lollipop 5.1 an.2
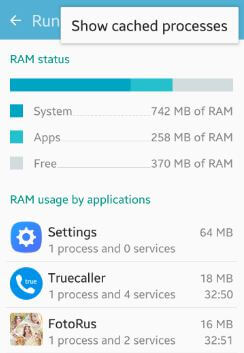
Einstellungen > Entwicklermodus > laufende Dienste > Mehr > Zwischengespeicherte Prozesse anzeigen