
Ich benutze das wunderbare Comicbook-Datenbankprogramm ComicBase, um meine Comic-Sammlung im Auge zu behalten. Ich liebe das Programm wirklich. Ich scanne gerne alle meine eigenen Cover, obwohl die Version der Software, die ich „Archive Edition“ verwende, viele Scans in anständiger Größe enthält. Meine eigenen Scans zu machen, macht ein paar Dinge für mich. Erstens – es bedeutet, dass alle in der Datenbank abgebildeten Comics, die mit „auf Lager“ gekennzeichnet sind, die tatsächlich abgebildeten Bücher sind & Zwei – es ermöglicht mir, auf einem noch höheren Qualitätsniveau und mit höheren Auflösungen zu speichern als das, was ComicBase auf den DVD-Sets enthält.
Ein Streitpunkt, den ich hatte, als ich ComicBase zum ersten Mal bekam, ist das Dateiformat, das sie gewählt haben. Alle Scans in ComicBase sind JPEG-Dateien. Anfangs hat mich das wirklich gestört, da ich beim Scannen von Covers immer das PNG-Format verwendet hatte. Jpeg ist normalerweise ein „verlustbehaftetes“ Format (obwohl der Standard verlustfrei unterstützt), das sich am besten für Fotos und nicht für Strichzeichnungen eignet. JPEG funktioniert am besten, wenn das Bild KEINE harten Kanten, große Volltonblöcke oder viel Text hat. JPEG (insbesondere bei hohen Komprimierungseinstellungen) neigt dazu, die Ränder von Text oder blockigen Strichzeichnungen zu mildern. Wenn das Comic-Cover, das Sie scannen, älter & ist und 256 Farben oder weniger enthält, war es üblich, das GIF-Format zu verwenden. Das einzige Problem war, dass viele neuere Comics aus den letzten 12 Jahren eine viel reichhaltigere Farbpalette haben. Moderne Comics können Tausende von Farben in ihrem Druck haben. Wenn Sie GIF für ein solches farbstarkes Bild verwenden, wird es gezittert und hässlich. So wird PNG die offensichtliche Wahl, da es die messerscharfe Qualität von GIF hat, aber mit der riesigen Farbpalette von Jpeg. Es ist eine Win-Win ….oder doch? Nein, ist es wirklich NICHT. PNG-Dateigrößen für diese komplexen Grafiken sind in der Regel ziemlich groß. Selbst wenn die Kosten für den Speicherplatz immer geringer werden und die Größe der Festplatten immer größer wird, können diese RIESIGEN Dateien immer noch zu einem echten Problem werden, wenn die Comic-Sammlung in Tausenden gemessen wird! Die Lösung besteht also darin, JPEG zu verwenden – aber mit niedrigen Komprimierungsraten, um eine hohe Qualität zu gewährleisten und diese Kanten nicht zu stark zu erweichen.
Bevor wir zu den Einstellungen kommen, lassen Sie uns über Hardware sprechen. Um Comicbook-Cover richtig scannen zu können, benötigen Sie einen guten Flachbettscanner. Ich bevorzuge die schlanken Canon-Scanner. Die aktuellen Modelle sind USB 2.0. Sie ziehen sogar ihre Macht aus dem USB-Anschluss, so dass kein Netzkabel Chaos. Diese Scanner sind sehr dünn und können dank des wunderbar expandierenden „Z-Lid“ -Scharniers auch große Hardcover-Bücher aufnehmen.

Sie sind auch ziemlich preiswert. Sie können online oder im Einzelhandel wie Office Depot für $ 79.99 oder weniger kaufen. Wenn Sie nicht auch Filmnegativ scannen, müssen Sie wirklich nicht mehr für einen Scanner ausgeben. Alle aktuellen (ich habe die LiDE60) Canon Flachbetten sind voll mit festen Treiber für Windows XP und Windows Vista unterstützt. Hinweis – Wenn Sie einen älteren PC haben, dem USB 2.0-Anschlüsse fehlen, ist es definitiv die 30-Dollar wert, eine USB 2.0-Karte hinzuzufügen, da der Unterschied in der Scangeschwindigkeit von 1.1 auf 2.0 SEHR deutlich ist.
In diesem Handbuch werden Screenshots und Einstellungsinformationen für Photoshop CS3 verwendet. Sie sollten gut mit den meisten Versionen von Photoshop übereinstimmen und können sich für andere Programme wie Corels PaintShop Pro als nützlich erweisen, obwohl die Begriffe in einigen Fällen leicht oder stark abweichen können.
Reinigen Sie zunächst das Glas des Scanners. Ein paar Staubflecken auf der Platte werden auf Ihrem Scan angezeigt, und das möchten Sie nicht. Ich verwende eine Kombination aus antistatischen Reinigungstüchern (auch gut für LCD-Bildschirme) und Dosenluft, um das Glas meines Scanners zu reinigen. Legen Sie das Comicbook mit der sauberen und trockenen Oberfläche verdeckt auf das Glas. Achten Sie darauf, die Abdeckung so gerade wie möglich entlang der Unterseite / Oberseite und einer Seite auszurichten. Nicht viele Comics sind perfekt gerade geschnitten / geheftet, so dass Sie das Bild wahrscheinlich später mit den Zuschneide- / Drehwerkzeugen anpassen und „drehen“ müssen.
Wählen Sie im Dateimenü IMPORT und dann Ihren Scanner aus (natürlich wird Ihr Scanner hier erst angezeigt, wenn Sie den Treiber installiert haben):

Danach wird Ihr Vorschaubild gescannt und Sie möchten vom Standardmodus des Scannertreibers in den erweiterten Modus wechseln, damit wir einige Einstellungen ändern:
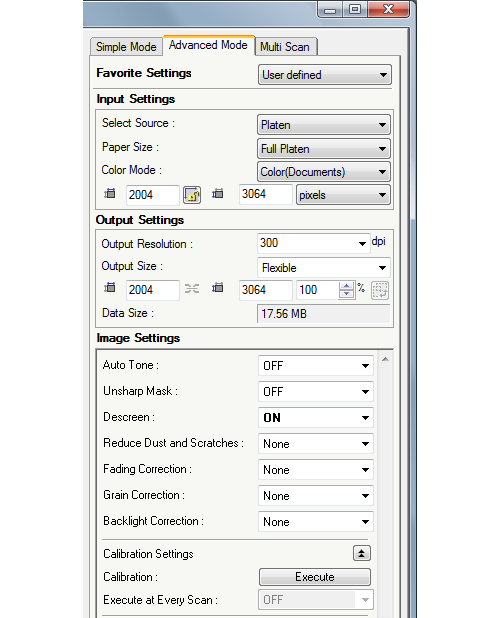
Stellen Sie sicher, dass Auto-tone und unsharp beide AUSGESCHALTET sind. Stellen Sie sicher, dass descreen eingeschaltet ist. Descreen hilft zu reduzieren/beseitigen moire. Stellen Sie die DPI-Ausgabe auf 300 ein. Stellen Sie den Farbmodus auf Farbe (Dokumente). Nachdem Sie das Applet einmal mit diesen ausgewählten Einstellungen gescannt und geschlossen haben, sollten Sie sich diese für die zukünftige Verwendung merken.
Jetzt können wir wirklich scannen.

Bevor wir fortfahren, sollte ich eine Zeitersparnis erwähnen, die ich beschäftige. Wenn ich Cover scanne, mache ich normalerweise einen Stapel von 20-30 Ausgaben gleichzeitig. Ich habe eine anständige (4 Gigs) Menge an RAM in meinem PC. Wenn Sie 2 Gigs oder mehr haben, können Sie dies auch tun. Ich führe den Vorschau-Scan nur EINMAL für die gesamte Scan-Sitzung aus. Alle nicht gespeicherten Bilder werden während des Scannens in Photoshop im RAM gespeichert. Stellen Sie einfach sicher, dass Sie die Comicbooks jedes Mal an genau derselben Stelle / Position auf dem Glas des Scanners platzieren, und Sie müssen den Vorschau-Scan nicht erneut ausführen. Schließen Sie einfach nicht das Scannerfenster und drücken Sie weiter auf Scannen. Stellen Sie außerdem sicher, dass Sie genügend ‚Slop‘ in der Schnittkontur des Scanner-Applets belassen, um Unterschiede in Höhe und Breite von Comic zu Comic zu berücksichtigen. Dies ist insbesondere dann ein Problem, wenn Ihr Stapel Bücher aus verschiedenen Epochen oder Verlagen enthält. Comics sind heute in Höhe und Breite viel kleiner geschnitten als in den 80ern … die 70er waren noch breiter und die 60er und 50er Jahre noch breiter.
Wenn der Scanvorgang abgeschlossen ist, besteht der erste Schritt darin, das Bild zuzuschneiden (und das Bild gegebenenfalls mit dem Befehl Leinwand drehen / Beliebig „zu drehen“):

Abhängig von Ihrer Maus, der Stabilität Ihrer Hand und anderen Faktoren müssen Sie möglicherweise viel zoomen (300% +), um eine sehr kleine Anzahl von Pixeln von den Rändern abzuschneiden. Bei meinem speziellen Setup muss ich das im Allgemeinen nur tun, wenn ich auf ein Pixel Anpassungen komme.
Nun zum Bearbeiten/Editieren und Speichern. Beginnen Sie mit dem Befehl Auto Levels:
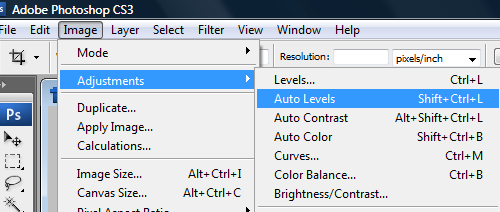
Photoshop’s Auto Levels Befehl „schlägt“ im Grunde ein Bild. Es macht die Schwarzen ein wenig schwärzer, die Farben ein wenig tiefer und macht Fotos im Allgemeinen lebensechter. Es kann viele häufige Beleuchtungsprobleme beheben, funktioniert aber nicht immer. Ich würde sagen, es wird die Dinge richtig über 99 Prozent der Zeit. Vergleichen Sie den tatsächlichen Comic mit dem automatisch nivellierten und entscheiden Sie selbst. Hinweis – weil es Weiß weißer macht, kann es Ihren Comic ein oder zwei Grade besser aussehen lassen, als es wirklich ist, also achten Sie darauf, Ihre Comics beim Online-Verkauf nicht falsch darzustellen!
Jetzt ist es Zeit, die Größe zu ändern:

Ändern Sie das Auflösungsfeld auf 115 Pixel. Lass alles andere in Ruhe:

Warum 115 DPI?? 115 DPI ergeben ein Bild, das im Durchschnitt (je nach Epoche und Farbtiefe) zwischen 250 und 700 KB groß und etwa 1175 Pixel hoch ist. Ich betrachte das 24-Zoll-Breitbild-LCD-Display mit 1920 × 1200 als den „heiligen Gral“ der PC-Monitore, und genau das beabsichtige ich mit meinem nächsten Monitor (im Moment habe ich einen 20-Zoll mit 1680 × 1050). Da ComicBase Ihr Titelbild automatisch anzeigt und auf die volle Größe (oder die Grenzen Ihres Monitors) zoomt, passt dies perfekt zu meiner „heiligen Gral“ -Auflösung. Auch wenn Sie nicht vorhaben, jemals ein so extravagantes Display zu haben, möchten Sie vielleicht „nur für den Fall“ bei dieser Größe sparen. LCDs werden immer billiger und billiger, so dass der 24-Zoll-Breitbildschirm eines Tages keine solche Extravaganz sein wird.
Führen Sie nach der Größenänderung den Befehl Unscharf machen aus:

Betrag 50%, Radius 1.0 und Schwellenwert 0:

Jetzt ist es Zeit, Ihr Bild zu speichern:

Photoshop speichert JPEGs mit einer Qualitätsskala von 1-12. Ich finde, dass 9 eine gute Komprimierung bietet und gleichzeitig scharfe, saubere Bilder liefert. Denken Sie daran, wenn Sie zu viel komprimieren, sieht es besonders bei Text und Strichzeichnungen ziemlich schlecht aus.
Hier ist das resultierende endgültige Bild, das in diesem Tutorial verwendet wird (klicken Sie für volle Größe):
Sie können dann Ihren bevorzugten Bildbetrachter oder Windows Explorer verwenden, um Ihre Scans per Drag & Drop direkt auf die Problemliste in ComicBase zu ziehen. Sie sollten auch Kopien aller Ihrer Scans in einem separaten Verzeichnis auf Ihrer Festplatte speichern, falls Sie ComicBase neu installieren oder den Computer wechseln müssen. Informationen zu den vom Programm unterstützten Dateinamen finden Sie im offiziellen ComicBase-Scanhandbuch.
Ich empfehle dringend, diese Schritte als Photoshop-Aktion aufzuzeichnen:

Dadurch werden alle diese Schritte nach dem Zuschneiden automatisiert.
Das war’s. Vergessen Sie nicht, die Platte regelmäßig zu reinigen und Ihre Scans auf DVD oder einem externen Laufwerk zu sichern!
ANMERKUNG: Diese Seite hat jetzt einen „Teil zwei“ hier:
http://lrpctechblog.com/comic-books/cover-scanning-in-the-retina-age/