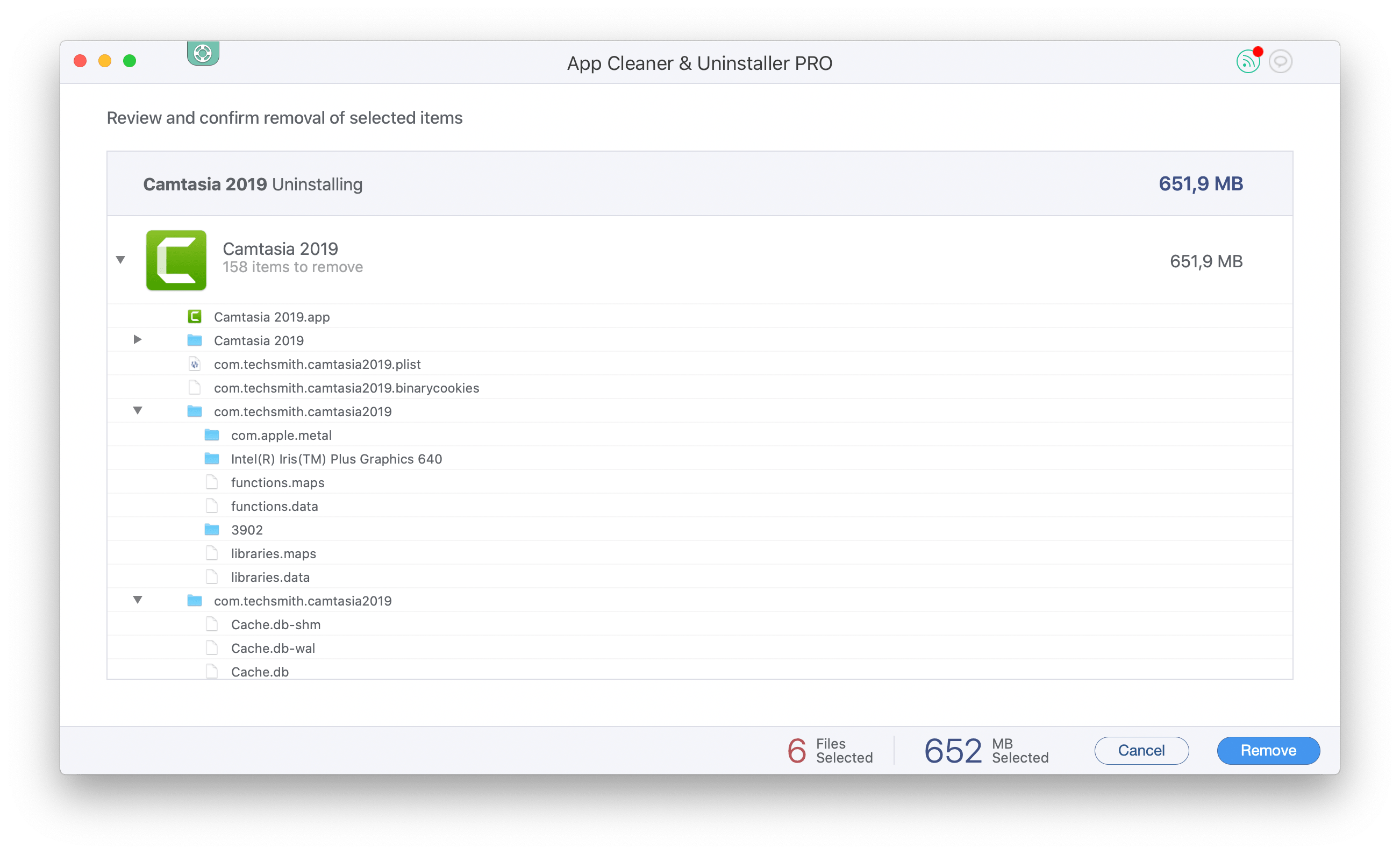![]()
Camtasia Studio ist eine Videoaufzeichnungsanwendung, mit der ein Benutzer Videos vom Bildschirm aufnehmen, Sounds vom Mikrofon aufnehmen und dieses Video mit Spezialeffekten, Formaten und Codecs bearbeiten kann. Einige Benutzer finden die Anwendung möglicherweise schwierig zu verwenden und möchten sie deinstallieren. In diesem Artikel erfahren Sie, wie Sie Camtasia auf einem Mac deinstallieren, um die Überreste der App nicht auf einer Festplatte zu belassen.
Inhalt:
- Wie deinstalliere ich Camtasia manuell auf einem Mac?
- Wie deinstalliere ich Camtasia mit dem Deinstallationstool?
- Videoguide.
So deinstallieren Sie Camtasia manuell auf einem Mac
- Um den Entfernungsprozess von Camtasia zu starten, stellen Sie zunächst sicher, dass die Anwendung geschlossen ist. Beenden Sie Camtasia über das Dock-Bedienfeld.
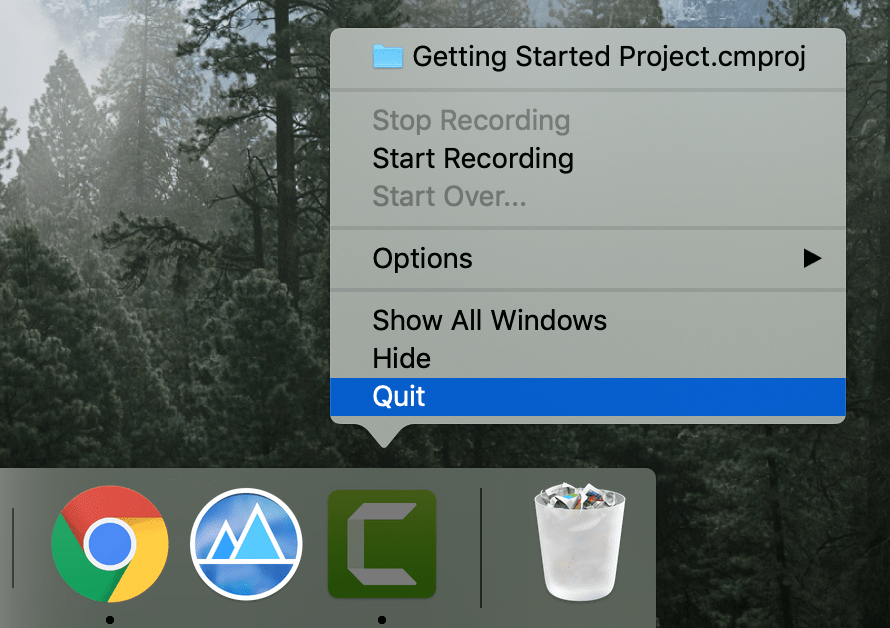
- Sobald Sie das Programm geschlossen haben, gehen Sie in den Ordner Programme und entfernen Sie Camtasia von dort.
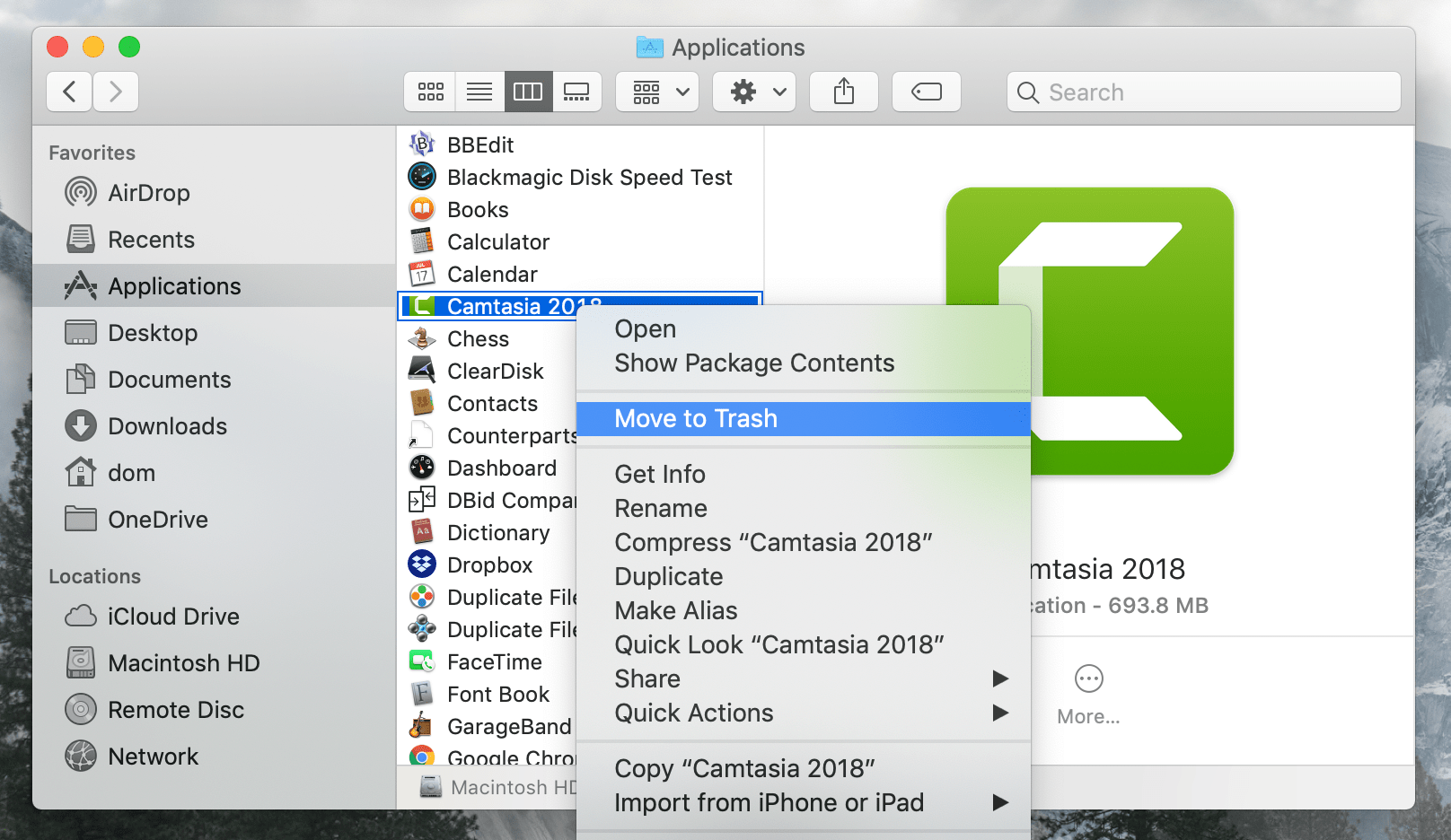
- Dann ist es Zeit für einen wichtigen Schritt, den die meisten Mac-Benutzer normalerweise nicht ausführen. Sie sollten alle Servicedateien von Camtasia finden und entfernen, die während der Verwendung erstellt wurden. Wenn Sie eine App einfach in den Papierkorb entfernen, verbleiben die IT-Servicedateien weiterhin auf Ihrem Mac. Im Laufe der Zeit können sie einen erheblichen Speicherplatz auf Ihrem Mac belegen. Wenn Sie Ihren Computer sauber halten und ihm helfen möchten, reibungslos und schnell zu arbeiten, denken Sie immer daran, solche Junk-Dateien zu entfernen. Standardmäßig speichern Apps ihre Servicedateien im versteckten Bibliotheksordner. Gehen Sie zur Bibliothek und entfernen Sie alle Dateien, die sich auf Camtasia beziehen, aus den folgenden Ordnern:
- ~Library/Application Support/TechSmith
- ~Library/Caches/com.techsmith.identitätsprofil.daten
- ~Bibliothek/Container/…
- ~Bibliothek/Einstellungen/…
- ~ Bibliothek/Cookies/…
- ~Bibliothek/LaunchAgents/…
Camtasia wurde von der Firma TechSmith entwickelt. Aus diesem Grund werden die meisten Dateien nach dem Namen des Unternehmens benannt.
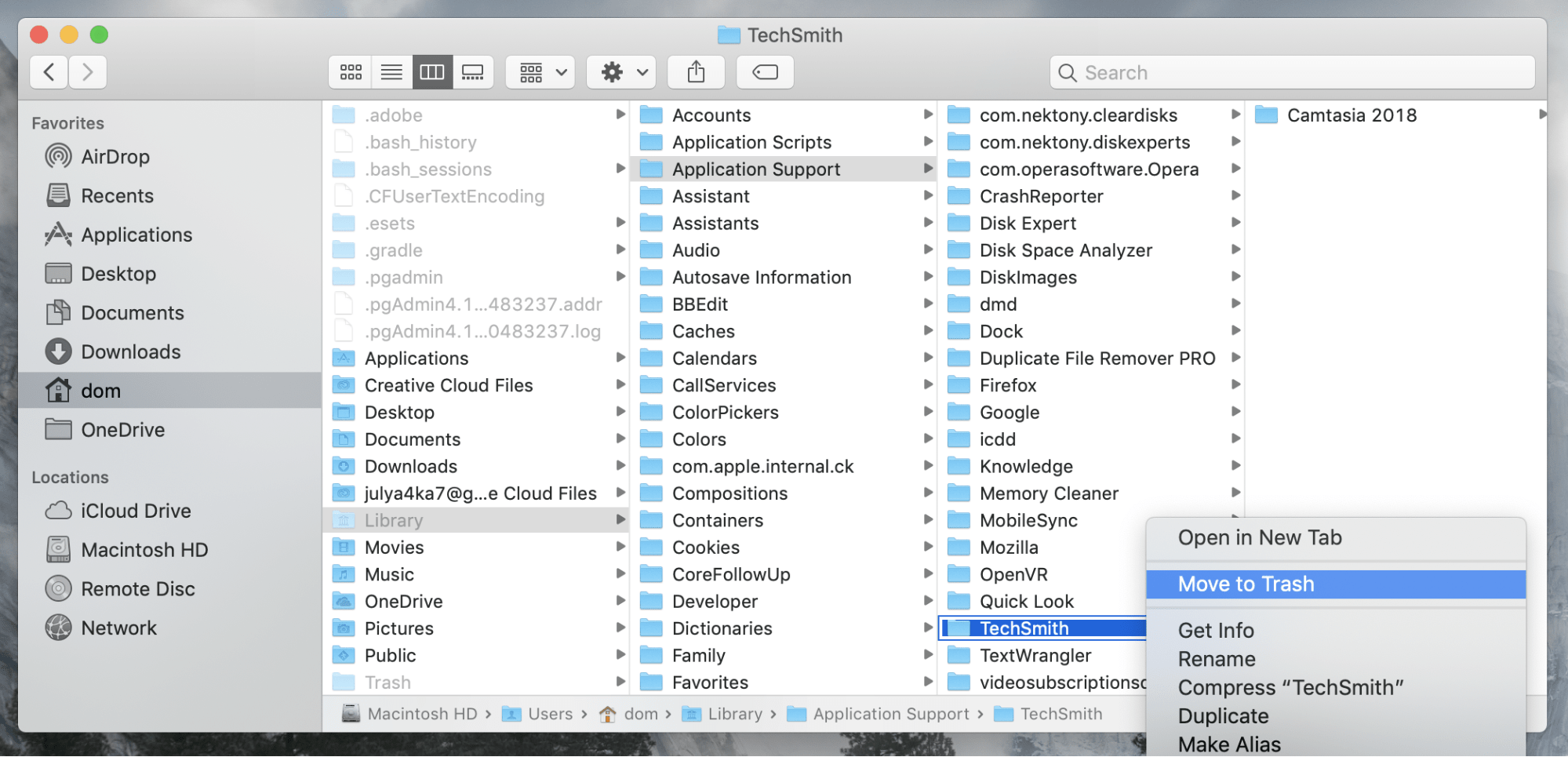
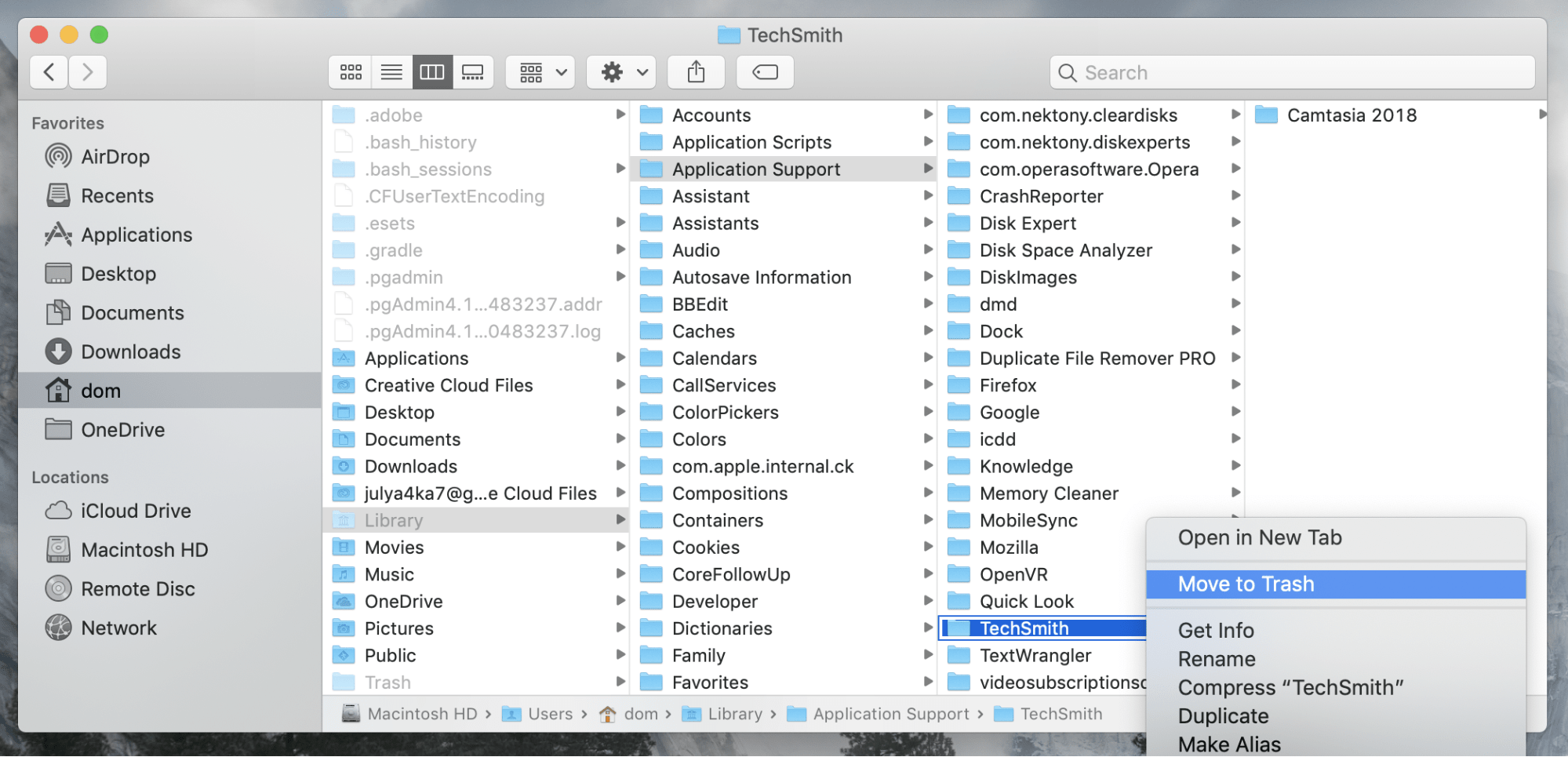
- Der letzte Schritt besteht darin, Ihren Papierkorb zu leeren.
Sie können diese manuelle Entfernungsanleitung für jede Anwendung verwenden. Sie sollten jedoch wissen, dass einige Apps Tonnen von Dateien erstellen und diese auf der gesamten Festplatte verteilen. Daher kann es schwierig sein, alle Servicedateien zu finden, oder es wird zumindest viel Zeit in Anspruch nehmen. Aus diesem Grund empfehlen wir Ihnen, eine andere Möglichkeit zum Entfernen verbleibender App-Dateien zu erlernen, für die nur ein spezielles Deinstallationstool erforderlich ist und die mit nur wenigen Klicks erledigt werden kann.
So deinstallieren Sie Camtasia auf einem Mac mit dem Deinstallationstool
Verwenden Sie zum Deinstallieren von Apps das Deinstallationsprogramm von Nektony, App Cleaner & Uninstaller. Dieses Programm findet automatisch alle Unterstützungsdateien Ihrer Apps und sogar die Reste zuvor entfernter Apps. So funktioniert die App:
- Starten Sie App Cleaner & Uninstaller und warten Sie, bis der Scanvorgang beendet ist.
- Wählen Sie nicht benötigte Apps aus und klicken Sie auf die Schaltfläche Entfernen.
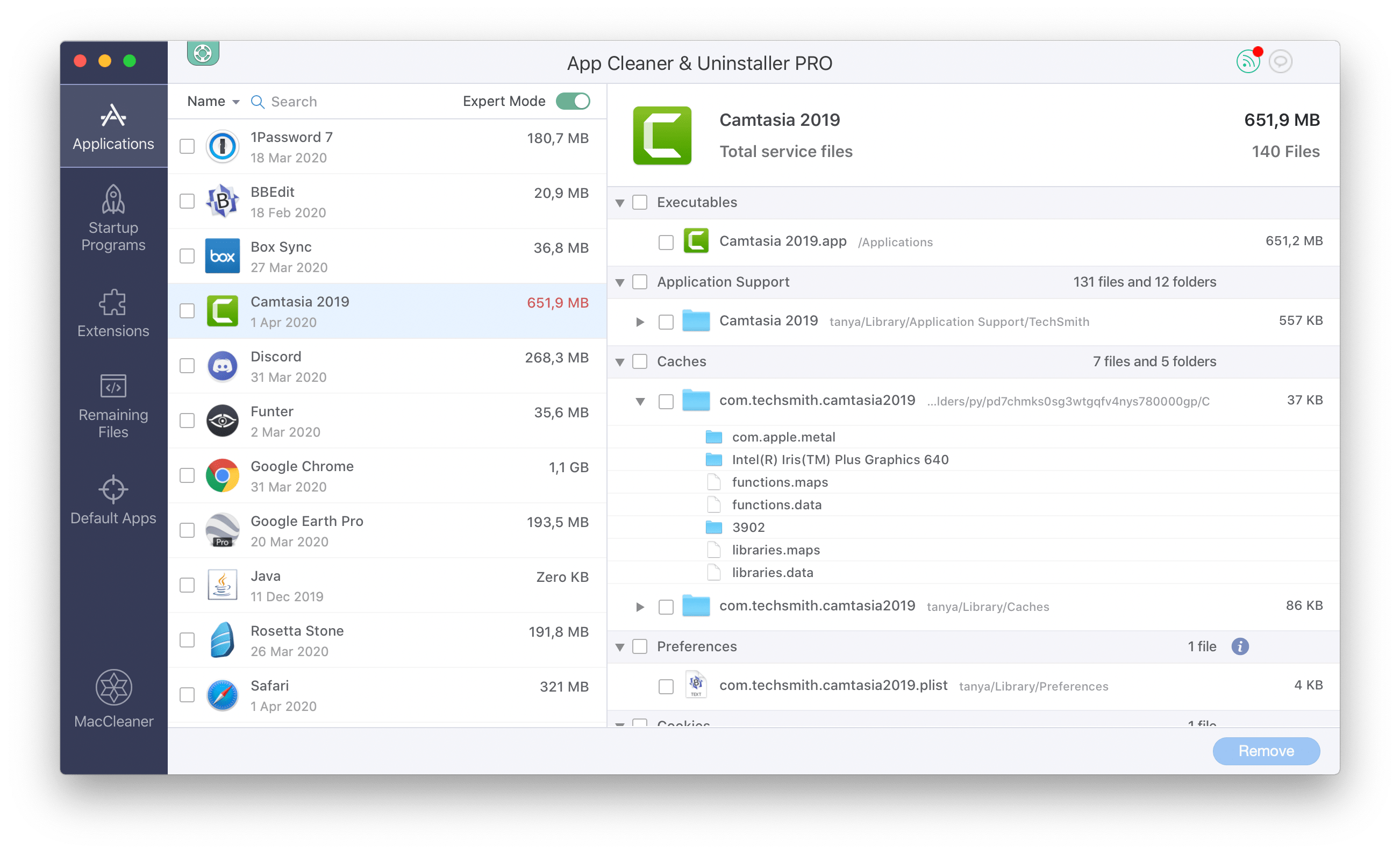
- Zeigen Sie eine Vorschau der ausgewählten Apps und Dateien an und bestätigen Sie das Entfernen.