In diesem Beitrag erfahren Sie, wie Sie den Schritt Apply Driver Package zur SCCM-Tasksequenz hinzufügen. Wenn Sie das saubere Betriebssystem installieren, ist es wichtig, die Gerätetreiber hinzuzufügen. Es hilft dem Computer, sich mit dem Hardwaregerät wie Tastatur, Maus, Monitor usw. zu verbinden. Gerätetreiber können verwendet werden, wenn das vollständige Betriebssystem auf dem Zielcomputer installiert und Windows PE in einem Startabbild verwendet wird.
Wissen Sie, was Treiber sind und warum müssen Sie Treiber installieren? Lesen Sie den folgenden Beitrag Was sind Treiber und warum benötigen wir Treiber? Wenn Sie bei Null anfangen und mehr über den Treibererstellungsprozess mit SCCM erfahren möchten, lesen Sie die Anleitung zum Erstellen von Treiberpaketen für den SCCM-Treiberimport. Dieser Beitrag ist hilfreich, um viele SCCM-Administratoren während der OSD- / Tasksequenz- / Image-Erstellungsaktivitäten zu rationalisieren.
Sobald Sie mit dem Treiberpaketerstellungsprozess fertig sind, besteht der nächste Schritt darin, das Treiberpaket in die Tasksequenz zu integrieren. Lesen Sie den folgenden Beitrag, um mehr über den Integrationsprozess und die verfügbaren nützlichen Optionen im Schritt Treiberpaket anwenden zu erfahren.
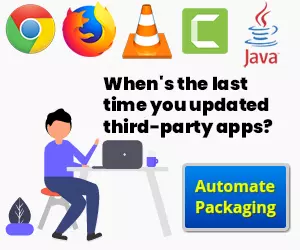
Hinzufügen eines Treiberpaketschritts zur SCCM-Tasksequenz
Die folgenden Schritte zeigen Ihnen, wie Sie das von Ihnen erstellte Treiberpaket in Ihre Task
-Sequenz aufnehmen –
Erstellen oder Bearbeiten einer vorhandenen Tasksequenz
Dieses Handbuch hilft Ihnen, eine Configuration Manager-Tasksequenz von Grund auf neu zu erstellen. Führen Sie die folgenden Schritte aus, um eine vorhandene Tasksequenz zu ändern.
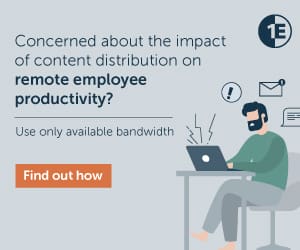
- Wechseln Sie in der Configuration Manager-Konsole zum Arbeitsbereich Softwarebibliothek, erweitern Sie Betriebssysteme, und wählen Sie dann den Knoten Tasksequenzen aus.
- Wählen Sie in der Liste Tasksequenz die Tasksequenz aus, die Sie bearbeiten möchten. Wählen Sie Bearbeiten, um zu ändern.
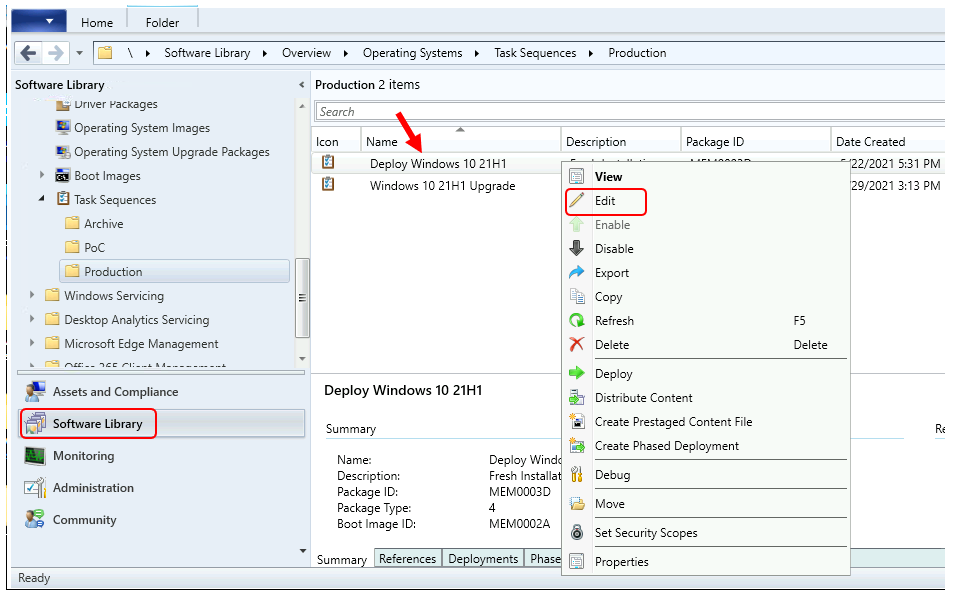
Um diesen Schritt im Tasksequenzeditor hinzuzufügen, wählen Sie Hinzufügen, Treiber auswählen und Treiberpaket anwenden aus.
Wichtig – Stellen Sie sicher, dass Sie diesen Schritt nach Apply Operating System ausführen.
- Auf der Registerkarte Eigenschaften für Schritt Treiberpaket anwenden können Sie die folgenden Einstellungen konfigurieren –
- Treiberpaket
- Treiberpaket über DISM mit Rekursionsoption installieren
- Wählen Sie den Massenspeichertreiber im Paket aus, der vor dem Setup auf Betriebssystemen vor Windows Vista installiert werden muss
- Führen Sie eine unbeaufsichtigte Installation nicht signierter Treiber unter Windows durch, wenn dies zulässig ist
Ich empfehle Ihnen, die richtige Ordnerstruktur zu erstellen und in Ihre Tasksequenz einzutreten bessere SCCM-Treiberverwaltung.
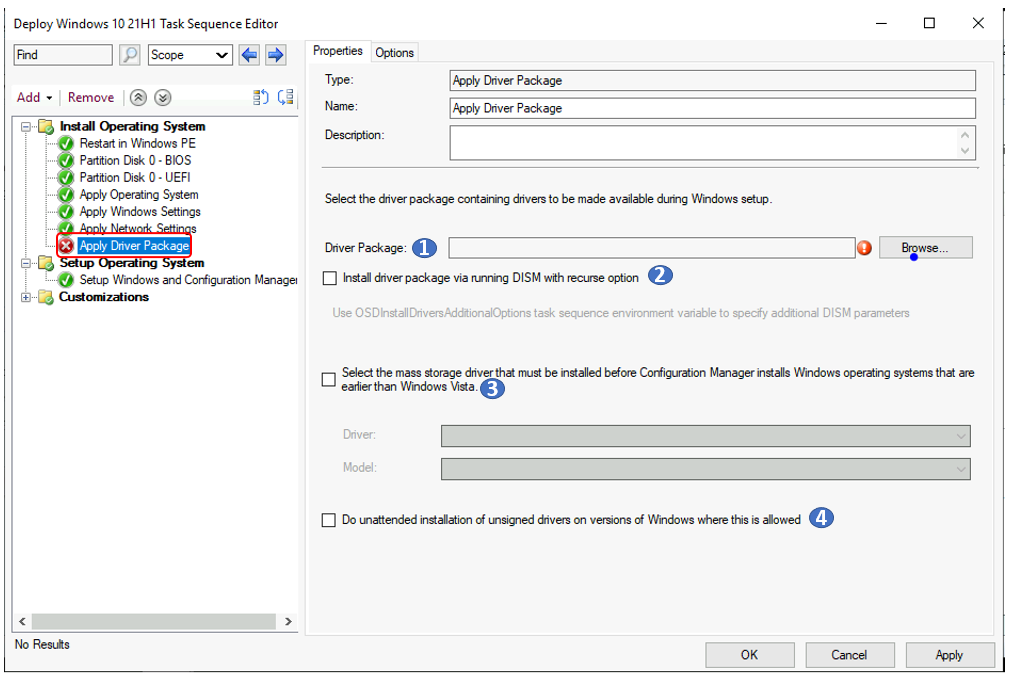
Treiberpaket
Geben Sie das Treiberpaket an, das die benötigten Gerätetreiber enthält. Wählen Sie Durchsuchen, um das Dialogfeld Paket auswählen zu starten. Wählen Sie ein vorhandenes Treiberpaket aus, das angewendet werden soll. Am unteren Rand des Dialogfelds werden die zugehörigen Paketeigenschaften angezeigt.
Treiberpaket über Option DISM mit Rekursion ausführen installieren – Wählen Sie diese Option aus, um den Parameter /recurse zur DISM-Befehlszeile hinzuzufügen, wenn Windows das Treiberpaket anwendet.
Wählen Sie den Massenspeichertreiber im Paket aus, der vor dem Setup auf Betriebssystemen vor Windows Vista installiert werden muss
Geben Sie alle Massenspeichertreiber an, die für die Installation eines klassischen Betriebssystems erforderlich sind.
Treiber : Wählen Sie die zu installierende Massenspeichertreiberdatei aus, bevor Sie ein klassisches Betriebssystem einrichten. Die Dropdown-Liste wird aus dem angegebenen Paket ausgefüllt.
Modell : Geben Sie das startkritische Gerät an, das für Bereitstellungen vor Windows Vista erforderlich ist.
Unbeaufsichtigte Installation von unsignierten Treibern in Windows–Versionen, in denen dies zulässig ist – Mit dieser Option kann Windows Treiber ohne digitale Signatur installieren.
Optionen für Treiberpaket anwenden
Klicken Sie im Schritt Treiberpaket anwenden auf die Registerkarte Optionen. Hier können Sie die zusätzlichen Einstellungen dieses Tasksequenzschritts konfigurieren –
Bei Fehler fortfahren – Wenn Sie auf der Registerkarte Optionen dieses Schritts die Option Bei Fehler fortfahren auswählen, wird die Tasksequenz fortgesetzt, wenn das Treiberpaket nicht angewendet werden kann. Wenn Sie diese Option nicht aktivieren, schlägt die Tasksequenz fehl und führt die verbleibenden Schritte nicht aus.
Bedingung hinzufügen – WMI abfragen
Dieser Schritt ist für die Anwendung des Treiberpaketschritts am wichtigsten und ermöglicht es Ihnen, das Treiberpaket für bestimmte Hardwaremodelle zu installieren.
Wählen Sie im Dropdown-Menü Bedingung hinzufügen > WMI abfragen aus, um eine Abfrage zu erstellen, die dieses
-Treiberpaket nur auf das vorgesehene Modell abzielt.
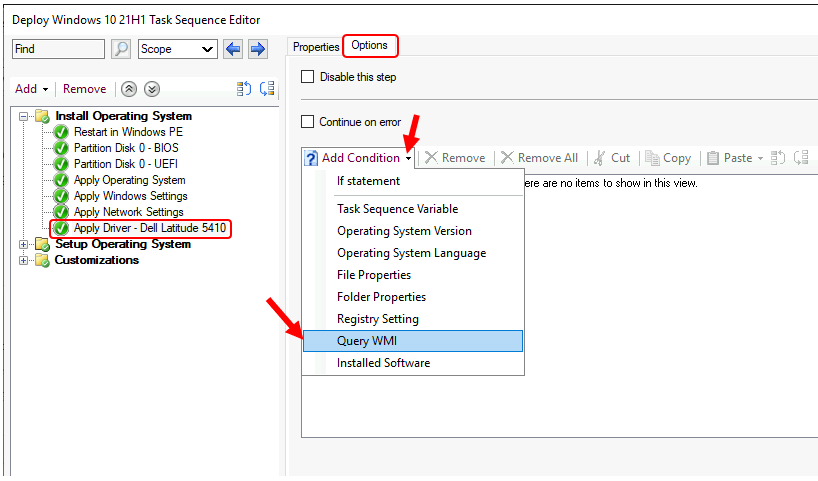
Geben Sie im Abfragefenster select * from Win32_ComputerSystem where Model like ‚Latitude 5410%‘ . Die Abfrage erscheint nun. Sie können die Schaltfläche Testabfrage verwenden, um die Abfrage zu überprüfen. Es gibt 1 zurück, wenn Ihre ConfigMgr-Konsole auf dem abgefragten Modell installiert ist, oder 0. OK.
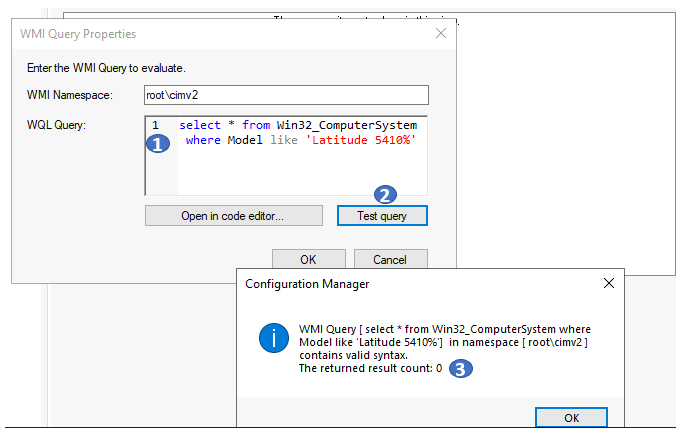
- Klicken Sie im Fenster Tasksequenz-Editor auf OK, um die Änderungen an Ihrer Tasksequenz zu speichern.
Tasksequenz konfiguriert zum Anwenden des Treiberpaketschritts für Dell Latitude 5410-Systeme. Wenn Sie mehr Plattformen unterstützen müssen, erstellen Sie zusätzliche Treiberpakete mit demselben Prozess.
Über den Autor – > Jitesh verfügt über mehr als 5 Jahre Berufserfahrung in der IT-Branche. Er schreibt und teilt seine Erfahrungen im Zusammenhang mit Microsoft Device Management-Technologien und IT-Infrastrukturmanagement. Sein Hauptaugenmerk liegt auf der Windows 10-Bereitstellungslösung mit Configuration Manager, Microsoft Deployment Toolkit (MDT) und Microsoft Intune.