Freecause Toolbar ist ein Browser-Hijacker, die über andere kostenlose Downloads gefördert wird, und nach der Installation wird es die Freecause Community Toolbar hinzufügen, ändern Sie Ihre Browser-Homepage search.conduit.com , und stellen Sie Ihre Standardsuchmaschine auf Freecause kundengebundene Netzsuche ein.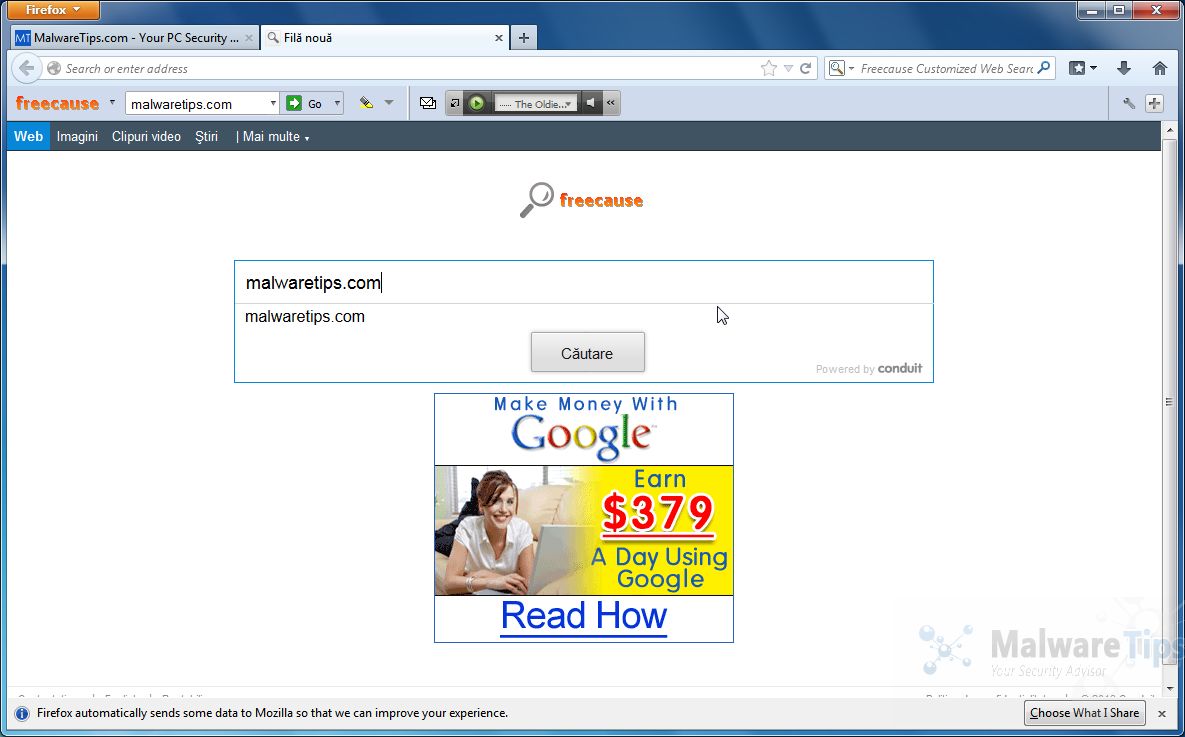
Die angepasste Freecause-Websuche zeigt Werbung und gesponserte Links in Ihren Suchergebnissen an und sammelt möglicherweise Suchbegriffe aus Ihren Suchanfragen. Die Freecause Toolbar-Infektion wird verwendet, um die Werbeeinnahmen zu steigern, wie bei der Verwendung von Blackhat SEO, um das Seitenranking einer Website in den Suchergebnissen aufzublasen.
Die Freecause Toolbar Es ist technisch kein Virus, aber es zeigt viele bösartige Merkmale, wie Rootkit-Funktionen, um tief in das Betriebssystem einzudringen, Browser-Hijacking und im Allgemeinen nur die Benutzererfahrung zu stören. Die Industrie bezeichnet es im Allgemeinen als „PUP“ oder potenziell unerwünschtes Programm.
Freecause Toolbar bekam auf Ihrem Computer, nachdem Sie eine Freeware-Software installiert haben (Video-Aufnahme / Streaming, Download-Manager oder PDF-Ersteller), die in ihre Installation dieser Browser-Hijacker gebündelt hatte. Dieser Browser-Hijacker ist auch im benutzerdefinierten Installationsprogramm auf vielen Download-Sites gebündelt (Beispiele: CNET, Brothersoft oder Softonic), also, wenn Sie eine Software von diesen Websites heruntergeladen haben, besteht die Möglichkeit, dass Freecause Toolbar während des Software-Setup-Prozesses installiert wurde.
Wenn Sie beispielsweise DivX Player installieren, stimmen Sie auch zu, die Startseite Ihres Browsers in search.conduit.com , setzen Sie Ihre Standardsuchmaschine auf Freecause Customized Web Search, und installieren Sie die Freecause Toolbar.
Wenn Sie DivX Player jedoch von Ihrem Computer deinstallieren, werden die Standardeinstellungen Ihres Webbrowsers nicht wiederhergestellt. Dies bedeutet, dass Sie Freecause Toolbar entfernen müssen und search.conduit.com von Ihrem Lieblings-Web-Browser manuell.
Sie sollten bei der Installation von Software immer aufpassen, da ein Software-Installationsprogramm häufig optionale Installationen enthält, z. B. diese Freecause-Symbolleiste. Seien Sie sehr vorsichtig, was Sie zustimmen zu installieren.
Entscheiden Sie sich immer für die benutzerdefinierte Installation und deaktivieren Sie alles, was nicht vertraut ist, insbesondere optionale Software, die Sie nie herunterladen und installieren wollten. Es versteht sich von selbst, dass Sie keine Software installieren sollten, der Sie nicht vertrauen.
Wie entfernen Freecause Toolbar (Virus Removal Guide)
Diese Seite ist eine umfassende Anleitung, die Freecause Toolbar von Internet Explorer, Firefox und Google Chrome entfernen.
Bitte führen Sie alle Schritte in der richtigen Reihenfolge aus. Wenn Sie Fragen oder Zweifel haben, HALTEN Sie an und bitten Sie um unsere Hilfe.
SCHRITT 1: Deinstallieren Freecause Toolbar Programme von Ihrem Computer
SCHRITT 2: Entfernen Freecause Toolbar von Ihrem Web-Browser
SCHRITT 3: Entfernen Freecause Toolbar Browser-Hijacker mit AdwCleaner
SCHRITT 4: Entfernen Freecause Toolbar Virus mit Malwarebytes Anti-Malware Free
SCHRITT 5: Überprüfen Sie für die Freecause Toolbar Infektion mit HitmanPro
SCHRITT 1: Deinstallieren Freecause Toolbar Programm von Ihrem Computer
- Um Freecause Toolbar von Ihrem Computer deinstallieren, klicken Sie auf die Schaltfläche Start, wählen Sie Systemsteuerung, und klicken Sie auf Programm deinstallieren.
Wenn Sie Windows 8 verwenden, ziehen Sie einfach den Mauszeiger an den rechten Bildschirmrand, wählen Sie Suchen aus der Liste und suchen Sie nach „Systemsteuerung“. Oder Sie können mit der rechten Maustaste auf eine heiße Ecke unten links (früher als Startschaltfläche bekannt) klicken und dort Systemsteuerung auswählen und dann Programm deinstallieren auswählen.
- Wenn der Bildschirm Programme hinzufügen / entfernen oder Programm deinstallieren angezeigt wird, scrollen Sie durch die Liste der aktuell installierten Programme und deinstallieren Sie Search Protect by conduit, Freecause Toolbar, Password Box, Smileys We Love und alle anderen kürzlich installierten oder unbekannten Programme von Ihrem Computer.
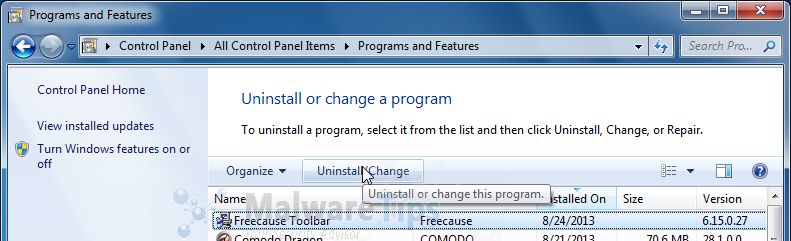
Je nachdem, welches Programm die Freecause Toolbar Browser-Hijacker installiert hat, kann das obige Programm einen anderen Namen haben oder nicht auf Ihrem Computer installiert werden. Wenn Sie keine unerwünschten oder unbekannten Programme auf Ihrem Computer finden, können Sie mit dem nächsten Schritt fortfahren.
SCHRITT 2: Entfernen Sie die Freecause-Symbolleiste aus Ihrem Webbrowser
Entfernen Sie die Freecause-Symbolleiste aus dem Internet Explorer
- Öffnen Sie den Internet Explorer, klicken Sie oben (ganz rechts) auf das Zahnradsymbol
 (Tools für Windows XP-Benutzer) und klicken Sie dann erneut auf Internetoptionen.
(Tools für Windows XP-Benutzer) und klicken Sie dann erneut auf Internetoptionen.
- Klicken Sie im Dialogfeld Internetoptionen auf die Registerkarte Erweitert und dann auf die Schaltfläche Zurücksetzen.

- Aktivieren Sie im Abschnitt Internet Explorer-Einstellungen zurücksetzen das Kontrollkästchen Persönliche Einstellungen löschen und klicken Sie dann auf Zurücksetzen.

- Wenn Internet Explorer das Zurücksetzen abgeschlossen hat, klicken Sie im Bestätigungsdialogfeld auf Schließen und dann auf OK.
- Schließen und öffnen Sie den Internet Explorer.
Entfernen Freecause Toolbar von Mozilla Firefox
- Entfernen Freecause Toolbar-Erweiterungen von Firefox.
Klicken Sie oben im Firefox-Fenster auf die orangefarbene Firefox-Schaltfläche und wählen Sie Add-Ons.
Wählen Sie die Registerkarte Erweiterungen und entfernen Sie Freecause 10.16.70.5, Smileys We Love, Value Apps und andere unbekannte Erweiterungen von Mozilla Firefox.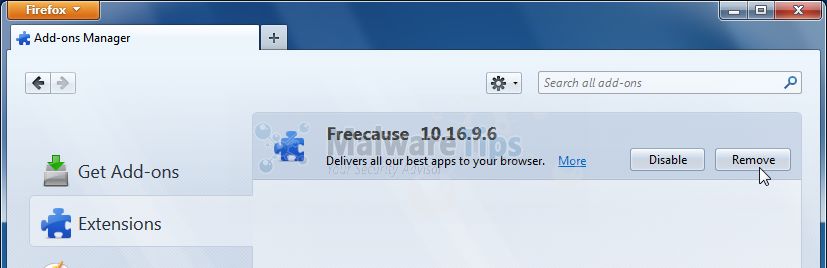
- Setzen Sie Ihre Standardsuchmaschine und Homepage von Freecause Customized Web Search auf den Standard zurück.
Um Ihre Suchmaschine und Homepage auf den Standard zurückzusetzen, verwenden wir die Erweiterung SearchReset.Dieses Add-On ist sehr einfach: Bei der Installation sichert es und setzt dann Ihre Sucheinstellungen und Startseite auf ihre Standardwerte zurück und deinstalliert sich dann selbst. Dies wirkt sich auf die Suchleiste, URL-Leiste sucht, und die Homepage.
Sie können SearchReset über den folgenden Link herunterladen, und dann müssen wir es nur installieren, um Firefox auf die Standardeinstellungen zurückzusetzen.
SEARCHRESET DOWNLOAD-LINK (Dieser Link öffnet eine andere Webseite, von der Sie die SearchReset Firefox-Erweiterung herunterladen können)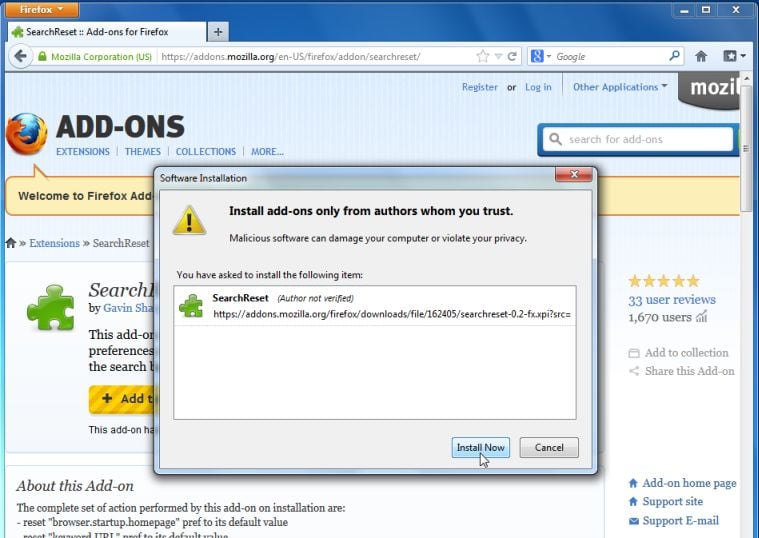
Entfernen Freecause Toolbar von Google Chrome
- Entfernen Freecause Toolbar extensions von Google Chrome.
Klicken Sie in der Symbolleiste des Browsers auf die Schaltfläche Chrome-Menü , wählen Sie Extras und klicken Sie dann auf Erweiterungen.
, wählen Sie Extras und klicken Sie dann auf Erweiterungen.
Entfernen Sie auf der Registerkarte Erweiterungen Freecause 10.16.70.1, Smileys, die wir lieben, Wert Apps und andere unbekannte Erweiterungen, indem Sie auf den Papierkorb Symbol.
Symbol.
Wenn Sie keine Erweiterung installiert haben, sollten Sie diese grundsätzlich aus Ihrem Webbrowser entfernen.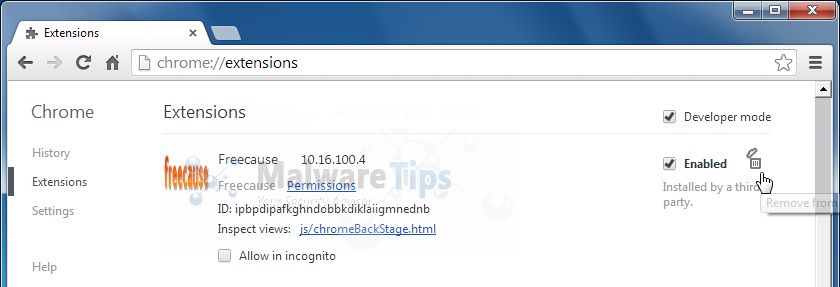
- Stellen Sie die Google Chrome-Standardsuchmaschine von Freecause Customized Web Search auf Google ein.
Klicken Sie auf die Schaltfläche Chrome-Menü , wählen Sie Einstellungen und klicken Sie im Abschnitt Suchen auf Suchmaschinen verwalten.
, wählen Sie Einstellungen und klicken Sie im Abschnitt Suchen auf Suchmaschinen verwalten.
Wählen Sie im Dialogfeld Suchmaschinen die Option Google aus und klicken Sie auf die Schaltfläche Make Default, die in der Zeile angezeigt wird.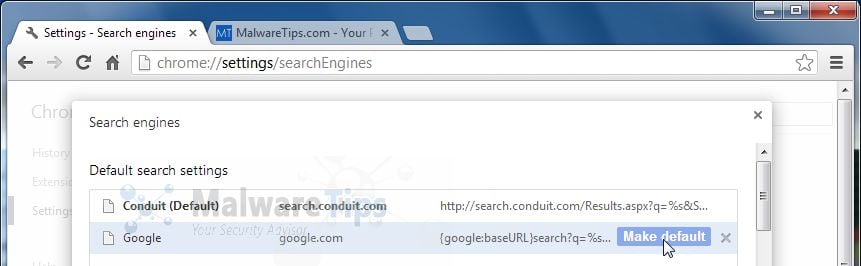
Suchen Sie in der Liste Suchmaschinen nach Conduit und klicken Sie auf die Schaltfläche X am Ende der Zeile.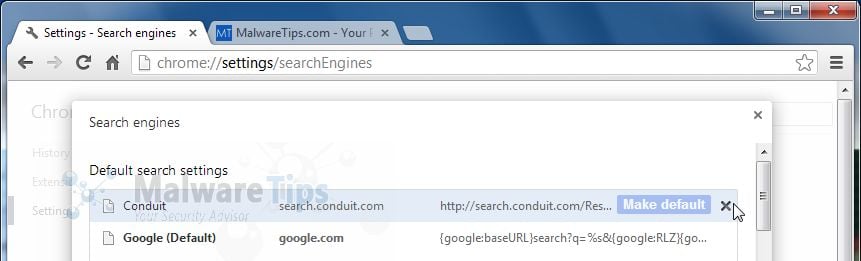
- Ändern Sie die Google Chrome-Startseite von search.conduit.com zu seinem Standard.
Conduit hat Ihre Google-Einstellungen geändert, um ihre Webseite zu öffnen, wenn Sie Ihren Browser starten, daher müssen wir diese Änderung rückgängig machen.
Klicken Sie auf das Chrome-Menü Klicken Sie dann auf Einstellungen und klicken Sie auf die neue Registerkarte im Abschnitt Beim Start.
Klicken Sie dann auf Einstellungen und klicken Sie auf die neue Registerkarte im Abschnitt Beim Start.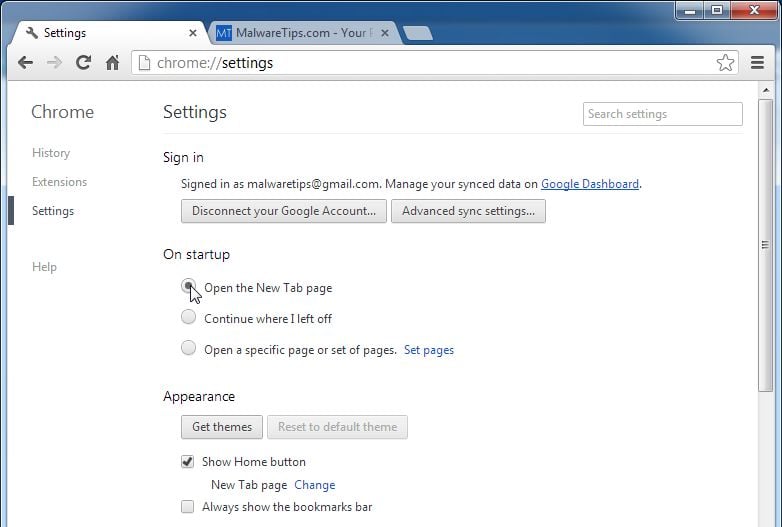
SCHRITT 3: Entfernen Freecause Toolbar Browser-Hijacker mit Adwcleaner
- Sie können AdwCleaner Dienstprogramm aus dem folgenden Link herunterladen.
ADWCLEANER-DOWNLOAD-LINK (Dieser Link lädt AdwCleaner automatisch auf Ihren Computer herunter) - Schließen Sie vor dem Starten von AdwCleaner alle geöffneten Programme und Internetbrowser und doppelklicken Sie auf das AdwCleaner-Symbol.
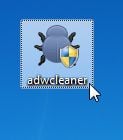
Wenn Windows Sie auffordert, AdwCleaner auszuführen, lassen Sie es bitte laufen. - Wenn das AdwCleaner-Programm geöffnet wird, klicken Sie wie unten gezeigt auf die Schaltfläche Scannen.
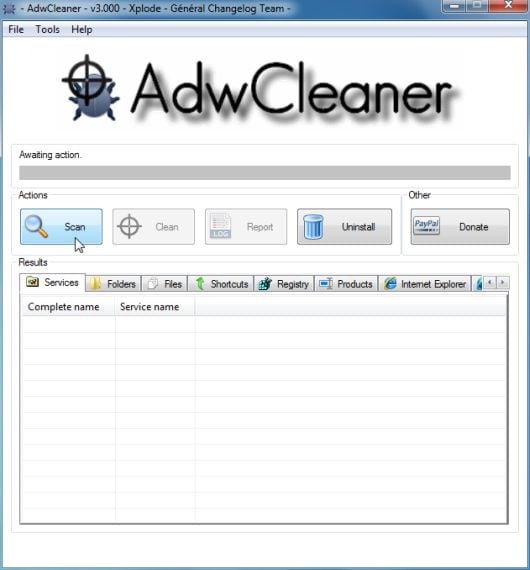
AdwCleaner wird nun beginnen, für Freecause Toolbar schädliche Dateien, die auf Ihrem Computer installiert werden können, zu suchen. - Um die schädlichen Dateien der Freecause Toolbar zu entfernen, die im vorherigen Schritt erkannt wurden, klicken Sie bitte auf die Schaltfläche Bereinigen.
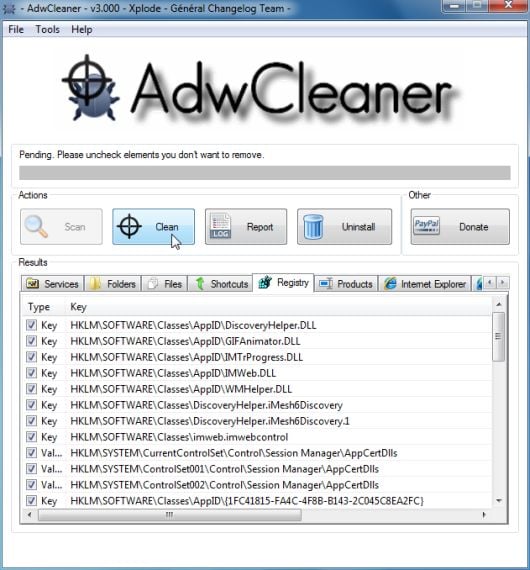
AdwCleaner fordert Sie nun auf, alle geöffneten Dateien oder Daten zu speichern, da das Programm den Computer neu starten muss. Bitte tun Sie dies und klicken Sie dann auf die Schaltfläche OK.
SCHRITT 4: Entfernen Freecause Toolbar Virus von mit Malwarebytes Anti-Malware Free
- Sie können Malwarebytes Anti-Malware Free über den folgenden Link herunterladen und dann auf das Symbol mbam-setup doppelklicken.exe, um dieses Programm zu installieren.
MALWAREBYTES ANTI-MALWARE DOWNLOAD-LINK (Dieser Link öffnet eine Download-Seite in einem neuen Fenster, von dem aus Sie Malwarebytes Anti-Malware kostenlos herunterladen können) - Wenn die Installation beginnt, folgen Sie den Anweisungen, um mit dem Setup-Vorgang fortzufahren, und klicken Sie dann auf dem letzten Bildschirm auf die Schaltfläche Fertig stellen.
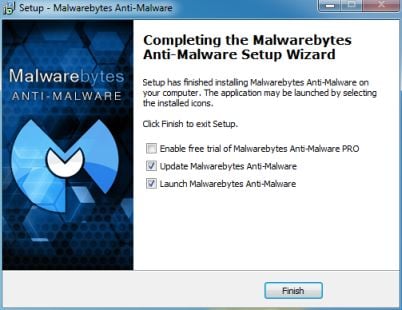
- Wählen Sie auf der Registerkarte Scanner die Option Schnellscan durchführen aus, und klicken Sie dann auf die Schaltfläche Scannen, um nach den schädlichen Dateien der Freecause Toolbar zu suchen.
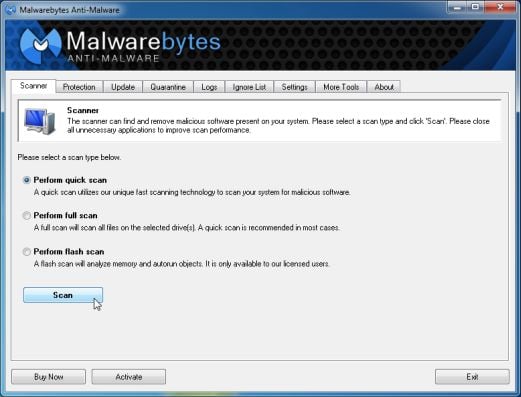
- Malwarebytes ‚Anti-Malware wird nun Scannen Sie Ihren Computer für Freecause Toolbar starten, wie unten gezeigt.

- Wenn der Malwarebytes Anti-Malware-Scan abgeschlossen ist, klicken Sie auf die Schaltfläche Ergebnisse anzeigen.
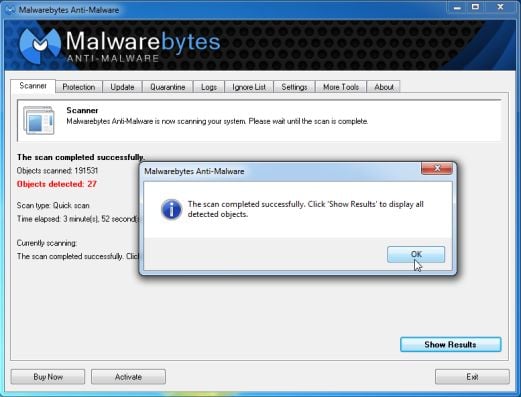
- Sie erhalten nun einen Bildschirm mit den Computerinfektionen, die Malwarebytes Anti-Malware erkannt hat. Stellen Sie sicher, dass alles aktiviert ist (angekreuzt), und klicken Sie dann auf die Schaltfläche Ausgewählte entfernen.
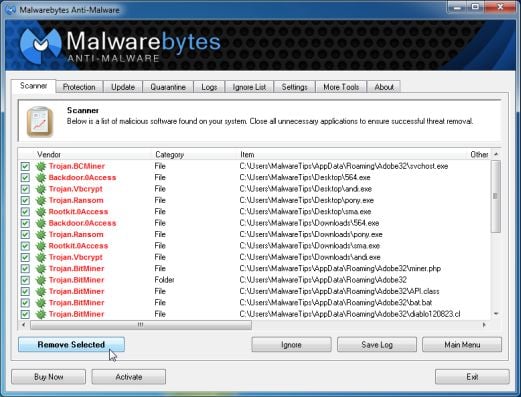
SCHRITT 5: Doppel-Check für die Freecause Toolbar Infektion mit HitmanPro
- Sie können HitmanPro aus dem folgenden Link herunterladen:
HITMANPRO DOWNLOAD-LINK (Dieser Link öffnet eine Web-Seite, von der Sie HitmanPro herunterladen können) - Doppelklicken Sie auf die Datei mit dem Namen HitmanPro.exe (für 32-Bit-Versionen von Windows) oder HitmanPro_x64.exe (für 64-Bit-Versionen von Windows). Wenn das Programm startet, wird Ihnen der Startbildschirm wie unten gezeigt angezeigt.

Klicken Sie auf die Schaltfläche Weiter, um HitmanPro auf Ihrem Computer zu installieren.
- HitmanPro wird nun beginnen, Ihren Computer für Freecause Toolbar schädliche Dateien zu scannen.

- Wenn es fertig ist, wird eine Liste aller Malware angezeigt, die das Programm gefunden hat, wie im Bild unten gezeigt. Klicken Sie auf die Schaltfläche Weiter, um Freecause Toolbar Adware zu entfernen.

- Klicken Sie auf die Schaltfläche Kostenlose Lizenz aktivieren, um die kostenlose 30-Tage-Testversion zu starten und alle schädlichen Dateien von Ihrem Computer zu entfernen.

Ihr Computer sollte nun frei von der Freecause Toolbar Infektion.
Wenn Sie immer noch Probleme beim Versuch Freecause Toolbar von Ihrem Computer zu entfernen haben, eröffnen Sie bitte einen neuen Thread in unserem Hilfe zum Entfernen von Schadprogrammen Forum.