Die Verwendung eines Smart Hosts zum Senden Ihrer E-Mails als Exchange-Benutzer ist nicht einfach. Wir sind hier, um dir zu helfen. Wählen Sie Ihre Exchange-Version und folgen Sie den entsprechenden Anweisungen:
Exchange 2003 Smart Host
Wenn Sie über ein Exchange 2003-Konto verfügen und Turbo SMTP als Smart Host zum Senden Ihrer E-Mails und zur Verbesserung der Zustellbarkeit verwenden möchten, gehen Sie folgendermaßen vor:
- Öffnen Sie den Exchange System Manager
- Klicken Sie links neben den Servern auf das Pluszeichen (+) und erweitern Sie die Organisation -> Protokolle > SMTP
- Wählen Sie Eigenschaften aus, indem Sie mit der rechten Maustaste auf den virtuellen Standard-SMTP-Server klicken
- Wählen Sie die Aktivieren Sie die Option Standardauthentifizierung und dann das Kontrollkästchen TLS-Verschlüsselung erforderlich. Schließlich schreiben Sie Ihre Turbo SMTP Benutzername und Passwort
- Klicken Sie auf die Schaltfläche Erweitert
- Füllen Sie das Smart-Host-Feld mit pro.in: turbo-smtp.com und klicken Sie auf OK
, um den Connectors-Ordner zu erweitern:
- Klicken Sie mit der rechten Maustaste auf den SMTP-Connector und wählen Sie Eigenschaften, um den Connectors-Ordner zu erweitern
- Wählen Sie Auf der Registerkarte Allgemein die Option Alle E-Mails über diesen Connector an die folgenden Smarthosts weiterleiten aus, geben Sie dann den SMTP-Server Ihres Kontos ein und klicken Sie auf OK
- Wählen Sie auf der Registerkarte Erweitert die Option ETRN/TURN aus, und klicken Sie auf Ausgehende Sicherheit
- Geben Sie abschließend Ihre turboSMTP-Anmeldeinformationen ein und klicken Sie auf OK
Exchange 2007- und 2010-Smarthost
Wenn Sie über ein Microsoft Exchange 2007- oder 2010-Konto verfügen, müssen Sie in der Exchange-Verwaltungskonsole einen Sendeconnector konfigurieren, um Turbo SMTP als Exchange-Smarthost zu verwenden:
- Melden Sie sich bei Exchange 2010 an
- Folgen Sie ab dem Hauptmenü dem Pfad: Start > Alle Programme > Microsoft Exchange Server 2010 > Exchange Management Console
- Wählen Sie Hub Transport aus der Liste Organisationskonfiguration
- Klicken Sie in der Aktionsleiste auf Neuer Absender-Connector
- Geben Sie dem zweiten Connector einen Namen, wählen Sie Internet aus dem Dropdown-Menü, gefolgt von Verwendungszweck, und klicken Sie dann auf Weiter. Mit dieser Aktion kann Exchange Nachrichten über einen externen Smarthost senden
- Klicken Sie auf Hinzufügen, um die Adressen oder Domänen hinzuzufügen, an die der Sendeconnector E-Mails senden darf. Wenn Sie den Sendeconnector zum Senden von Nachrichten an alle Personen im Internet autorisieren möchten, geben Sie ein „*“ in den Adressraum ein. Klicken Sie auf Weiter
- Wählen Sie auf der Seite Netzwerkeinstellungen die Option E-Mail über die folgenden Smarthosts weiterleiten aus, und klicken Sie auf Hinzufügen
- Wählen Sie den vollqualifizierten Domänennamen (FQDN) aus, und fügen Sie ihn ein pro.turbo-smtp.com
- Wählen Sie auf der Seite Smarthostauthentifizierungseinstellungen konfigurieren die Option Standardauthentifizierung und dann die Option Standardauthentifizierung über TLS aus. Schreiben Sie abschließend Ihren Turbo SMTP-Benutzernamen und API-Schlüssel und klicken Sie auf Weiter
- Ihr Exchange Server sollte automatisch angezeigt werden. Um andere Server in Ihrer Domäne zu verwenden, klicken Sie auf Hinzufügen, um sie einzuschließen. Klicken Sie nun auf Weiter
- Überprüfen Sie die Einstellungen und klicken Sie auf Neu
- Wenn die Konfiguration erfolgreich ist, klicken Sie auf Fertig stellen
Exchange 2016 und 2019 Smart Host
Für die neuesten Versionen von Exchange folgen Sie diesen Schritten. Für diese Version benötigen Sie einen Sender Connector.
- Öffnen Sie die Exchange-Systemsteuerung
- Als Administrator anmelden
- Folgen Sie dem Pfad Nachrichtenfluss > Connector senden > +
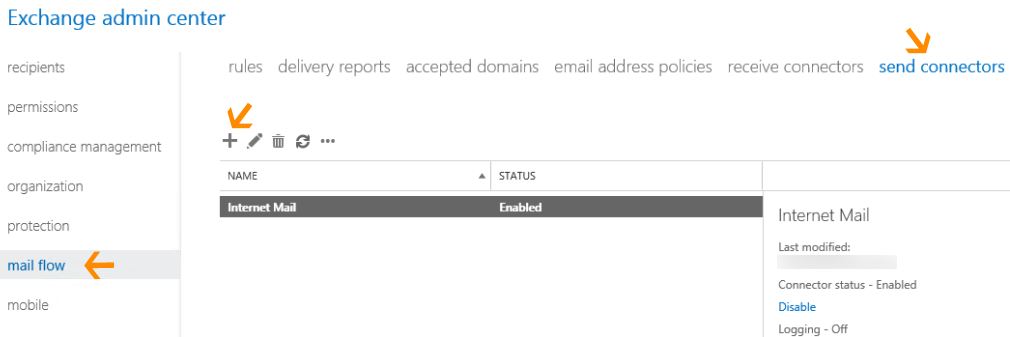
- Füllen Sie das Feld Name mit pro.turbo-smtp.com . Wählen Sie im Menü Typ die Option Benutzerdefiniert und klicken Sie auf Weiter
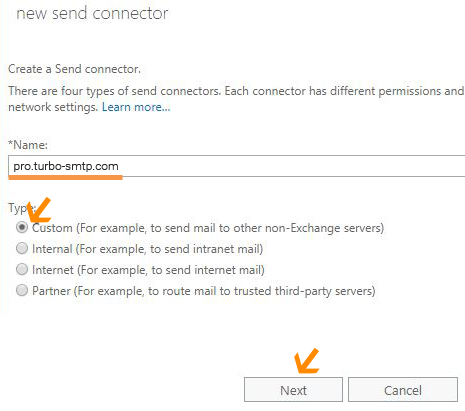
- Wählen Sie E-Mail über Smart Hosts weiterleiten
- Klicken Sie auf Hinzufügen (+), geben Sie pro.turbo-smtp.com und speichern. Klicken Sie auf Weiter
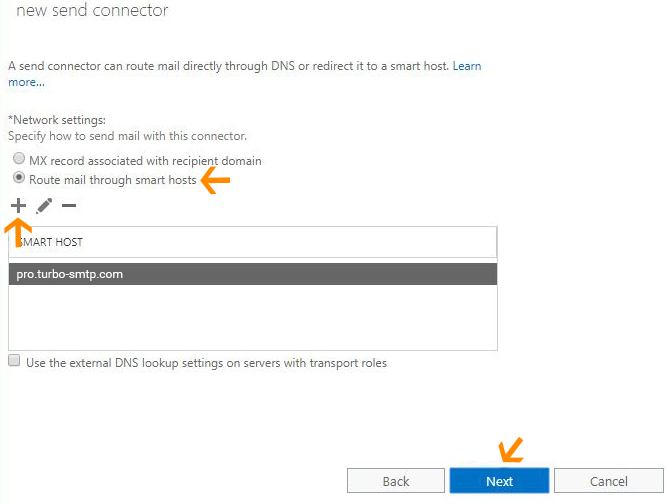
- Gehen Sie zur Standardauthentifizierung, starten Sie TLS, geben Sie Ihre turboSMTP-Anmeldeinformationen ein und klicken Sie auf Weiter
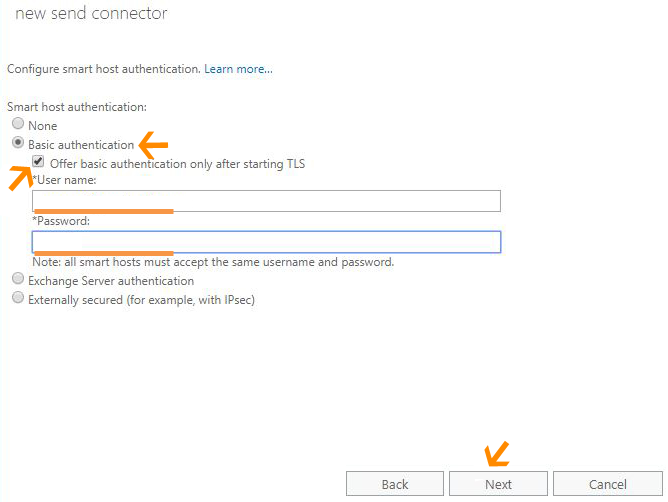
- Jetzt müssen Sie die Postfachserver auswählen, mit denen Sie ausgehende E-Mails an turboSMTP senden möchten. Gehen Sie zum Quellserver und fügen Sie sie hinzu (+)
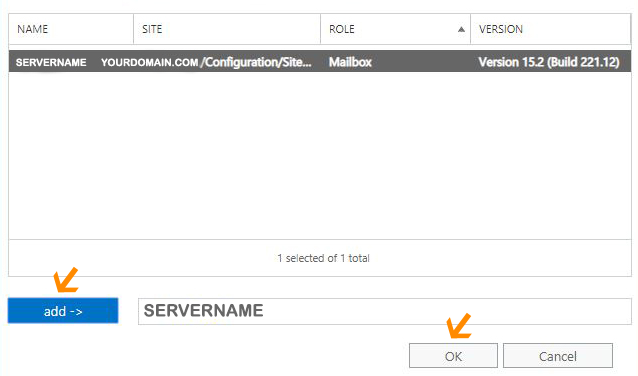
- Klicken Sie abschließend auf Fertig stellen
Wenn Sie die Auswirkungen eines Smart Host-Dienstes sehen möchten, probieren Sie unseren turboSMTP aus
HOLEN Sie ES SICH KOSTENLOS
Erfahren Sie mehr über unseren Smart Host-Dienst