- FAT-Dateisystem ist ein Blue Screen of Death Fehler in der Regel durch Ihre Festplatte verursacht.
- Um dieses Problem zu beheben, stellen Sie sicher, dass Windows 10 und die Treiber auf die neueste Version aktualisiert wurden.
- Sie können versuchen, jede Software zu deinstallieren, die zum Schutz und zur Verschlüsselung von Ordnern verwendet wird.
- Wenn die anderen Lösungen in unserem Handbuch das Stop Code FAT-DATEISYSTEM nicht lösen, können Sie versuchen, Ihr Windows zurückzusetzen.

FAT-DATEISYSTEM ist ein Blue Screen of Death-Fehler, und genau wie jeder andere BSoD-Fehler wird Ihr PC neu gestartet, um Schäden zu vermeiden.
Diese BSoD-Probleme können sehr häufig auftreten, aber die Lösungen können von der Fehlermeldung oder dem Stope-Code abhängen, die Sie vor dem Neustart des Computers sehen können.
Dieser Fehler wird normalerweise von Ihrer Festplatte verursacht, und heute zeigen wir Ihnen, wie Sie den Windows 10 FAT-Dateisystemfehler beheben können.
Wie kann ich den FAT_FILE_SYSTEM BSoD-Fehler in Windows 10 beheben?
Aktualisieren Sie Windows und Treiber
Die häufigsten BSoD-Fehler werden durch veraltete oder inkompatible Treiber verursacht. Sie können alle erforderlichen Dateien von der Website des Herstellers herunterladen.
Die eigene Suche nach Treibern kann zeitaufwändig sein. Daher empfehlen wir Ihnen, ein Tool zu verwenden, das dies automatisch für Sie erledigt.
Die Verwendung eines automatischen Treiber-Updaters erspart Ihnen sicherlich die mühsame manuelle Suche nach Treibern und hält Ihr System immer mit den neuesten Treibern auf dem neuesten Stand.
2. Führen Sie die BSOD-Problembehandlung aus
- Öffnen Sie die App Einstellungen und gehen Sie zum Abschnitt Sicherheit aktualisieren &.

- Wählen Sie Problembehandlung aus dem Menü auf der linken Seite.
- Wählen Sie im rechten Bereich BSoD aus und klicken Sie auf Problembehandlung ausführen.
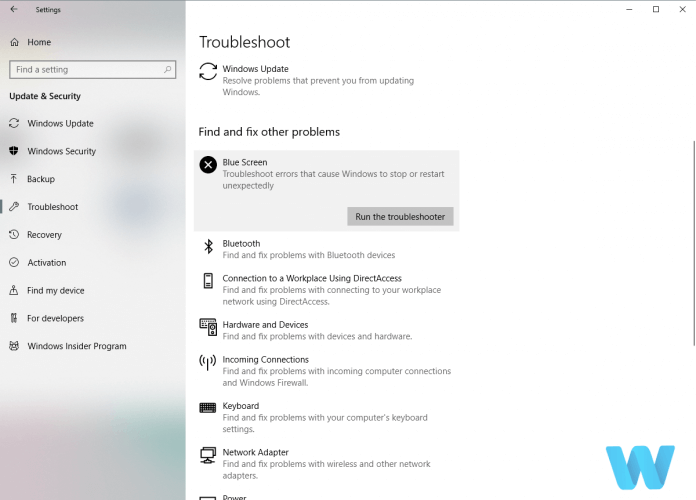
- Befolgen Sie die Anweisungen auf dem Bildschirm, um die Fehlerbehebung abzuschließen.
Das nächste Tool, das wir verwenden werden, ist die integrierte Problembehandlung von Windows 10. Dieses Tool kann beim Umgang mit allen Arten von Systemproblemen helfen, einschließlich BSoD-Fehlern.
Windows-Problembehandlung funktioniert nicht mehr? Sie können unseren speziellen Leitfaden verwenden, um dieses Problem sofort zu beheben!
Führen Sie den SFC-Scan aus
- Gehen Sie zur Suche, geben Sie cmd ein und öffnen Sie

- Geben Sie die folgende Zeile ein und drücken Sie die Eingabetaste: sfc / scannow
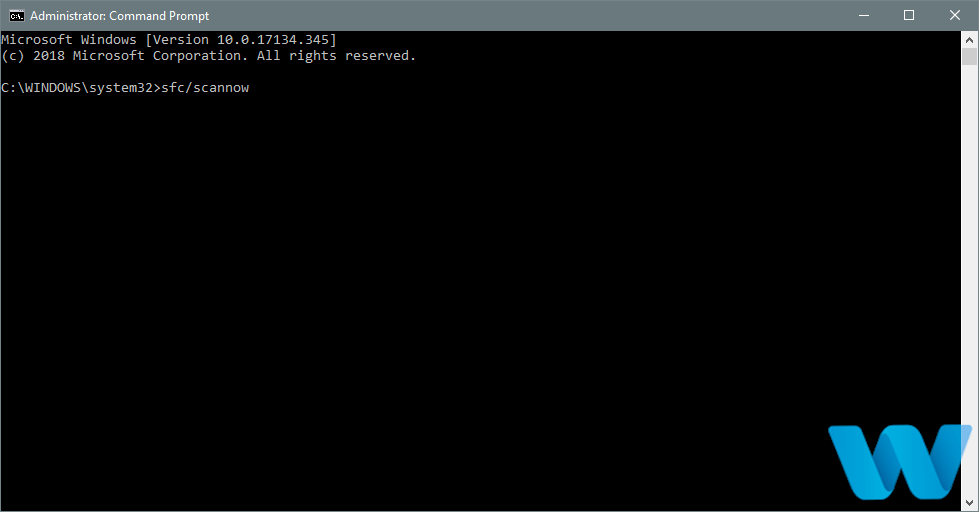
- Warten Sie, bis der Vorgang abgeschlossen ist (dies kann eine Weile dauern).
- Wenn die Lösung gefunden wird, wird sie automatisch angewendet.
- Schließen Sie nun die Eingabeaufforderung und starten Sie Ihren Computer neu.
Das nächste Tool zur Fehlerbehebung, das wir ausprobieren werden, ist der SFC-Scan. Es ist ein Befehlszeilentool, das als Systemscanner dient, und es ist auch für BSoD-Probleme effektiv.
Wenn beim Ausführen von SFC Fehler auftreten, es unter Windows 10 stoppt oder überhaupt nicht funktioniert, können Sie unser spezielles Handbuch verwenden, um das Problem zu beheben.
Führen Sie das DISM-Tool aus
- Befolgen Sie die ersten beiden Schritte der obigen Lösung, um die Eingabeaufforderung als Administrator zu öffnen.
- Fügen Sie den folgenden Befehl ein und drücken Sie die Eingabetaste:
-
DISM /Online /Cleanup-Image /RestoreHealth
-
- Warten Sie, bis der Scan abgeschlossen ist.
- Starten Sie Ihren Computer neu und versuchen Sie es erneut.
Und schließlich ist DISM das letzte Tool zur Fehlerbehebung, das wir verwenden werden. Dieses Tool stellt das Systemabbild erneut bereit.
Es ist also durchaus möglich, dass potenzielle BSOD-Fehler beseitigt werden. Einschließlich des FAT-Dateisystemfehlers (hoffentlich).
Das DISM-Tool kann jedoch unter Windows 10 fehlschlagen. Wenn dies mit Ihrem Computer passiert, können Sie sich unseren speziellen Leitfaden ansehen, um das Problem zu beheben.
Starten Sie Ihren Computer mit nur einer Festplatte

Wie bereits erwähnt, wird das FAT-DATEISYSTEM normalerweise von Ihrer Festplatte verursacht. Sie können dieses Problem manchmal beheben, indem Sie Ihre zweite Festplatte trennen und Windows 10 ohne sie starten.
Wenn Sie nicht über zwei oder mehr Festplatten verfügen, können Sie diese Lösung überspringen und eine andere ausprobieren.
Um Ihre Festplatte zu trennen, müssen Sie Ihr Computergehäuse öffnen und das Netzkabel abziehen, das an Ihre Festplatte angeschlossen ist.
Stellen Sie sicher, dass Sie dies für alle Festplatten mit Ausnahme der Festplatte tun, auf der Windows 10 installiert ist.
Zusätzlich zu den internen Festplatten schlagen Benutzer vor, alle zusätzlichen Speicherkarten und USB-Laufwerke zu entfernen, die Sie möglicherweise an Ihren PC angeschlossen haben.
Wenn der Fehler nach dem Trennen zusätzlicher Festplatten behoben ist, können Sie versuchen, sie nacheinander erneut zu verbinden, bis Sie diejenige gefunden haben, die den FAT-Dateisystemfehler verursacht.
Ihre externe Festplatte ist defekt und benötigt eine neue? Überprüfen Sie unsere Anleitung einschließlich der besten USB 3.0 externe Festplatte.
Überprüfen Sie, ob Ihre Hardware ordnungsgemäß funktioniert

Blue Screen of Death Fehler können oft durch fehlerhafte Hardware verursacht werden, und wenn das der Fall ist, sollten Sie die fehlerhafte Hardware finden und ersetzen.
Wenn Ihre Hardware neu und vor kurzem installiert ist, kann es sein, dass sie nicht mit Ihrem PC kompatibel ist.
Falls Sie keine kürzlich installierte Hardware haben, bedeutet dies, dass Ihre aktuelle Hardware nicht ordnungsgemäß funktioniert.
Nur wenige Benutzer berichteten, dass ein fehlerhaftes Motherboard die Ursache für dieses Problem ist.
Denken Sie daran, dass fast jede andere Hardware dieses Problem verursachen kann, und wenn Sie Hilfe bei der Diagnose der fehlerhaften Hardware benötigen, bringen Sie Ihren PC am besten in die Werkstatt.
Deinstallieren Sie die Folder Protect- und Folder Lock-Software
- , während Ihr Computer startet Starten Sie ihn neu. Sie müssen diesen Schritt einige Male wiederholen, bevor Ihr PC den automatischen Reparaturvorgang startet.
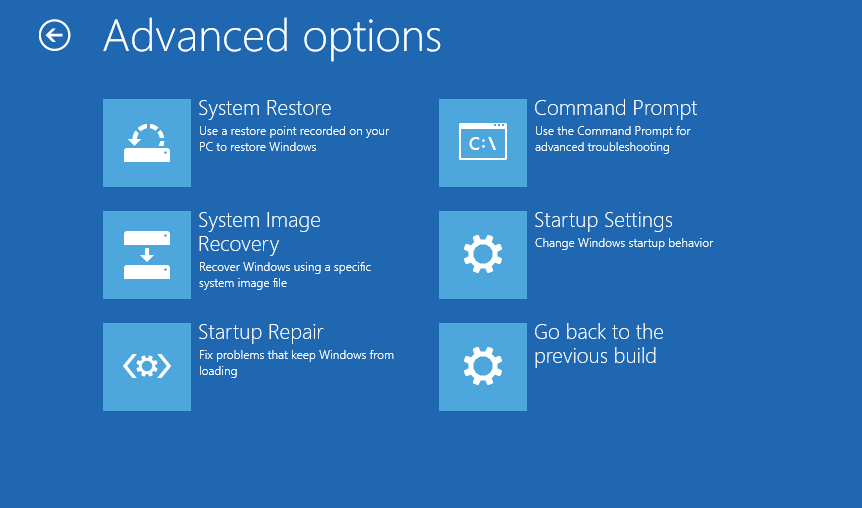
- Wählen Sie Fehlerbehebung > Erweiterte Optionen > Starteinstellungen und klicken Sie auf Neustart.
- Drücken Sie beim Neustart des Computers F5 oder 5, um auf den abgesicherten Modus mit Netzwerk zuzugreifen.

Bestimmte Ordnerschutz- und Verschlüsselungssoftware kann dazu führen, dass FAT_FILE_SYSTEM angezeigt wird. Wenn Sie eines dieser Tools verwenden, besteht die einzige Lösung darin, es von Ihrem Computer zu deinstallieren.
Laut Benutzern kann Software wie Folder Protect und Folder Lock einen BSoD-Fehler verursachen, da ihre Verschlüsselungsmethode Ihre Festplatte beeinträchtigt.
Nur wenige Benutzer berichteten, dass sie nicht einmal auf Windows 10 zugreifen können, sodass sie diese Software nicht deinstallieren können.
Wenn ein FAT-Dateisystemfehler den Zugriff auf Windows 10 verhindert, können Sie versuchen, diese Tools im abgesicherten Modus zu deinstallieren. Um auf den abgesicherten Modus zuzugreifen, müssen Sie die obigen Schritte ausführen.
Windows 10 Abgesicherter Modus funktioniert nicht? Keine Sorge, verwenden Sie unsere Schritt-für-Schritt-Anleitung, um dieses Problem endgültig zu beheben.
Deinstallieren Sie Ihre Antivirensoftware

Aufgrund von Inkompatibilitätsproblemen können bestimmte Antivirenprogramme dazu führen, dass FAT-Dateisystemfehler auftreten. Wenn Sie diesen Fehler haben, empfehlen wir Ihnen, Ihre derzeit installierte Antivirensoftware zu entfernen.
Wenn das Problem auch nach dem Entfernen der Antivirensoftware weiterhin besteht, müssen Sie möglicherweise ein spezielles Deinstallationsprogramm verwenden, um Ihre Antivirensoftware zu entfernen.
Viele Antiviren-Unternehmen bieten Tools an, die ihre Antiviren-Software vollständig deinstallieren, also stellen Sie sicher, dass Sie eines dieser Tools herunterladen und es verwenden, um Ihr Antiviren-Programm zu entfernen.
Wenn das Entfernen Ihrer Antivirensoftware das Problem behebt, sollten Sie eine andere Antivirensoftware auf Ihrem PC installieren.
Manchmal können Sie Softwarereste unter Windows 10 jedoch nicht vollständig entfernen. Wir empfehlen Ihnen, die Lösungen aus unserem speziellen Leitfaden zu verwenden.
Windows zurücksetzen 10
- Während Ihr Computer bootet, starten Sie Ihren PC ein paar Mal neu. Dies sollte die automatische Reparatur starten.

- Wählen Sie Fehlerbehebung > Diesen PC zurücksetzen.

- Sie können zwischen den Optionen Meine Dateien behalten und Alles entfernen wählen. Die erste Option installiert Windows 10 erneut, entfernt jedoch nicht Ihre persönlichen Dateien und Ordner.
- Die zweite Option löscht alle Dateien und Ordner, die Sie auf Ihrem Laufwerk C haben. Wenn die erste Option für Sie nicht funktioniert, können Sie diese Schritte jederzeit wiederholen und die Option Alles entfernen auswählen.
- Der Vorgang des Zurücksetzens wird nun gestartet, stellen Sie also sicher, dass Sie ihn nicht unterbrechen.
Wenn alle anderen Lösungen fehlschlagen, können Sie Windows 10 zurücksetzen. Beachten Sie, dass beim Zurücksetzen von Windows 10 alle installierten Anwendungen entfernt werden, sodass Sie sie erneut herunterladen und installieren müssen.
Wenn die Reset-Option nicht hilft, können Sie jederzeit eine saubere Neuinstallation durchführen und Ihre Festplattenpartition vollständig formatieren.
Denken Sie daran, dass diese Verfahren einige Ihrer Dateien und Ordner löschen, also stellen Sie sicher, dass Sie ein Backup zur Verfügung haben.
FAT-DATEISYSTEM Blue Screen of Death Fehler kann lästig sein, aber wir hoffen, dass einige unserer Lösungen für Sie hilfreich waren.
Wenn Sie weitere Vorschläge haben, die wir in dieses Handbuch aufnehmen sollten, oder wenn Sie sich mit anderen Problemen befassen, hinterlassen Sie uns bitte unten einen Kommentar.
Häufig gestellte Fragen
-
Was ist ein FAT-Dateisystemfehler?
Es ist ein BSoD-Fehler, der normalerweise von Ihrer Festplatte verursacht wird, aber es kann auch ein Problem mit beschädigten Systemdateien sein. Nutzen Sie unsere schnellen Lösungen, um den FAT_FILE_SYSTEM BSoD-Fehler zu beheben.
-
Was ist NTFS-Dateisystemfehler?
Es handelt sich um einen BSoD-Fehler, der sich auf Ihr Laufwerk und das Dateisystem bezieht. Wenn Sie damit zu tun haben, verwenden Sie unsere Anleitung zum Beheben beschädigter Systemdateien.
-
Wie behebe ich R6025 Laufzeitfehler?
Sie können versuchen, Windows und Treiber zu aktualisieren. Wenn das Problem weiterhin auftritt, befolgen Sie unsere Schritt-für-Schritt-Anleitung zur Behebung des Laufzeitfehlers R6025.
- BSoD-Fehlercodes