Zusammenfassung
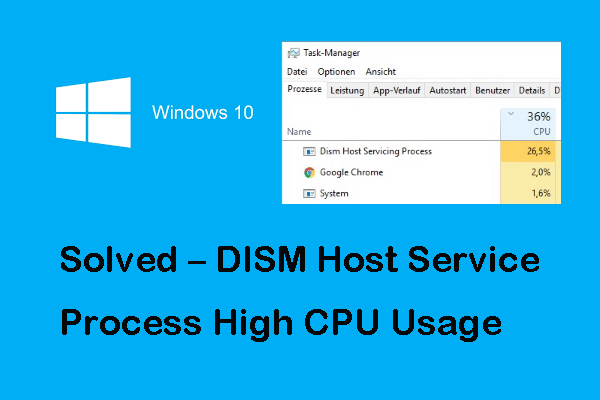
Was ist DISM Host Servicing Prozess? Wie behebt man den Fehler DISM Host Servicing process High CPU? So deinstallieren Sie Localhost.exe? Dieser Beitrag von MiniTool zeigt alle Lösungen.
Schnellnavigation :
- Was ist DISM Host Servicing Prozess?
- So beheben Sie den DISM-Host-Wartungsprozess mit hoher CPU
- Letzte Worte
Was ist DISM Host Servicing Prozess?
DISM, dessen vollständiger Name Deployment Image Servicing and Management lautet, übernimmt das Mounten und Unmounten der Windows-Image-Dateien während der Installation der kritischen Systemupdates. Das DISM ist ein Befehlszeilentool, das im Hintergrund verwendet werden kann, um das Windows-Image sicher bereitzustellen und zu mounten.
Jedoch, wie für den DISM-Host-Service-Prozess oder DismHost.es gibt jedoch einige widersprüchliche Informationen. Einige Benutzer behaupten, dass es eine wichtige Komponente des Windows-Betriebssystems ist, während einige Antivirenprogramme es als Malware betrachten.
Meiner Meinung nach die Bestürzung.exe kann nicht als Komponente des Windows-Betriebssystems angesehen werden. Sie können kein Fenster sehen oder kein Symbol dieser Datei in der Taskleiste haben.
Darüber hinaus kann der DISM-Host-Wartungsprozess zu mehreren Problemen führen, z:
- Als Malware angesehen werden.
- Führt zum Problem mit der Netzwerkeinschränkung des Service-Hosts im lokalen System.
- Führen zu einer hohen Festplatten- / CPU-Auslastung, normalerweise bis zu 90% – 100%.
- Internetbandbreite verbrauchen.
Im Allgemeinen ist der DISM-Host-Wartungsprozess mit hoher CPU der häufigste. Im folgenden Abschnitt zeigen wir Ihnen, wie Sie den DISM Host Service Process High Disk Usage-Fehler beheben können.
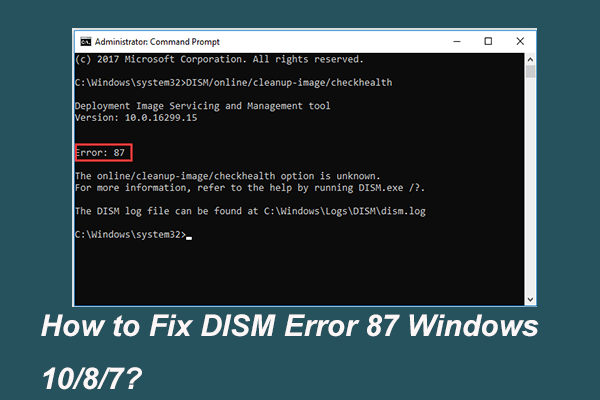
Wenn Sie das DISM-Tool ausführen, um einige Windows-Images vorzubereiten und zu reparieren, erhalten Sie möglicherweise einen Fehlercode wie 87. Dieser Beitrag zeigt, wie der DISM-Fehler 87 behoben werden kann.
So beheben Sie den DISM Host Servicing Process High CPU
In diesem Teil zeigen wir Ihnen, wie Sie den Fehler DISM Host Servicing Process High CPU oder High Disk Usage Problem beheben können.
Methode 1. Deaktivieren Sie den Superfetch-Dienst
, um den Superhost zu beheben.exe DISM host wartung prozess hohe CPU problem, sie können wählen zu deaktivieren Superfetch service.
Hier ist das Tutorial.
- Drücken Sie die Windows-Taste und die R-Taste gleichzeitig, um den Dialog Ausführen zu öffnen.
- Geben Sie im Popup-Fenster services ein.füllen Sie das Feld aus und klicken Sie auf OK, um fortzufahren.
- Suchen Sie im Fenster Dienste den Superfetch und doppelklicken Sie darauf.
- Ändern Sie im Eigenschaftenfenster den Starttyp in Deaktiviert und den Dienststatus in Gestoppt.
- Klicken Sie dann auf Übernehmen und OK, um die Änderungen zu speichern.

Wenn es fertig ist, starten Sie Ihren Computer neu und prüfen Sie, ob der Fehler DISM Host Servicing process high CPU behoben ist.

Das Problem Service Host Local System hohe Festplatte ist immer problematisch. In diesem Beitrag erfahren Sie, wie Sie das Problem mit der hohen CPU des lokalen Service-Host-Systems beheben.
Methode 2. Stop BIT Service
Um den Fehler DISM Host Servicing Process Windows 10 High Disk usage zu beheben, können Sie den BIT-Dienst beenden.
Hier ist das Tutorial.
- Drücken Sie die Windows-Taste und die R-Taste gleichzeitig, um den Dialog Ausführen zu öffnen.
- Geben Sie dann services ein.füllen Sie das Feld aus und klicken Sie auf OK, um fortzufahren.
- Finden Sie im Popup-Fenster den intelligenten Hintergrundübertragungsdienst heraus und doppelklicken Sie darauf.
- Ändern Sie dann den Starttyp in Deaktiviert und den Dienststatus in Gestoppt.
- Klicken Sie auf Übernehmen und OK, um die Änderungen zu speichern.
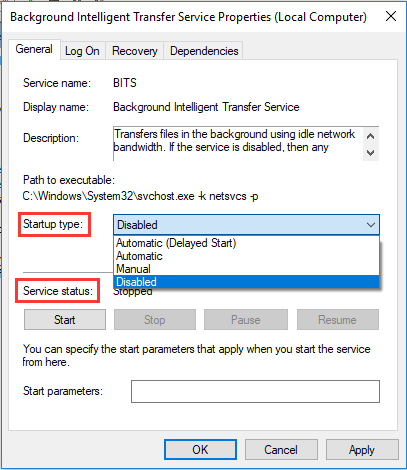
Wenn es fertig ist, starten Sie Ihren Computer neu und prüfen Sie, ob der Fehler DISM Host Servicing process High Disk Usage behoben ist.
Methode 3. Führen Sie einen Malware- oder Virenscan aus
Wenn ein Virus- oder Malware-Programm die DismHose verwendet.exe-Datei als Host, Windows Defender kann es nicht als Bedrohung zu finden, und es wird verwendet, um zu stehlen und senden Sie Informationen an die Hacker werden. Und es kann zu dem Fehler DISM Host-Service-Prozess hohe CPU geben.
Also, um dieses DismHost zu beheben.exe Problem, können Sie wählen, Malware oder Virus-Scan auszuführen. Nun, hier ist das Tutorial.
- Drücken Sie die Windows-Taste und die I-Taste, um die Einstellungen zu öffnen.
- Wählen Sie im Popup-Fenster Update & Sicherheit.
- Wechseln Sie zur Registerkarte Windows Defender und klicken Sie auf Windows Defender-Sicherheitscenter öffnen.
- Wählen Sie dann Virus & Bedrohungsschutz.
- Klicken Sie im Popup-Fenster auf Schnellsuche, um fortzufahren.
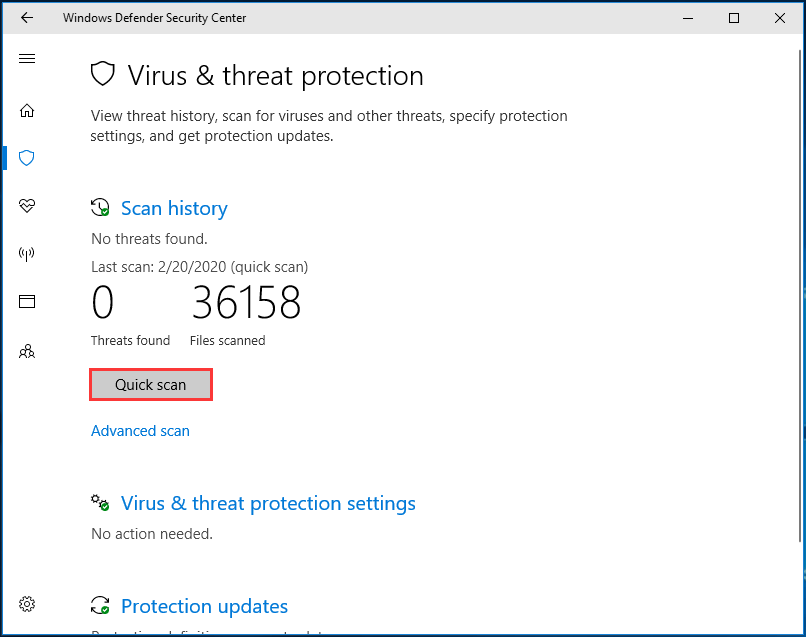
Wenn sich nach Abschluss des Scanvorgangs Viren oder Malware auf Ihrem Computer befinden, wird Windows Defender diese entfernen. Starten Sie danach Ihren Computer neu und prüfen Sie, ob der DISM Host Servicing Process High CPU-Fehler behoben ist.
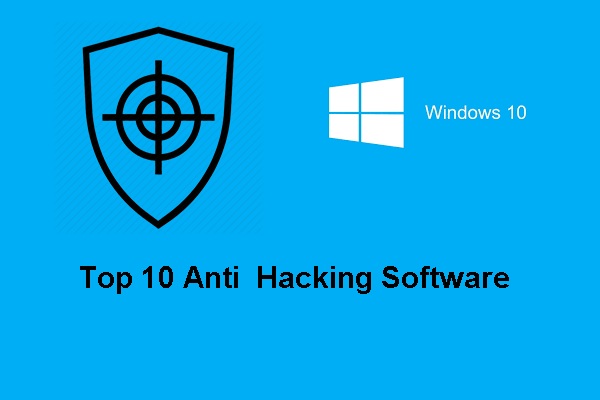
Ihr Computer kann aufgrund des Angriffs von Hackern abgestürzt werden. Dieser Beitrag zeigt die Top 10 Anti-Hacking-Software zum Schutz Ihres Computers.
Methode 4. Deinstallieren Sie Localhost.exe
Wie wir im obigen Teil erwähnt haben, die DismHost.exe ist keine Komponente des Windows-Betriebssystems und wird vom Antivirenprogramm häufig als Virus oder Malware angesehen. Um den Fehler DISM host servicing process High CPU zu beheben, können Sie DismHost deinstallieren.exe.
Hier ist das Tutorial.
- Öffnen Sie die Systemsteuerung.
- Wählen Sie dann unter Programme die Option Programm deinstallieren.
- Finden Sie das Programm heraus und klicken Sie mit der rechten Maustaste darauf, um Deinstallieren zu wählen.
- Dann öffnen C:/Program Dateien und suchen Sie den Ordner mit dem Namen DISM Host Servicing process. Wenn Sie es nicht finden können, bedeutet dies, dass der Webhost.exe wurde entfernt.
- Darüber hinaus können Sie das Registrierungseditorfenster öffnen und zur Software HKEY_LOCAL_MACHINE> navigieren und prüfen, ob der DISM-Host-Wartungsprozess hier ist. Wenn ja, entfernen Sie es erneut.
Nachdem alle Schritte abgeschlossen sind, starten Sie Ihren Computer neu und prüfen Sie, ob der Fehler DISM host servicing process high CPU behoben ist.