Hier finden Sie die vollständige Anleitung zum Zurücksetzen des Sony Xperia S Android-Telefons ohne Passwort oder Mustersperre. Auch, bieten fabrik reset von einstellungen methode und entsperren mit Android multi-tools software für freies.
Wenn Sie Ihr mobiles Passwort oder Ihre PIN vergessen haben, können Sie hier ganz einfach Ihr Smartphone entsperren.
Hard Reset löscht alle Ihre Gerätedaten wie Fotos und Kontakte usw.
Folgende Daten werden gelöscht
Die folgenden Daten werden nach dem Zurücksetzen von Ihrem Telefon gelöscht.
- Google-Konto
- System- und App-Daten
- Einstellungen
- Heruntergeladene Apps
- Musik
- Bilder
- Alle anderen Benutzerdaten
- Apps und Inhalte des Dienstanbieters
- SD karte entschlüsselung schlüssel
- Alle SD karte daten
Vor dem Zurücksetzen
Sie müssen die folgenden Schritte ausführen, bevor Sie Ihr Gerät zurücksetzen, um Datenverlust und Probleme mit der Gerätesoftware usw. zu vermeiden.
- Ihr mobiler Akku muss über 50% liegen.
- SD-Karten und SIMS entfernen.
- Lesen Sie sorgfältig jeden Punkt in Reset-Methoden.
Was ist Hard Reset?
Hard Reset ist ein Prozess des Formatierens oder Löschens aller Daten (Fotos, Kontakte und Apps usw.) auf jedem elektronischen Gerät (Handys, Router und Fernseher usw.). Nach dem Zurücksetzen Ihres Geräts werden keine Daten wiederhergestellt.
Fabrik reset wird fix viele fragen. Sie können Ihr Gerät beschleunigen, den Virus entfernen, der Fehlfunktionen verursacht, und Speicherplatz freigeben usw.
Check out, detaillierte Informationen über Was ist Hard Reset?.
Hard Reset mit Recovery Modus
Diese Methode formatiert alle mobilen Daten wie Fotos, Apps, Musikdateien und Kontakte usw. Sichern Sie also Android-Daten, bevor Sie Ihr Smartphone zurücksetzen, wenn möglich. Sie können Daten nach einem Hard-Reset nicht wiederherstellen.
Methode – 1
- Schalten Sie zunächst Ihr Sony Mobile aus, indem Sie den Netzschalter gedrückt halten.
- Halten Sie danach die Lauter + Ein- / Aus-Taste gedrückt (Lauter + Ein- / Aus-Taste).
- Wenn Sie den Sony- oder Android-Logo-Bildschirm sehen, lassen Sie alle Tasten los.
- Wählen Sie anschließend die Option Daten löschen / Werksreset mit der Lautstärketaste und bestätigen Sie mit der Ein- / Aus-Taste.
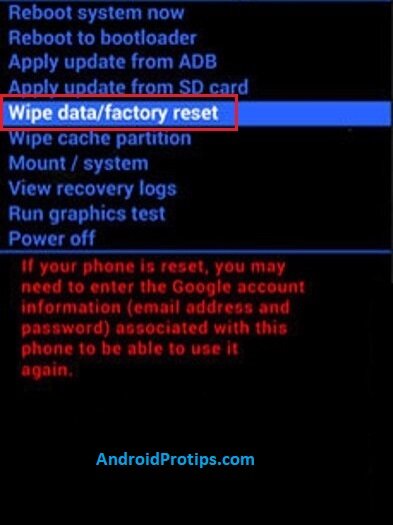
- Navigieren Sie mit der Lautstärketaste, um die Option Ja auszuwählen, und drücken Sie die Ein- / Aus-Taste.
- Sobald der Reset abgeschlossen ist, werden Sie zum selben Wiederherstellungsmodus-Menü zurückgesprungen.
- Drücken Sie als Nächstes die Ein-/Aus-Taste, um System jetzt neu starten auszuwählen.
- Gut gemacht, Sie haben Ihr Handy erfolgreich hart zurückgesetzt.
Hinweis: Wenn Sie nach dem Loslassen aller Tasten nicht automatisch in den Wiederherstellungsmodus wechseln, tun Sie dies. Während Sie die Power-Taste drücken und loslassen Lauter-Taste.
Methode – 2
- Schalten Sie zunächst Ihr Sony Mobile aus, indem Sie den Netzschalter gedrückt halten.
- Halten Sie danach die
- Lautstärke + Ein- / Aus-Taste oder
- Lautstärke + Ein- / Aus-Taste gedrückt.
- Wenn Sie den Sony- oder Android-Logo-Bildschirm sehen, lassen Sie alle Tasten los.
- Als nächstes sehen Sie ein Ausrufezeichen.
- Halten Sie die Power-Taste gedrückt, und lassen Sie die Lauter-Taste los.
- Danach Wählen Sie wischen daten/factory reset option, Mit Volumen Tasten und bestätigen mit Power-taste.
- Navigieren Sie mit den Lautstärketasten, um die Option Ja auszuwählen, und drücken Sie die Ein- /Aus-Taste.
- Sobald der Reset abgeschlossen ist, werden Sie zum selben Wiederherstellungsmodus-Menü zurückgesprungen.
- Drücken Sie als Nächstes die Ein-/Aus-Taste, um System jetzt neu starten auszuwählen.
- Gut gemacht, Sie haben Ihr Handy erfolgreich hart zurückgesetzt.
Hinweis: Wenn Sie nach dem Loslassen aller Tasten nicht automatisch in den Wiederherstellungsmodus wechseln, tun Sie dies. Drücken Sie die Power-Taste.
Wenn die oben genannten Methoden nicht funktioniert haben, befolgen Sie diese Anleitung, um weitere Hard-Reset-Methoden über den Wiederherstellungsmodus zu erhalten.
Hard Reset Android Telefon
Sony Xperia Xz Plus
| Entsperren | Software Update | Flash Datei |
| Wiederherstellungsmodus | Geheimcodes |
Sony Xperia XZ
Hier finden Sie die vollständige Anleitung zum Zurücksetzen des Sony Xperia S auf die Werkseinstellungen. Diese Methode kann auch alle Ihre Gerätedaten wie Fotos, Apps, Einstellungen und Kontakte usw. löschen. Sichern Sie also alle Ihre Telefondaten vor dem Zurücksetzen.
Factory Reset löscht alle Ihre Gerätedaten. Sichern Sie also alle mobilen Daten Ihres Sony Xperia S (Mediendateien, Apps und Kontakte usw.), bevor Sie sie zurücksetzen.
Dies ist die Android 9 version fabrik reset methode. Andere Versionen unten verfügbar.
Zurücksetzen der Werksdaten aus den Einstellungen
- Schalten Sie zuerst Ihr Handy ein.
- Öffnen Sie dann das Menü Einstellungen.
- Klicken Sie als Nächstes auf die Option Über Telefon oder Allgemeine Verwaltung.
- Scrollen Sie nun nach unten und wählen Sie die Option Zurücksetzen.
- Wählen Sie dann die Option zum Zurücksetzen der Werksdaten.
- Scrollen Sie als Nächstes nach unten und wählen Sie die Option Zurücksetzen oder Telefon zurücksetzen.
- Geben Sie nun Ihr Passwort ein.
- Wählen Sie schließlich die Option Alles löschen.
- Warten Sie eine Weile, Ihr Gerät wird neu gestartet.
- Werksreset auf Ihrem Handy abgeschlossen.
Sie können Android-Daten nach dem Hard-Reset problemlos wiederherstellen. In der Reset-Option finden Sie auch die Option zum automatischen Neustart.

Wenn Ihr Handy eine andere Android-Version als oben hat, überprüfen Sie bitte den folgenden Link, um Ihr Handy auf die Werkseinstellungen zurückzusetzen.
Android Werkseinstellungen zurücksetzen
Netzwerkeinstellungen zurücksetzen Sony Xperia S
Hiermit werden alle Netzwerkeinstellungen zurückgesetzt, einschließlich WLAN-Einstellungen, Einstellungen für mobile Daten und Bluetooth-Einstellungen.
- Schalten Sie Ihr Sony Mobile ein, indem Sie den Netzschalter gedrückt halten.
- Tippen Sie auf dem Startbildschirm auf das Symbol der Einstellung.
- Als nächstes finden Sie Reset-Option (Es kann in der Allgemeinen Verwaltung oder Über Telefon sein).
- Tippen Sie in der Liste auf Netzwerkeinstellungen zurücksetzen.
- Dann, wählen sie ihre sim und tab auf Reset einstellungen.
- Tippen Sie erneut auf die Option Einstellungen zurücksetzen.
- Gut gemacht, Sie haben die Netzwerkeinstellungen Ihres Sony Mobile erfolgreich zurückgesetzt.
Einstellungen für Barrierefreiheit zurücksetzen
Die Einstellungen für die Barrierefreiheit Ihres Telefons werden mit dieser Methode auf die Standardeinstellungen zurückgesetzt.
Tastatur und Schriftgröße werden nicht zurückgesetzt. Die Einstellungen für die Barrierefreiheit in heruntergeladenen Apps werden nicht geändert. Persönliche Daten am Telefon werden nicht geändert.
- Schalten Sie Ihr Telefon ein, indem Sie den Netzschalter gedrückt halten.
- Tippen Sie auf dem Startbildschirm auf das Symbol der Einstellung.
- Als nächstes finden Sie Reset-Option (Es kann in der Allgemeinen Verwaltung oder Über Telefon sein).
- Tippen Sie in der Liste auf Einstellungen für Barrierefreiheit zurücksetzen.
- Tippen Sie dann auf die Option Einstellungen zurücksetzen.
- Gut gemacht, Sie haben die Eingabehilfeneinstellungen in Ihrem Smartphone erfolgreich zurückgesetzt.
Sony Xperia S Entsperren mit Google Mein Gerät finden.
Dies ist die beste Methode, um Ihr Android-Telefon aus der Ferne zurückzusetzen. Diese Methode ist nützlich, wenn Sie Ihr Telefon verlieren oder nicht auf Ihr Handy zugreifen können.
Sie können Ihr Sony Xperia S-Handy auch mit Google Find my device (Android-Geräte-Manager) entsperren. Diese Methode löscht auch alle Ihre Android-Telefondaten. Nachdem Ihr Gerät gelöscht wurde, können Sie es nicht mehr finden.
Sie können diese Methode nur verwenden, wenn Sie Ihrem Telefon bereits ein Google Mail-Konto hinzugefügt haben und über eine aktive Internetverbindung verfügen. Wenn Ihr Gerät offline ist, beginnt das Löschen, wenn es das nächste Mal online geht.
- Nehmen Sie ein anderes Telefon oder einen anderen PC und öffnen Sie einen beliebigen Browser.
- Besuchen Sie anschließend Google Find My Device.
- Melden Sie sich mit den Google-Anmeldeinformationen an, die auf Ihrem Telefon verwendet werden.
- Nach der Anmeldung gibt es drei verschiedene Optionen Ton abspielen, Gerät sichern und Gerät löschen.
- Klicken Sie nun auf Gerät löschen Option.
- Danach sehen Sie das Menü Alle Daten löschen.
- Tippen Sie dann auf die Option Löschen.
- Gut gemacht, Sie haben Ihr Sony Mobile erfolgreich zurückgesetzt.
Sony Xperia S mit Android Multi Tools zurücksetzen
Android Multi Tools ist ein kleines Dienstprogramm zum Entsperren und Zurücksetzen eines Android-Telefons ohne Kennwort oder PIN. Sie können auch Daten (Mediendateien, Kontakte und Apps usw.) auf Ihrem Android-Telefon löschen.
Android Multi Werkzeuge unterstützung Windows 10, Windows 8 oder 8,1, Windows 7, XP und Vista. Überprüfen Sie außerdem die Software- und Hardwareinformationen Ihres Android-Handys mit Android Multi Tools.
Sie benötigen Computer, USB kabel, und Android multi-tools software zu reset ihre gerät.
Alle Telefondaten werden mit dieser Methode gelöscht.
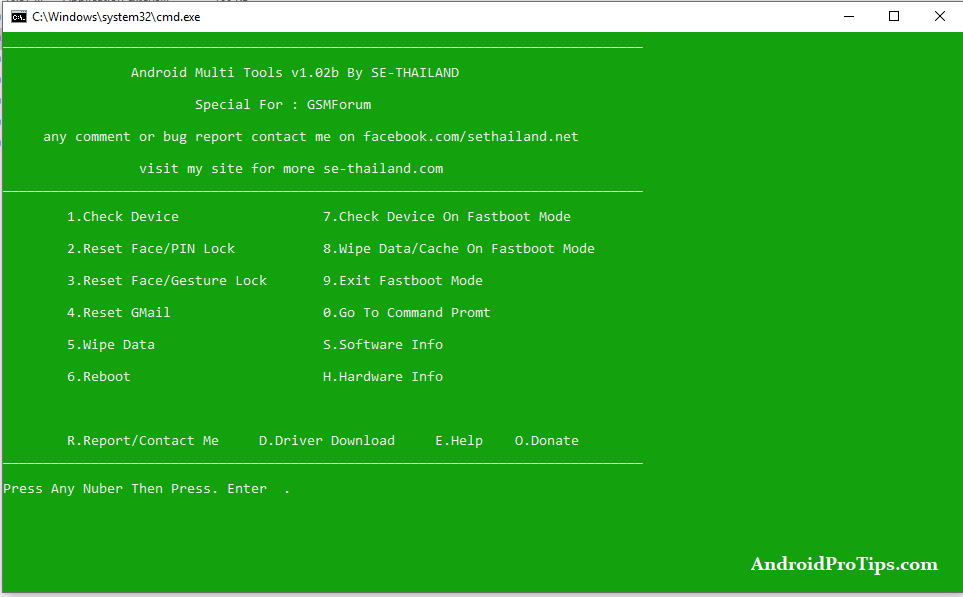
Befolgen Sie diese Schritte, um Ihr Telefon zurückzusetzen.
- Laden Sie zuerst die Android Multi Tools herunter.
- Öffnen Sie dann Android Multi Tools v1.02b gsmforum Datei im heruntergeladenen Ordner.
- Schließen Sie dann Ihr Mobilgerät über ein USB-Kabel an den PC an.
- Drücken Sie danach 5 auf dem PC, um alle Daten auf Ihrem Gerät zu löschen.
- Warten Sie eine Weile.
- Schließlich wird Ihr Gerät neu gestartet und erfolgreich gelöscht.
Hier können Sie Android Multi-Tools kostenlos herunterladen und installieren. Schauen Sie sich den folgenden Link an.
Android Multi-Tools
Wenden Sie sich an das Sony Service Center
Wenn Sie weitere Unterstützung benötigen und den offiziellen Support von Sony kontaktieren möchten, klicken Sie auf diesen Link.
Sony Kundendienstzentrum
Allgemeine FAQ – Zurücksetzen Sony Xperia S
Sie können das Sony Xperia S Android-Telefon ganz einfach mit Hard-Reset- und Werksreset-Methoden zurücksetzen. Sie können Ihr Telefon auch mit Google find my device und anderer Software zurücksetzen.
Der Android-Wiederherstellungsmodus ist eine unabhängige und leichtgewichtige Laufzeitumgebung, die in einer separaten Partition des Android-Hauptbetriebssystems auf jedem Android-Gerät enthalten ist.
Recovery Modus auf ermöglicht sie zu Wischen daten oder fabrik reset, Neustart system, und update software, etc ohne eingabe in ihre telefon.
Ja, sie können leicht reset ohne passwort mit Hard reset und Google finden mein gerät methoden, etc.
Sie können Ihr Telefon über das Einstellungsmenü auf die Werkseinstellungen zurücksetzen >> Option Sichern und Zurücksetzen.
Ja, es wird alles von Ihrem Telefon gelöscht. Sie können alle Ihre Daten vor dem Zurücksetzen auf die Werkseinstellungen über das Einstellungsmenü sichern.