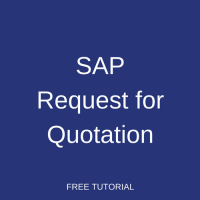 Dieses Tutorial, das Teil unseres SAP MM Kurses ist, spricht über SAP Request for Quotation. Sie lernen Geschäftsprozesse im Zusammenhang mit der Anforderung und Pflege von Angeboten in SAP MM kennen, wie Sie neue Angebotsanfragen erstellen, Informationen zu den von Lieferanten erhaltenen Angeboten eingeben, die Angebote vergleichen und die beste auswählen.
Dieses Tutorial, das Teil unseres SAP MM Kurses ist, spricht über SAP Request for Quotation. Sie lernen Geschäftsprozesse im Zusammenhang mit der Anforderung und Pflege von Angeboten in SAP MM kennen, wie Sie neue Angebotsanfragen erstellen, Informationen zu den von Lieferanten erhaltenen Angeboten eingeben, die Angebote vergleichen und die beste auswählen.
Die Suche nach dem besten Lieferanten ist einer der wichtigsten Erfolgsfaktoren im Beschaffungsprozess. Wenn der Kreditor festgelegt ist, kann eine Einkaufsabteilung direkt eine Bestellung und andere Einkaufsbelege für diesen Kreditor erstellen. Wenn der Anbieter jedoch unbekannt ist, muss die Einkaufsabteilung mehrere mögliche Anbieter um Gebote bitten und den besten auswählen.
SAP ERP unterstützt Unternehmen bei der Verwaltung von Beschaffungsprozessen und erleichtert die Verwaltung von Angeboten (oder Angeboten) verschiedener Anbieter. Der erste Schritt besteht darin, eine Angebotsanfrage in SAP ERP zu erstellen. In der Angebotsanfrage bitten Sie den Lieferanten (oder Lieferanten), Preisangaben und Lieferbedingungen für ein bestimmtes Material innerhalb eines bestimmten Zeitraums anzugeben. Wenn Sie also eine Angebotsanfrage erstellen, geben Sie Details zu Materialien ein, die Sie mit Lieferterminen und Menge beschaffen möchten. Gegen diese Angebotsanfrage senden die Anbieter ihre Angebote mit Details zu Preisbedingungen und Lieferzeiten.
SAP Request for Quotation (RFQ) kann nicht nur für physische Materialien, sondern auch für Servicepositionen erhoben werden.
Es gibt die wichtigsten Punkte für die Erstellung der Angebotsanfrage:
- Artikelnummer
- Lieferzeit
- Preisbedingung
- Bezugsquelle
Wie erstelle ich eine Angebotsanfrage?
In SAP ERP können wir über die Transaktion ME41 eine Angebotsanfrage erstellen. Sie finden es unter folgendem Pfad im SAP Easy Access Menü:
Logistik > Materialwirtschaft > Einkauf > RFQ / Angebot > Angebotsanfrage > Erstellen
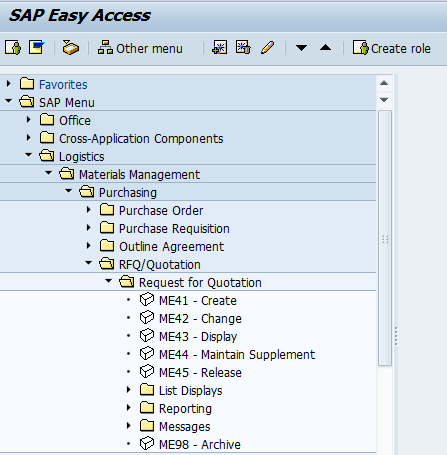
In dieser Transaktion haben wir optionen zum Erstellen der Angebotsanfrage mit einem Verweis auf eine Bestellanforderung oder mit einem Verweis auf eine Rahmenvereinbarung. Wenn kein vorheriges Dokument vorhanden ist, kann auch eine Angebotsanfrage erstellt werden. Es ist nicht zwingend erforderlich, ein Referenzdokument zu haben. Wenn Sie jedoch den Dokumentenfluss von der Anforderungsgenerierung bis zur Auswahl eines Lieferanten im Auge behalten möchten, sollten Sie die Referenzfunktionalität verwenden.
Wie in der Abbildung unten dargestellt, müssen einige grundlegende Details auf dem Startbildschirm der Transaktion SAP-Angebotsanfrage erstellen eingegeben werden.
- Angebotsfrist
- Einkaufsorganisation
- Einkaufsgruppe
- Liefertermin.
Unter Angebotsfrist versteht man hier das Datum, bis zu dem ein Anbieter ein Angebot abgeben muss.
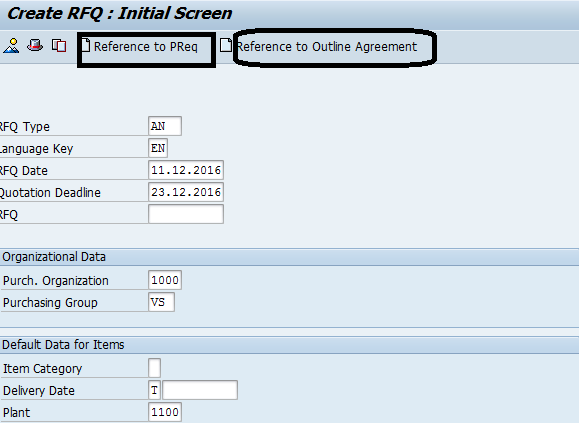
Klicken Sie anschließend auf die Eingabetaste auf Ihrer Tastatur. Das SAP-System zeigt Ihnen den nächsten Bildschirm der Transaktion an, in dem Sie Materialcodes eingeben müssen, für die Sie Angebote erhalten möchten.
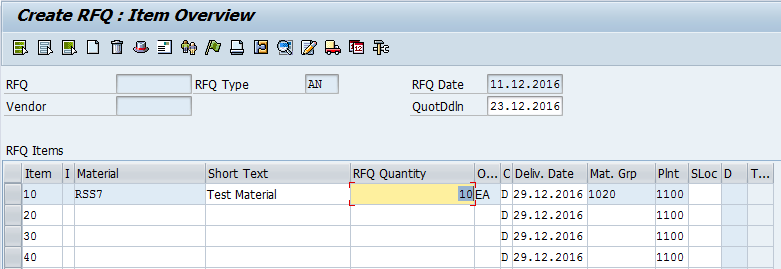
Geben Sie die Artikelcode (s), RFQ Menge und klicken Sie dann auf Enter-Taste auf der Tastatur. Eine SAP-Angebotsanfrage kann für einen Artikel oder mehrere Artikel erstellt werden. Als nächstes bearbeiten wir die Kopfzeile des Dokuments. Klicken Sie dazu in der Symbolleiste auf die Schaltfläche ![]() .
.
In der Kopfzeile müssen Sie die Kollektivnummer (Coll. Nein.). Diese Coll. Nein. sollte eine eindeutige Nummer sein. Wenn Sie mehrere Angebote vergleichen, können Sie sie anhand dieser Nummer leicht finden. Auf diese Weise müssen Sie nicht für jedes Angebot einzelne Nummern eingeben.
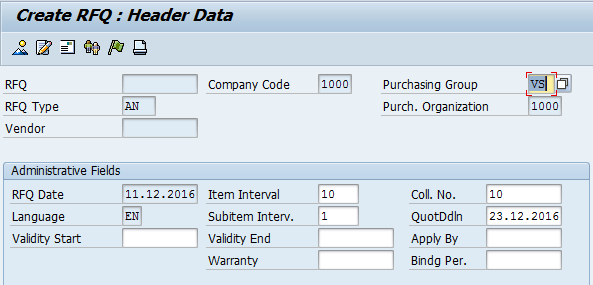
Als nächstes geben wir den Lieferanten ein, an den wir diese Angebotsanfrage senden werden. Klicken Sie dazu in der Symbolleiste auf die Schaltfläche ![]() . Geben Sie den Lieferantencode ein und klicken Sie auf Enter. Das SAP-System füllt automatisch alle Details des Lieferanten anhand seiner Nummer auf. Jetzt können wir die SAP-Angebotsanfrage speichern, indem wir die Schaltfläche Speichern in der Symbolleiste drücken.
. Geben Sie den Lieferantencode ein und klicken Sie auf Enter. Das SAP-System füllt automatisch alle Details des Lieferanten anhand seiner Nummer auf. Jetzt können wir die SAP-Angebotsanfrage speichern, indem wir die Schaltfläche Speichern in der Symbolleiste drücken.
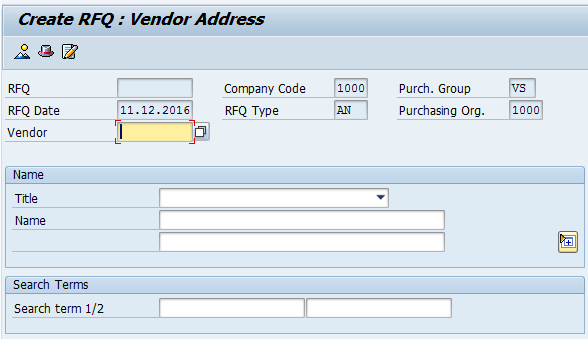

Wenn Sie mehrere Angebotsanfragen mit derselben(n) Artikelnummer(n) und denselben Lieferterminen, jedoch für unterschiedliche Lieferanten erstellen möchten, wiederholen Sie diesen Vorgang, geben Sie jedoch unterschiedliche Lieferantencodes an.
SAP Quotation Maintenance
Nachdem Sie Angebotsanfragen an Lieferanten gesendet haben, teilen diese ihre Preisstruktur und Lieferdetails als Antwort mit. Wir müssen die Informationen über die Angebote der Lieferanten in das System eingeben. Dies geschieht in der Transaktion ME47. Sie finden es unter folgendem Pfad im SAP Easy Access Menü:
Logistik > Materialwirtschaft > Einkauf > Anfrage/Angebot > Angebot > Wartung
Im Einstiegsbild dieser Transaktion müssen Sie die Nummer der Angebotsanfrage eingeben, die dem erhaltenen Angebot entspricht. Klicken Sie anschließend auf der Tastatur auf Enter.
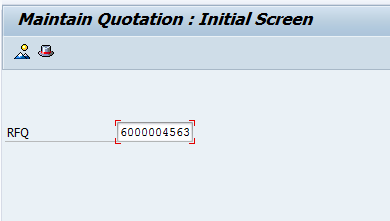
Fügen oder ändern Sie im nächsten Bildschirm Details hinzu, die weiß angezeigt werden (einschließlich Preise und Liefertermine). Andere Felder sind nicht editierbar und können nur in der ursprünglichen Angebotsanfrage geändert werden.
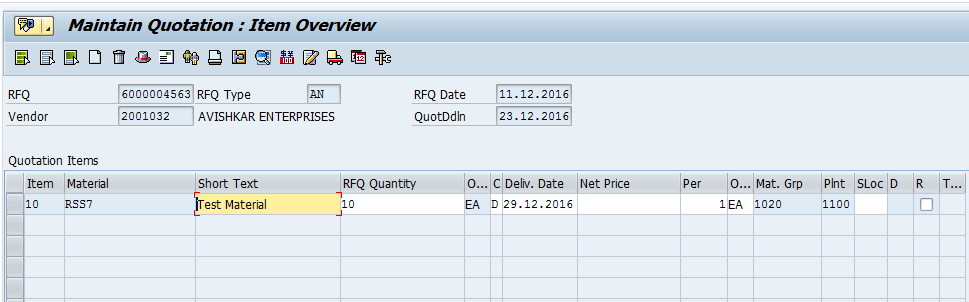
Wenn der Preis mehrere Komponenten enthält, können Sie alle Details zu den Preisbedingungen über die Schaltfläche eingeben, wie im obigen Screenshot gezeigt.
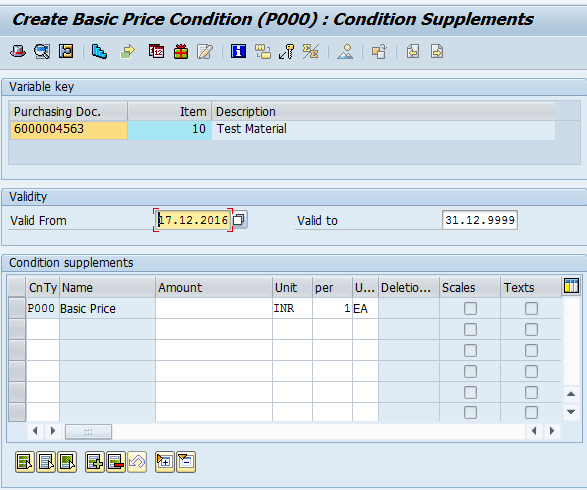
Das SAP-System zeigt einen Bildschirm mit detaillierten Preisinformationen an. Hier sollten Sie die Konditionsart P000 eingeben, die die Bedingung für den Basispreis ist. Wir können den vom Verkäufer angebotenen Preis gegen diese Preisbedingung beibehalten.
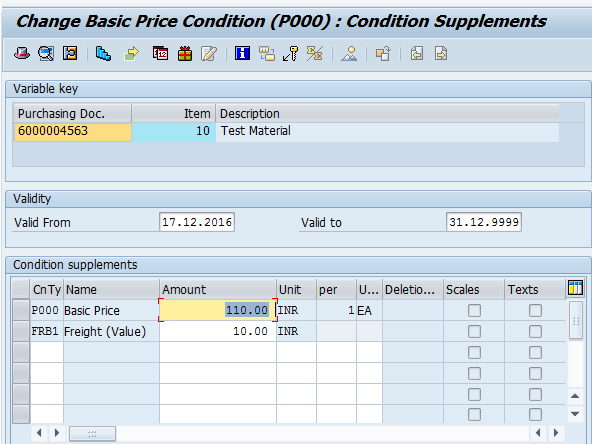
Wenn es zusätzliche Preiskonditionen gibt, die vom Lieferanten geteilt werden (z. B. Fracht), können diese ebenfalls hier eingegeben werden. In unserem Beispiel haben wir den Frachtzustand FRB1 beibehalten. Wir können alle Preisbedingungen, die vom Lieferanten stammen, in diesem Bildschirm für Preisbedingungen beibehalten.
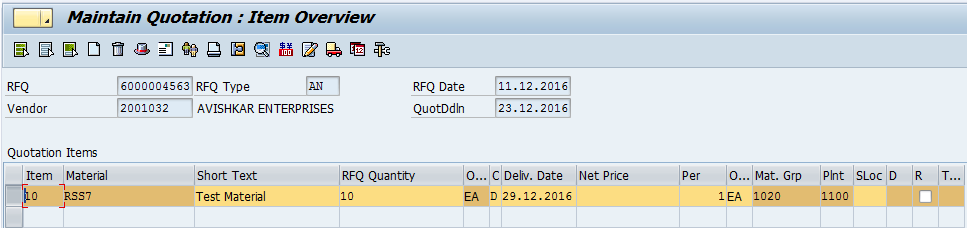
Lassen Sie uns nun die Steuerdetails für dieses Angebot eingeben. Gehen Sie zurück zum Bildschirm mit der Übersicht der Artikel und klicken Sie auf das Symbol für Artikeldetails, wie im Bild oben gezeigt. Ein neuer SAP-Bildschirm wird angezeigt. Hier können wir die vom Verkäufer freigegebene anwendbare Abgabenordnung beibehalten.
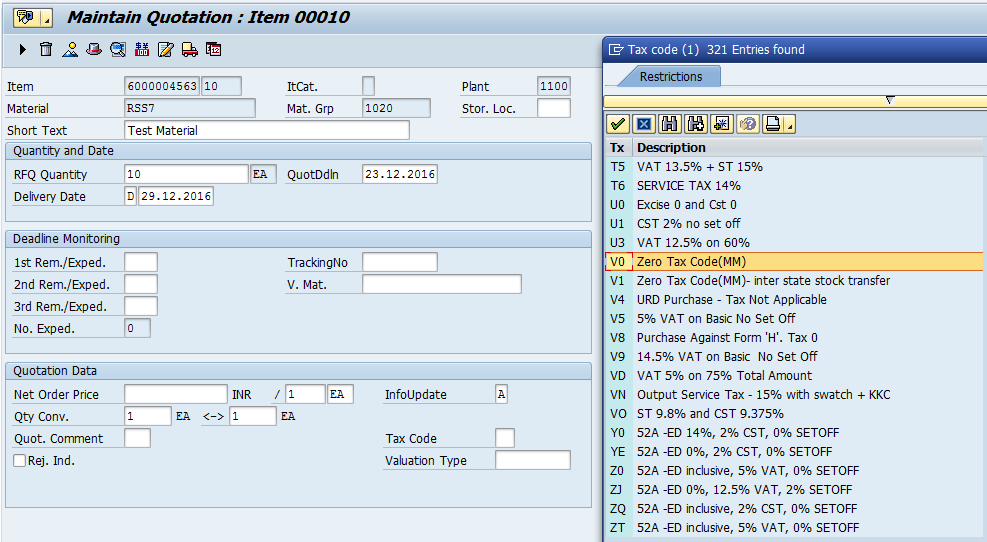
Kehren Sie anschließend zum Bildschirm mit der Elementübersicht zurück und klicken Sie in der Symbolleiste auf die Schaltfläche Speichern. Das Angebot wird erstellt.

Jetzt sollten wir alle anderen Angebote von verschiedenen Anbietern auf die gleiche Weise pflegen.
Vergleich von Zitaten
Nachdem alle Zitate beibehalten wurden, müssen sie verglichen und das beste ausgewählt werden. SAP ERP unterstützt den Einkauf beim Angebotsvergleich und verfügt hierfür über eine spezielle Transaktion.
Gehen Sie zur Transaktion ME49 oder navigieren Sie im SAP Easy Access Menü zu folgendem Pfad:
Logistik > Materialwirtschaft > Einkauf > Anfrage/Angebot > Angebot > Preisvergleich
Im Einstiegsbild von ME49 transaction sollten wir die Einkaufsorganisation und entweder mehrere Angebotsnummern oder die kollektive Angebotsnummer eingeben, die wir in unseren Angebotsanfragen gepflegt haben.
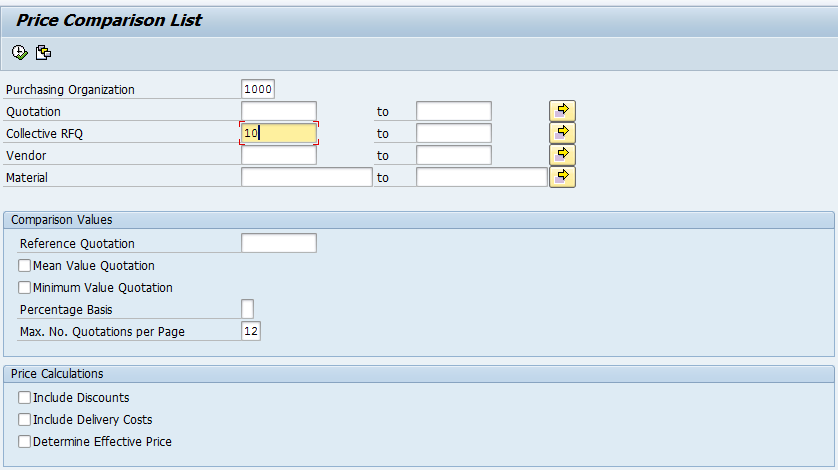
Auf der Registerkarte Vergleich können Sie entweder Mittelwertangebot oder Mindestwertangebot auswählen, um den Bericht auszuführen. Klicken Sie anschließend in der Symbolleiste auf die Schaltfläche Ausführen.
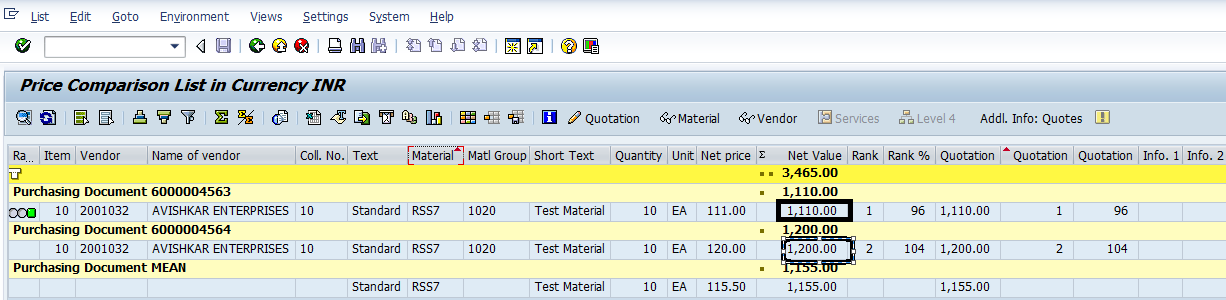
Das SAP-System zeigt dann einen Bildschirm mit einem Vergleich zwischen mehreren Angeboten (in unserem Beispiel zwei). Hier können Sie die Nettopreise vergleichen und Angebote basierend auf dem Preis auswählen oder ablehnen.
Um ein Angebot abzulehnen, wählen Sie zuerst das Angebot aus und klicken Sie dann auf das Symbol Angebot ändern in der Symbolleiste, wie in der Abbildung unten gezeigt.
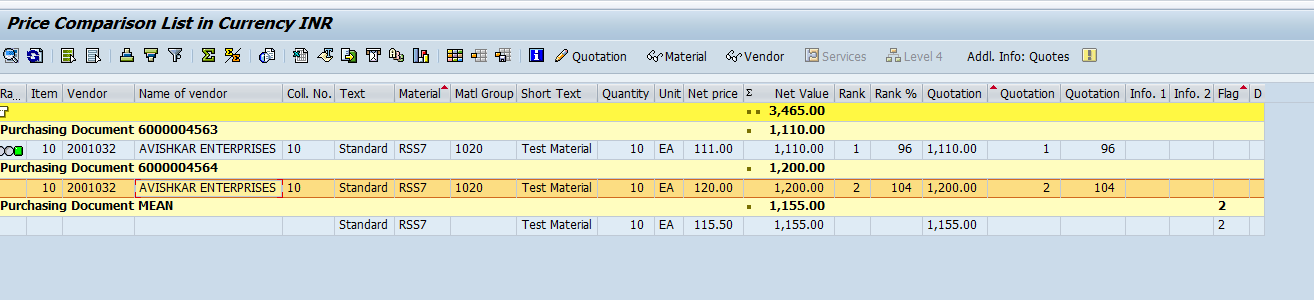
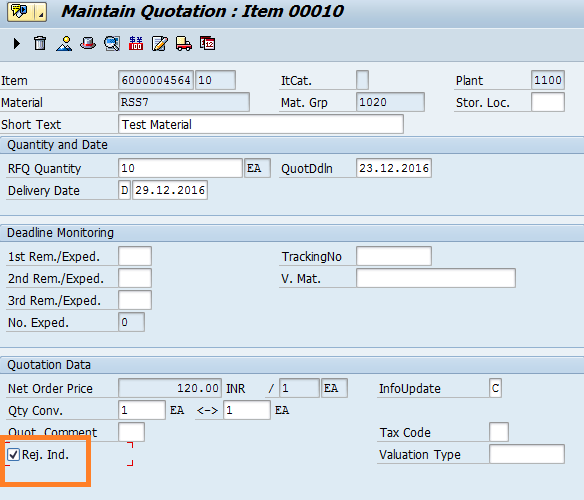
Im nächsten Bildschirm können Sie die Ablehnungsanzeige auswählen (Rej. Ind.) für die Ablehnung des Angebots.
Erstellen Sie eine Bestellung basierend auf dem Angebot
Nachdem wir Angebote abgelehnt haben, die uns nicht gefallen, können wir mit der Bestellung von Materialien bei dem Lieferanten fortfahren, der uns das beste Angebot angeboten hat. Gehen wir dazu zur Transaktion ME21N und erstellen Sie eine neue Bestellung mit einem Verweis auf das Angebot.
Sie können das Angebot aus der Liste der Einkaufsbelege auswählen, die in der linken Seitenleiste angezeigt wird. Beachten Sie, dass das System eine Fehlermeldung anzeigt, wenn Sie versuchen, das abgelehnte Angebot auszuwählen.
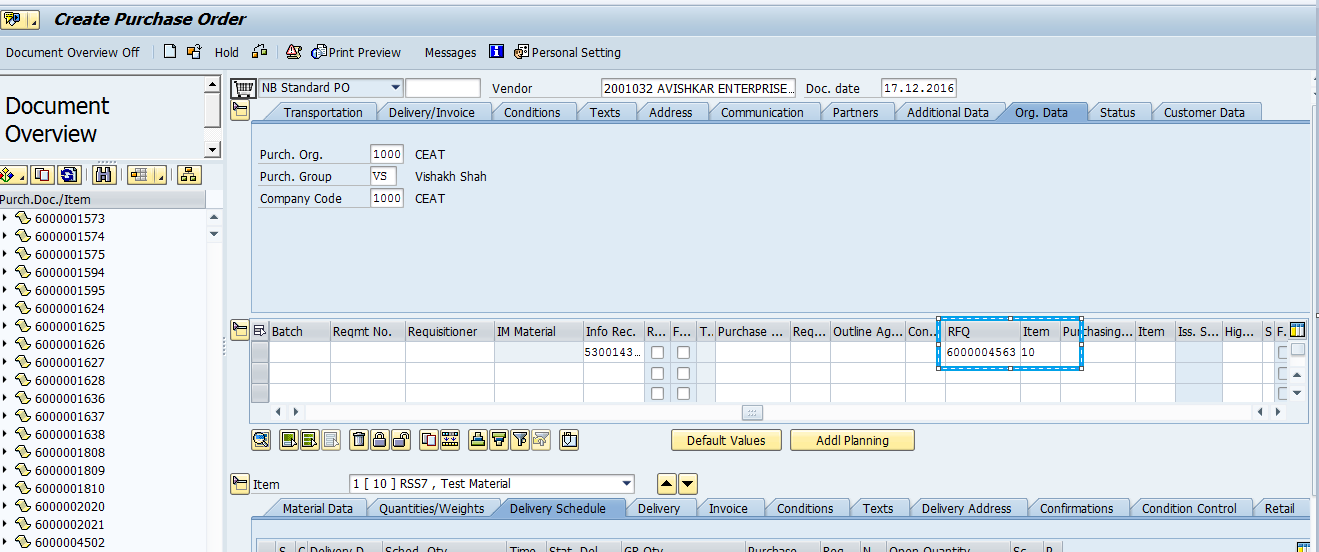
—
Hat Ihnen dieses SAP MM Tutorial gefallen? Haben Sie Fragen oder Anmerkungen? Wir würden uns freuen, Ihr Feedback in den Kommentaren unten zu hören. Es wäre eine große Hilfe für uns, und hoffentlich ist es etwas, das wir für Sie in einem unserer kostenlosen SAP MM Tutorials adressieren können.
Navigationslinks
Zur nächsten Lektion: Bestellanforderung in SAP umwandeln
Zur vorherigen Lektion: SAP Bestellanforderung
Zur Kursübersicht: SAP MM Training