Zuhause > Alle Tutorials > PowerPoint-Tipps > Screenshots
In diesem Artikel werden 3 bewährte Methoden zur Verwendung des Screenshots-Tools für effektive Präsentationen erläutert.
Mit PowerPoint können Sie das Bild Ihres Computerbildschirms aufnehmen. Das Bild wird als Screenshot bezeichnet.
Screenshots in PowerPoint erstellen:
Wenn Sie in PowerPoint 2007 einen Screenshot dieser Seite erstellen möchten, drücken Sie die Taste Bildschirm drucken auf Ihrer Tastatur, öffnen Sie eine leere Folie in PowerPoint und ‚Einfügen‘. PowerPoint klebt ein großes Bild des Computerbildschirms auf Ihre Folie. Sie ändern die Größe des Bildes nach Ihren Wünschen.
Wenn Sie PowerPoint 2010 verwenden, können Sie direkt die Option Einfügen -> Screenshot verwenden, um ein Bildschirmbild sofort aufzunehmen. Es erscheint ein Menü mit den verfügbaren Bildschirmen, die im Hintergrund geöffnet sind. Wenn Sie auf einen von ihnen klicken, wird der Bildschirm in Ihre Folie eingefügt. Die Größe des Bildes wird automatisch an die Folie angepasst.
Es gibt viele Möglichkeiten, diese nützliche Funktion in PowerPoint zu verwenden. In diesem Artikel werden wir einige bewährte Methoden zur Verwendung des Tools für effektive Präsentationen diskutieren.
1. Stellen Sie sicher, dass das Bild auf Ihrer Projektorleinwand sichtbar ist:
Wenn Sie einen Screenshot auf einer Folie einfügen, sind die Details für das Publikum in der letzten Zeile nicht immer deutlich sichtbar. Es gibt zwei Möglichkeiten, dies zu überwinden.
Die erste Möglichkeit besteht darin, die Folie auszudrucken und das Handout an Ihr Publikum zu verteilen, bevor Sie den Bildschirm erklären. Dies hilft Ihrem Publikum nicht nur dabei, Ihren Anweisungen problemlos zu folgen, sondern auch Notizen auf dem Blatt für die zukünftige Verwendung zu machen.
Die Methode ist sehr nützlich, wenn Sie Ihrem Publikum eine Software oder ein computerbasiertes Programm beibringen. Natürlich müssen Sie Ihre Präsentation mit Hands-on-Sitzung für die Praxis folgen.
Die zweite Möglichkeit besteht darin, unnötige Details zuzuschneiden und nur den wichtigen Teil anzuzeigen. Dies ist nützlich, wenn Sie ein Konzept erklären möchten.
Wenn Sie beispielsweise anzeigen möchten, wo sich die Schaltfläche ‚Neue Folie‘ im PowerPoint-Menüband befindet, können Sie einen Screenshot des Menübands erstellen und das Bild zuschneiden, um nur den wichtigen Teil anzuzeigen. Sie können einen relevanten Anruf hinzufügen, um mehr Klarheit zu schaffen.
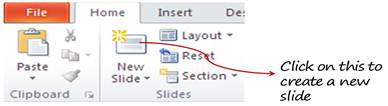
2. Verwenden Sie mehrere Bilder, um eine Prozedur zu erklären:
Sie können beschnittene Bilder eines Screenshots anzeigen, um die Reihenfolge der Aktionen anzuzeigen. Wenn Sie beispielsweise die Schritte zum Einfügen von ‚Alternating Hexagon graphic‘ in das SmartArt-Tool erläutern möchten, können Sie die folgenden Screenshots verwenden:
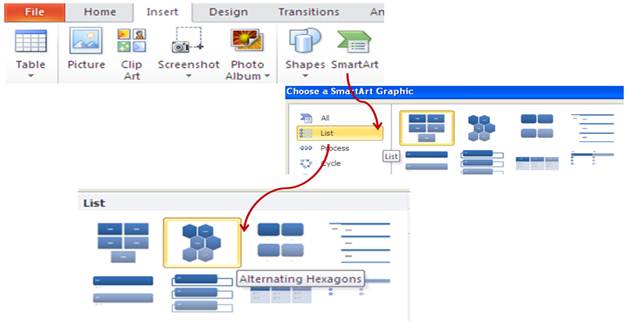
Dies ist viel einfacher zu verfolgen als die Verwendung von drei separaten Screenshots auf verschiedenen Folien.
Benutzerdefinierte Animation verwenden, um Ihren Screenshot zum Leben zu erwecken
Der beste Weg, Druckbildschirmbilder zu verwenden, besteht darin, benutzerdefinierte Animationen hinzuzufügen, um die relevanten Teile zu vergrößern und gleichzeitig die unnötigen Teile auszublenden. Hier sind die Schritte, um es zu tun.
Lassen Sie uns versuchen, die Position der Schaltfläche ‚Neue Folie‘ in PowerPoint zu erklären.
Machen Sie mit der Schaltfläche Bildschirm drucken einen Screenshot des entsprechenden Bildschirms und fügen Sie das Bild auf die Folie ein. Ändern Sie die Größe des Bildes, um den gesamten Bildschirm von Ende zu Ende zu belegen.
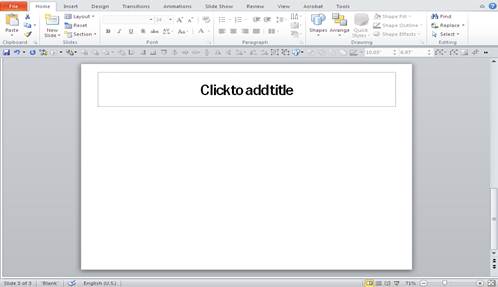
Beschneiden Sie den Teil, den Sie hervorheben möchten, und kleben Sie ihn wieder an die genaue Position des früheren Bildes. Sie sollten das zugeschnittene Bild nicht vom Screenshot im Hintergrund unterscheiden können.
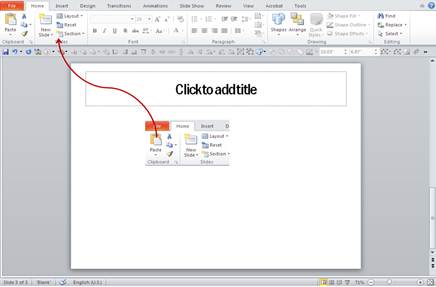
- Wählen Sie den zugeschnittenen Teil aus und verwenden Sie die benutzerdefinierte Animation ‚Grow / Shrink‘, um ihn beim Klicken auf 150% zu vergrößern. Sie können die Animation ‚Bewegungspfad‘ verwenden, um das Bild zur Mitte hin wachsen zu lassen – mit dem vorherigen Animationseffekt. Diese Kombination erweckt die verschiedenen Teile Ihres Screenshots zum Leben.
Wie Sie sehen können, sind Screenshots bei guter Verwendung ein leistungsstarkes Werkzeug im Arsenal eines Business-Presenters.
Verwandt: Die 5 besten Möglichkeiten, PowerPoint-Animationen zu verwenden
Weitere PowerPoint-Tipps finden Sie auf der Hauptseite
Zurück zum Anfang der Screenshots-Seite