Eine Internetverbindung scheint einfach zu sein; Ihr Netzwerk ist eingerichtet und alles, was Sie brauchen, um eine Verbindung herzustellen, ist das Passwort. Wenn Sie noch nie an Ihren Netzwerkeinstellungen herumgebastelt haben, wissen Sie möglicherweise nicht viel über die Netzwerkkonnektivität, die über die Grundlagen hinausgeht.
Wenn Sie mit den Begriffen IPv4 und IPv6 etwas vertraut sind, wissen Sie vielleicht, dass IPv6 der Nachfolger von IPv4 ist und in fast jeder Hinsicht besser ist als es.
Überprüfen Sie die IPv6-Konnektivität
Um zu überprüfen, ob Sie eine IPv6-Konnektivität haben, z., Internetzugang verfügbar ist, folgen Sie diesen Schritten.
- Stellen Sie sicher, dass Sie mit Ihrem Netzwerk verbunden sind.
- Öffnen Sie den Datei-Explorer, fügen Sie Folgendes in die Adressleiste ein und tippen Sie auf die Eingabetaste.
Control Panel\Network and Internet\Network and Sharing Center
- Klicken Sie auf Ihr Netzwerk und ein neues Fenster wird geöffnet.
- Suchen Sie im Feld IPv6-Konnektivität nach ‚Internet‘. Wenn kein Internetzugang angezeigt wird, bedeutet dies, dass Sie keine IPv6-Konnektivität haben.
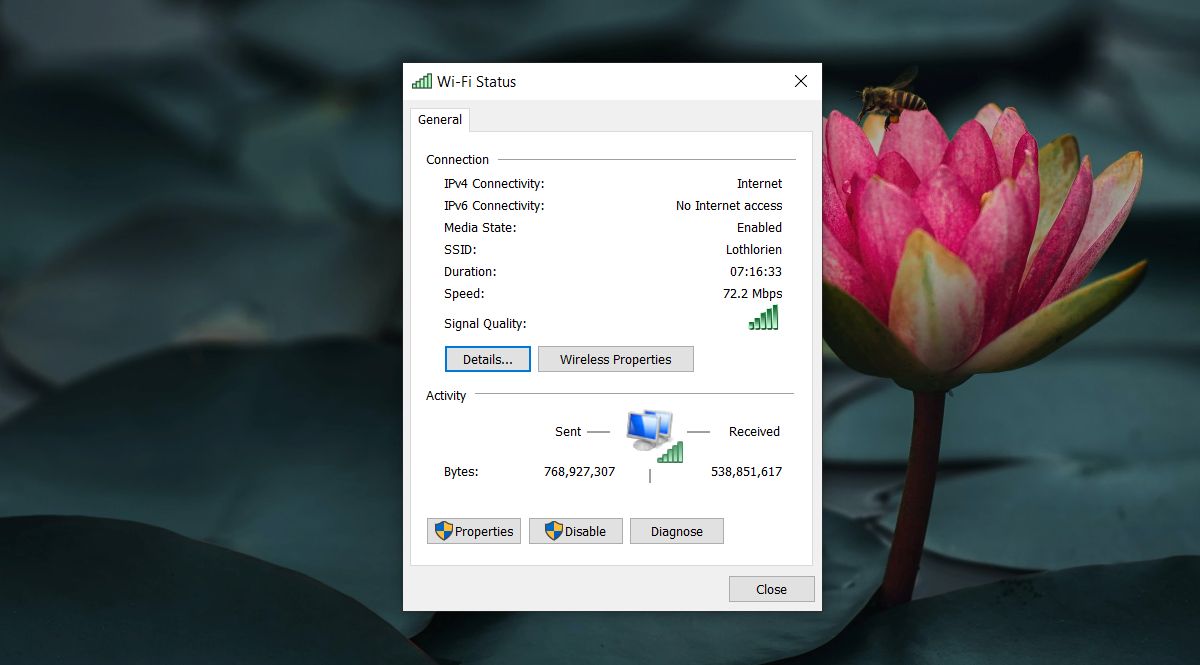
Grundlegende Überprüfungen
Bevor Sie mit der Fehlerbehebung fortfahren, sollten Sie sicherstellen, dass Sie die folgenden Schritte bereits ausgeführt und die IPv6-Konnektivität erneut überprüft haben.
- Starten Sie das System neu.
- Starten Sie den Router neu.
- Wenn Sie ein VPN verwenden, trennen Sie es und überprüfen Sie dann die IPv6-Konnektivität.
- Überprüfen Sie die IPv6-Konnektivität auf anderen Systemen/Geräten im selben Netzwerk. Wenn kein Gerät über IPv6-Konnektivität verfügt, verwenden Sie die folgende Methode, um die Netzwerkunterstützung zu überprüfen.
Überprüfen Sie die IPv6-Netzwerkunterstützung
Ihr Windows 10-System allein kann IPv6 nicht verwenden, wenn Ihr Netzwerk dies nicht unterstützt. Mit Netzwerk meinen wir Ihren ISP. Die einzige Möglichkeit, zu überprüfen, ob Ihr ISP IPv6 unterstützt, besteht darin, ihn zu fragen. Wenn sie es unterstützen, bitten Sie sie, Sie beim Einrichten / Aktivieren für Ihre Verbindung zu unterstützen. Dadurch erhalten Sie IPv6-Konnektivität. Wenn das Netzwerk des ISP es nicht unterstützt, können Sie nichts anderes tun, als zu einem Netzwerk zu wechseln, das es unterstützt.
Fix IPv6 Kein Internetzugang
Angenommen, Ihr Netzwerk unterstützt IPv6, ist aktiviert und Sie konnten IPv6-Konnektivität auf einem anderen Gerät im Netzwerk abrufen, führen Sie die folgenden Schritte aus, um das Problem ohne Internetzugang zu beheben.
Winsock zurücksetzen
- Eingabeaufforderung mit Administratorrechten öffnen
- Führen Sie den folgenden Befehl aus.
netsh winsock reset catalog
- Starten Sie das System neu und überprüfen Sie die IPv6-Konnektivität.
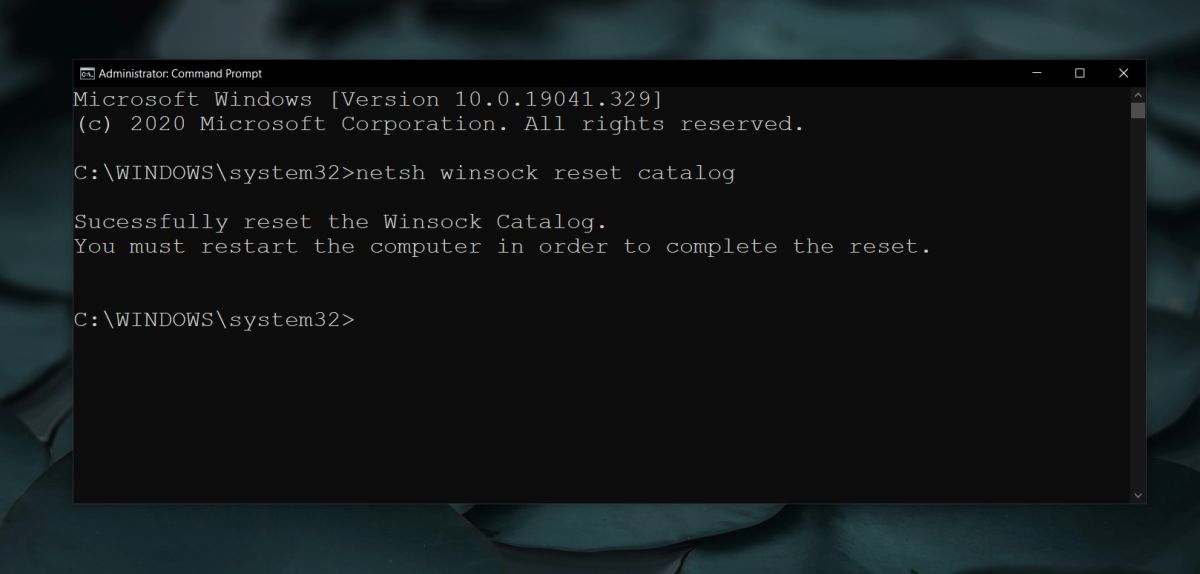
Aktivieren Sie Dienste
- Tippen Sie auf die Tastenkombination Win + R, um das Feld Ausführen zu öffnen.
- Geben Sie im Feld Ausführen die Option Dienste ein.msc.
- Gehen Sie die Liste der Dienste durch und stellen Sie sicher, dass alle folgenden Dienste aktiviert sind.
- TCP/IP NetBIOS Helfer service
- Drahtlose plan
- DHCP Client
- DNS Client
- Funktion Entdeckung Ressource Veröffentlichung
- SSDP Entdeckung-UPnP Gerät Host
- Wenn ein Dienst nicht aktiviert ist, doppelklicken Sie darauf und klicken Sie auf die Schaltfläche Start. Öffnen Sie die Dropdown-Liste Starttyp und wählen Sie Automatisch.
- Starten Sie das System neu.
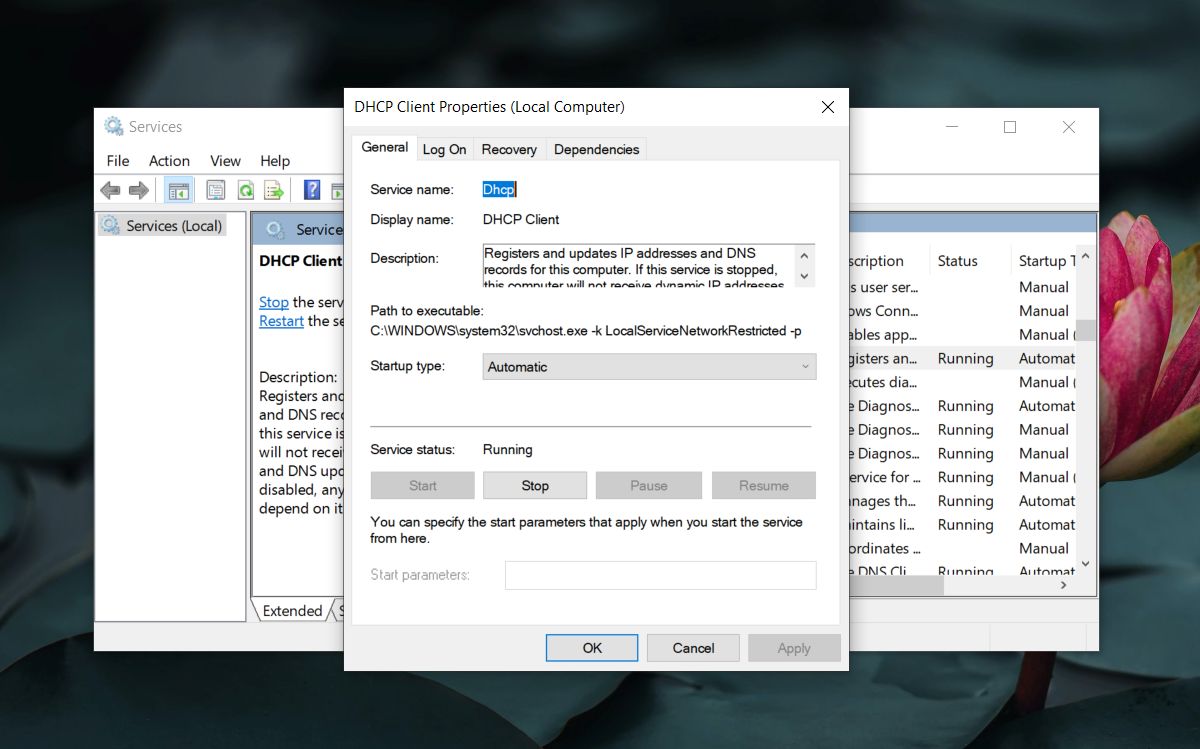
Netzwerktreiber aktualisieren
- Öffnen Sie den Geräte-Manager.
- Erweitern Sie Netzwerkadapter.
- Doppelklicken Sie auf Ihre drahtlose Netzwerkkarte.
- Wechseln Sie zur Registerkarte Treiber und klicken Sie auf Treiber aktualisieren.
- Installieren Sie alle verfügbaren Treiberupdates und starten Sie das System neu.
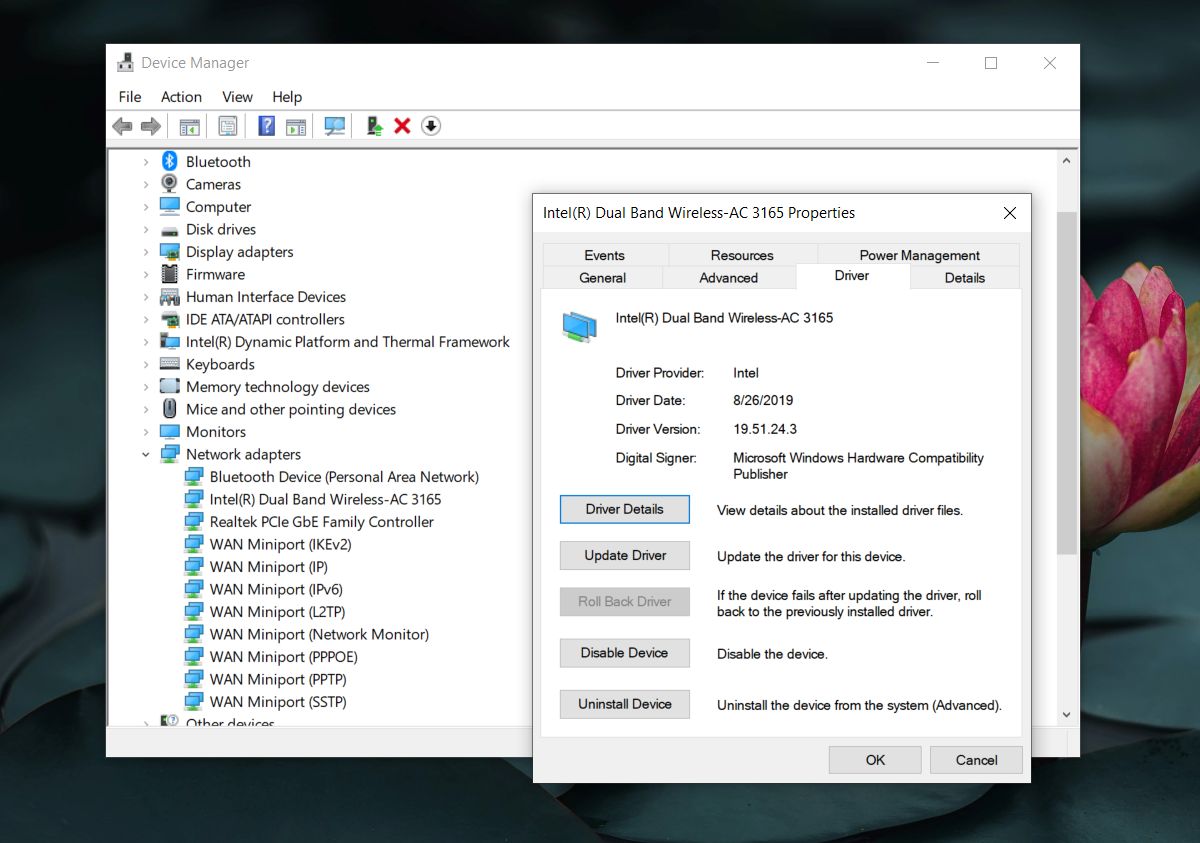
Führen Sie die Netzwerk-Problembehandlung aus
- Öffnen Sie die App Einstellungen.
- Gehen Sie zu Update & Sicherheit>Fehlerbehebung.
- Klicken Sie auf Zusätzliche Problembehandlung.
- Wählen Sie die Problembehandlung für Netzwerkadapter und Internetverbindungen (einzeln) aus, und führen Sie sie aus.
- Wenden Sie alle empfohlenen Korrekturen an und starten Sie das System neu.
Stellen Sie sicher, dass IPv6 aktiviert ist
- Öffnen Sie den Datei-Explorer und fügen Sie Folgendes in die Adressleiste ein. Tippen Sie auf Enter.
Control Panel\Network and Internet\Network and Sharing Center
- Klicken Sie auf Ihre Internetverbindung.
- Klicken Sie im folgenden Eigenschaftenfenster im Abschnitt Aktivität auf Eigenschaften.
- Suchen Sie nach Internet Protocol Version 6 und stellen Sie sicher, dass es aktiviert / aktiviert ist. Wenn dies nicht der Fall ist, aktivieren / aktivieren Sie es und starten Sie das System neu.
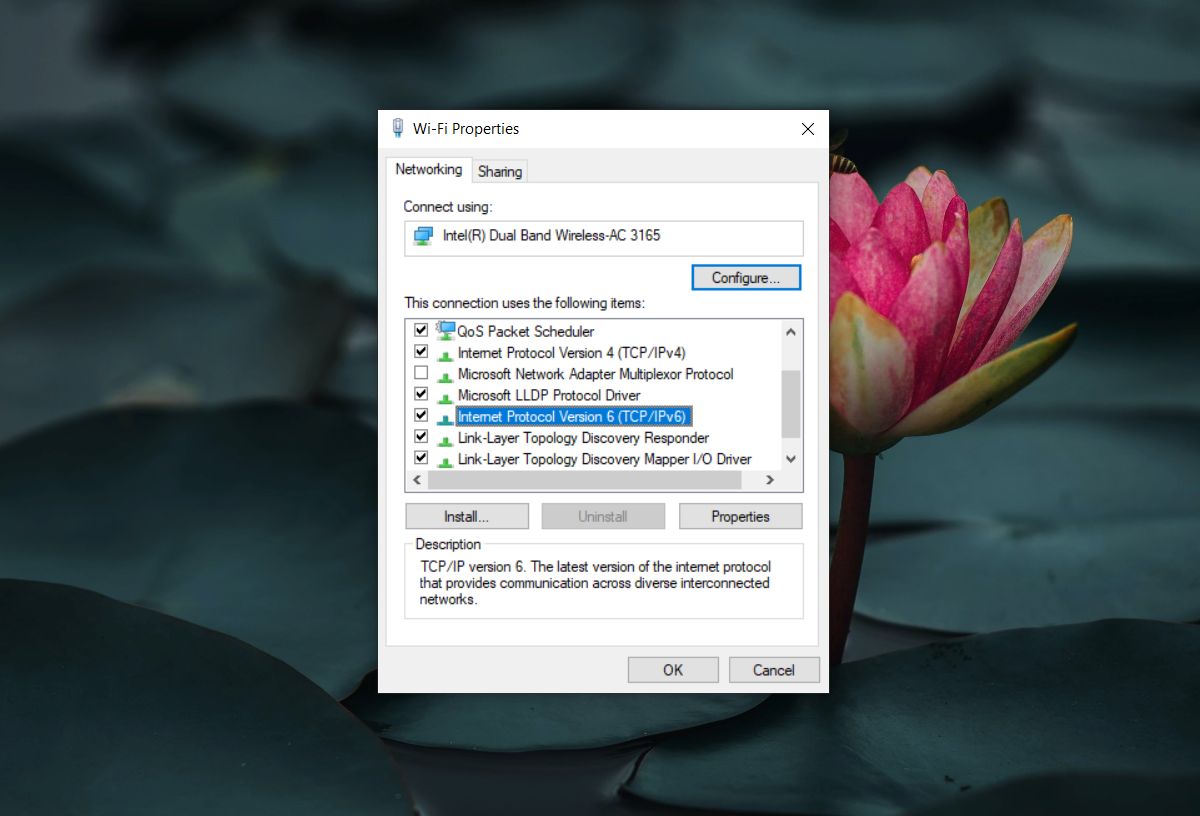
Fazit
Wenn Sie nicht plötzlich die IPv6-Konnektivität verloren haben, ist es sehr wahrscheinlich, dass der Grund, warum Sie IPv6 ohne Internetzugang sehen, darin besteht, dass Ihr Netzwerk dies nicht unterstützt, und dies gilt immer noch für viele Netzwerke in vielen Ländern. Die Einführung von IPv6 hat sich nur langsam durchgesetzt.