Umzüge unter Mac OS X unterscheiden sich erheblich von denen unter Microsoft Windows. Diese Seite kann Ihnen helfen, die Grundkenntnisse der Systemwartung zu verstehen und Sie durch die Verwirrung der Entfernungsprobleme zu führen. Wenn Sie ein Neuling des Mac-Computers sind, nutzen Sie die Chance, etwas zu lernen. Gehen Sie nun mit dem korrekten Entfernen von Graboid-Videos fort.
Das Entfernen der nutzlosen Anwendungen von Ihrem Computer ist immer noch eine der einfachsten Möglichkeiten, Ihr System zu beschleunigen, wo alles funktioniert und einen Teil der Hardwareressourcen einschließlich Festplattenspeicher und Speicher belegt. Eines können Sie also sicher sein: Zu viele Junks verlangsamen Ihren Computer und sammeln sich während des Betriebs an. Wenn Sie nicht termly mit ihnen umgehen, würden Probleme erzeugt werden.

Lassen Sie uns vorübergehend andere Windows-Logik aus unserem Kopf isolieren, vergessen Sie das Startmenü, die Systemsteuerung, den Registrierungseditor usw. In Bezug auf Umzüge unter Mac OS X sind die Schlüsselwörter stattdessen Finder, Library, Preference und Application Support. Im Folgenden finden Sie spezifische Schritte, mit denen Sie Graboid Video vollständig entfernen können. Ich glaube, nachdem Sie den gesamten Prozess durchlaufen haben, werden Sie mit Ihrem Mac viel vertrauter sein.
Mit dem Osx-Deinstallationsprogramm Graboid Video einfach entfernen
Ganz am Anfang möchte ich einen einfachen Ansatz zum Deinstallieren dieser App auf dem Mac vorstellen, nur für den Fall, dass Sie wie „Mein Gott, führen Sie mich nicht durch das Wissen. Was mich nur interessiert, ist, wie man Dinge schnell erledigt“. Dort gehen Sie:
1.Download – Install – Run Osx Uninstaller
Wählen Sie in der Liste der installierten Anwendungen Graboid Video als Ziel aus und klicken Sie auf „Analyse ausführen“.
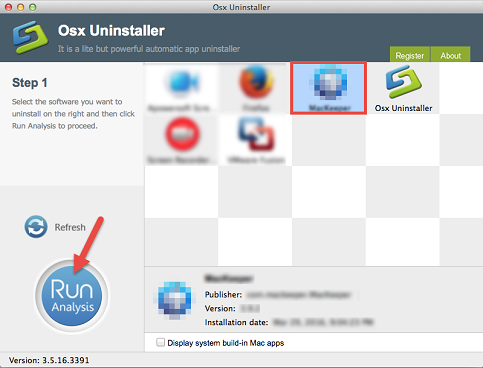
Vollständige Deinstallation
Es werden die zu entfernenden Dateien mit ihren Namen, Größen und Speicherorten angezeigt. Klicken Sie auf „Complete Uninstall“, um mit dem Entfernen fortzufahren. Wenn Sie zur Bestätigung aufgefordert werden, klicken Sie auf „Ja“.
Wenn man es sieht, heißt es „Herzlichen Glückwunsch! Graboid Video wurde erfolgreich entfernt…“ bedeutet, dass Sie Ihr Ziel erreicht haben. Sie können auf „Zurück zur Benutzeroberfläche“ klicken, um die Liste der installierten Anwendungen zu erreichen und zu überprüfen, ob das Programm verschwunden ist.
OK, es ist Zeit, Ihnen die Anleitung zur manuellen Deinstallation zu präsentieren, mit der auch Graboid Video entfernt werden kann. Betrachten Sie dies einfach als kostenlose Tour auf Ihrem System.

Manuelle Schritte zum Entfernen von Apps auf dem Mac
Leeren Sie den Papierkorb
Tun Sie dies, sobald Sie sicher sind, dass Sie Graboid Video nie wieder verwenden werden (oder zumindest in kurzer Zeit). Klicken Sie mit der rechten Maustaste auf das Papierkorbsymbol und wählen Sie „Papierkorb leeren“. Klicken Sie in der Nachricht auch auf „Papierkorb leeren“. Dadurch werden Graboid-Videos und alles darin dauerhaft entfernt, wodurch der Festplattenspeicher auf Ihrem Mac freigegeben wird.

Finder – Go – Library
Während des gesamten Entfernungsprozesses kann der Bibliotheksordner für viele Benutzer ein blinder Fleck sein. Auf diese Weise erfahren Sie, wie Sie die Support- und Einstellungsdateien löschen, die nach dem Entfernen der Graboid-Videoanwendung zurückbleiben. Wenn Sie also versuchen, die Anwendung neu zu installieren, können Sie sie behalten. Andernfalls gehen Sie einfach wie folgt vor, um sie zu reinigen.
Halten Sie in der oberen linken Ecke des Bildschirms die Taste „Option“ auf Ihrer Tastatur gedrückt, klicken Sie im Finder auf „Los“ und wählen Sie „Bibliothek“, um den Bibliotheksordner zu öffnen. Um die vollständige Entfernung zu gewährleisten, ist es besser, den Bibliotheksordner dauerhaft einzublenden.

6.Blenden Sie den Benutzerbibliotheksordner ein
Öffnen Sie den Finder, navigieren Sie zu Ihrem Home-Ordner und klicken Sie nacheinander auf Macintosh HD – Benutzer – Benutzername.
Klicken Sie in der Menüleiste auf „Ansicht“ und wählen Sie „Ansichtsoptionen anzeigen“ oder drücken Sie „J“ auf Ihrer Tastatur. Aktivieren Sie im neuen Fenster das Kontrollkästchen vor „Bibliotheksordner anzeigen“.
Öffnen Sie den Finder und navigieren Sie zu Anwendungen – Dienstprogramme – Terminal (doppelklicken Sie zum Starten).

Geben Sie „chflags nohidden ~/Library“ in das Terminal ein (ohne Anführungszeichen) und drücken Sie „Return“ auf Ihrer Tastatur, um den Befehl auszuführen.

Wie kann ich die Funktion wieder aktivieren? Führen Sie den Befehl „chflags hidden ~ / Library“ im Terminal aus.
7.Browse – Trash
Suchen Sie unter ~/Library/, ~/Library/Preferences/ und ~Library/Application Support/ nach den Dateien oder Ordnern mit dem Namen von Graboid Video oder dem Namen des Entwicklers.

Klicken Sie dann mit der rechten Maustaste darauf und wählen Sie „In den Papierkorb verschieben“, um es zu löschen. Wenn Sie den Papierkorb nicht sofort „leeren“ können, starten Sie Ihren Mac neu und versuchen Sie es erneut. So können Sie Graboid Video manuell auf Ihrem Mac entfernen.

Anleitungen für verwandte Apps deinstallieren
- DeTV
- EarMaster School
- MovieSherlock LeoTiger
- budtobud
- ZZ Timer