Einführung
Dieses Tutorial zeigt Ihnen, wie Sie einen Brief an mehrere Personen über unsere Mailingshot-Oberfläche senden.Bevor Sie die Schritte in diesem Tutorial ausführen, müssen Sie sicherstellen, dass Sie zuerst eine Adressliste hochgeladen haben. Wenn Sie dies noch nicht getan haben, laden Sie zuerst Ihre Adressliste hoch und kehren Sie dann zu diesem Tutorial zurück.
Über die Mailingshot-Oberfläche können Sie mit unserem Online-Editor einen Brief an mehrere Personen senden. Neben der Verwendung unseres Online-Editors können Sie Ihrem Brief auch PDF-Dokumente als zusätzliche Seiten anhängen. Wenn Sie dasselbe PDF einfach an mehrere Personen senden und nicht den Online-Editor verwenden möchten, ist dies auch über die Mailingshot-Oberfläche möglich.
Wenn Sie Ihren Brief mit MS Word zusammengeführt haben, haben wir eine MS Word Mailmerge-Schnittstelle, über die Sie hier mehr lesen können.
Schritt 1: Wählen Sie die Mailingshot-Schnittstelle
Melden Sie sich bei Ihrem PC2Paper-Konto an und gehen Sie zum Menü Brief schreiben, wählen Sie hier die Mailingshot-Option
Schritt 2: Geben Sie Ihrem Mailingshot einen Namen und eine Absenderadresse
Wenn die Mailingshot-Schnittstelle angezeigt wird, geben Sie Ihrem Mailingshot einen Namen und eine Absenderadresse. Dies wird auf die Umschläge Ihres Mailings gedruckt und als Rücksendeadresse für Ihre Briefe verwendet, wenn diese nicht von der Post zugestellt werden können.
Nachdem Sie Ihr Mailing benannt und eine Rücksendeadresse angegeben haben, klicken Sie auf die Schaltfläche Adresse hinzufügen.
Schritt 3: Wählen Sie Ihre Adressen
In diesem Schritt können Sie die Adressen auswählen, an die Sie Ihr Mailing senden möchten. In diesem Lernprogramm wird davon ausgegangen, dass Sie bereits eine Adressliste hochgeladen haben, wie im Lernprogramm Adressliste hochladen gezeigt. Im folgenden Beispiel haben wir alle Adressen aus einer Adressliste namens „Meine Adressliste 1“ ausgewählt.
Schritt 4: Wählen Sie, ob Sie den Online-Editor verwenden möchten
Nachdem Sie Ihre Adressen ausgewählt haben, scrollen Sie auf der Seite nach unten und entscheiden Sie, ob Sie den Online-Editor verwenden möchten, indem Sie auf die Schaltfläche „Brief schreiben“ klicken (siehe unten). Mit dem Online-Editor können Sie Ihren Brief online schreiben. Sie können auch PDF-Dokumente an den Brief anhängen, den Sie online schreiben. Wenn Sie alternativ nur PDF-Dokumente an Ihren Mailingshot senden möchten, ignorieren Sie den unten angezeigten Dialog und klicken Sie auf die Registerkarte PDF-Anhänge.
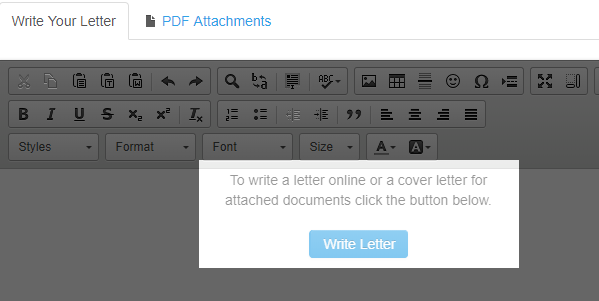
Schritt 4a: Verwenden des Online-Editors
Einige der Funktionen des Online-Editors, die Sie möglicherweise nützlich finden, sind (wie in der Abbildung unten dargestellt):
- Bilder einfügen Sie können dies verwenden, um einen Briefkopf in Ihren Brief einzufügen
- Seitenumbrüche einfügen Wenn Sie möchten, dass Teile Ihres Briefes auf separaten Seiten angezeigt werden
- Seriendruckfeld einfügen Sie können damit jeden Buchstaben in Ihrem Mailing personalisieren, wie im Bild unten gezeigt.
Schritt 5: PDFs anhängen
Sie können PDFs ohne Verwendung des Online-Editors anhängen (wie in den vorherigen Schritten beschrieben) oder Sie können den Online-Editor verwenden und PDFs an Ihr Mailing anhängen. Der vom Online-Editor erstellte Brief wird als Deckblatt für alle PDFs verwendet, die Sie an Ihren Mailingshot anhängen. Um PDFs anzuhängen, wählen Sie die Registerkarte „PDF-Anhänge“. Klicken Sie einmal auf die Schaltfläche „PDF anhängen“.
Schritt 6 : Vorschau Ihres Mailings
Nachdem Sie Ihren Brief ausgefüllt haben, können Sie eine Vorschau anzeigen, indem Sie auf die Vorschau-Schaltflächen unten und ganz oben auf dem Bildschirm klicken. Sie können dem Bild unten entnehmen, dass jedes Feld personalisiert ist, da wir Felder in unseren Brief eingefügt haben.