Sie haben also mehrere Ebenen in Photoshop zusammengeführt, um Ihnen das Leben zu erleichtern. Aber jetzt hast du gemerkt, dass du einen schrecklichen Fehler gemacht hast! Sie müssen die Zusammenführung erneut aufheben, um die erforderlichen Änderungen abzuschließen. Glücklicherweise gibt es einige Möglichkeiten, Ebenen in Photoshop aufzuheben, und einige bewährte Methoden, um das Problem insgesamt zu vermeiden.
Verwenden Sie einfach Undo
Wenn Sie Ebenen in den letzten Schritten zusammengeführt haben und es Ihnen nichts ausmacht, den seit der Zusammenführung erzielten Fortschritt zu verlieren, können Sie die Zusammenführung einfach rückgängig machen. Sie können den Befehl Rückgängig auf der Registerkarte Bearbeiten verwenden oder Strg + Z (Windows) oder Befehl + Z (Mac) drücken, um dies zu tun.
Das Verlaufsfenster
Das Verlaufsfenster ist ein leistungsstarkes Werkzeug, mit dem Sie Ebenen in Photoshop aufheben können. Dieses Panel verfolgt alle Änderungen, die Sie vornehmen. Es geht 50 Aktionen zurück, also hilft es nicht, wenn Sie zu lange in der Vergangenheit verschmolzen sind. Wenn Sie diese Änderung jedoch kürzlich vorgenommen haben, kann das Verlaufsfenster Ihr Retter sein. Wenn Sie dieses Bedienfeld noch nicht sichtbar haben, können Sie auf die Registerkarte Fenster klicken und auf Verlauf klicken, um es anzuzeigen.
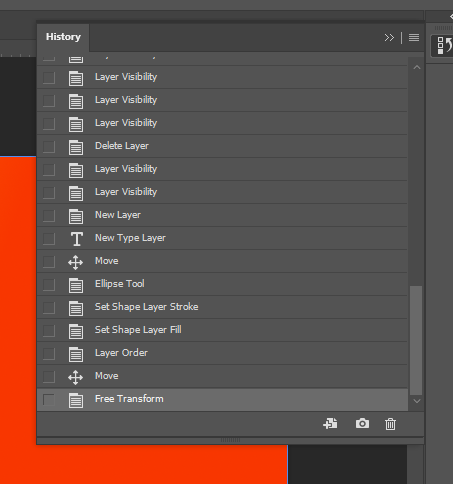
Scrollen Sie durch das Bedienfeld, bis Sie feststellen, wann Sie die Ebenen zusammengeführt haben, und klicken Sie dann auf den Status vor dem Schritt Ebenen zusammenführen. Wenn Sie sicher sein möchten, können Sie die Anzahl der gespeicherten Verlaufszustände tatsächlich erhöhen. Gehen Sie einfach zu Edit > Preferences > Performance > History States. Denken Sie daran, dass Ihr Computer Probleme haben könnte, wenn Sie diese Zahl erhöhen und die Leistung von Photoshop verringern.
Alternativen zum Zusammenführen von Ebenen
Photoshop ist ein funktionsreiches Programm. Und obwohl Sie Ebenen zusammenführen können, gibt es bessere Optionen. Sie sollten niemals Ebenen zusammenführen, wenn es andere zerstörungsfreie Möglichkeiten gibt, um dieselben Ergebnisse zu erzielen.
Smartobjekte
Smartobjekte können Ebenen zusammenführen, ohne sie tatsächlich zusammenzuführen. Sie können weiterhin jede einzelne Ebene verwenden und bearbeiten. Um eine Gruppe von Layern in ein Smartobjekt umzuwandeln, klicken Sie mit der rechten Maustaste darauf und wählen Sie In Smartobjekt konvertieren. Wenn Sie dieses Smartobjekt in Zukunft bearbeiten möchten, klicken Sie mit der rechten Maustaste darauf und wählen Sie Inhalt bearbeiten. Eine neue Registerkarte wird erstellt und Sie können jede Ebene innerhalb des Smartobjekts bearbeiten und dann dieses Unterprojekt speichern, um die Änderungen in Ihrem primären Projektfenster anzuzeigen. Wenn Sie ein Smartobjekt nicht mehr verwenden möchten, können Sie mit der rechten Maustaste auf das Smartobjekt klicken und In Ebenen konvertieren auswählen. Auf diese Weise wird jede einzelne Ebene in einem Gruppenordner abgelegt, um den Zugriff zu erleichtern. Alle Vorteile einer zusammengeführten Ebene, ohne zerstörerisch zu sein!

Ebenen gruppieren
Das Konvertieren einer Auswahl von Ebenen in ein Smartobjekt ist ideal, wenn Sie diese Ebenen bearbeiten müssen. Aber wenn Sie nur fusionieren, um Ihr Projekt zu entrümpeln, gibt es einen besseren Weg. Sie können Ebenen einfach gruppieren. Wählen Sie dazu alle Ebenen aus, die Sie gruppieren möchten, und klicken Sie dann auf das Ordnersymbol unten im Ebenenbedienfeld. Sie können auch mit der rechten Maustaste klicken und Gruppe aus Ebenen auswählen. Sie können den Ordnerinhalt dann nach Bedarf erweitern oder reduzieren.
Mit Backups zusammenführen
Das Zusammenführen von Layern ist nicht das Ende der Welt, wenn Sie dies sicher tun. Erstellen Sie zuvor einen Sicherungsordner, indem Sie die Ebenen duplizieren, die Sie zusammenführen möchten. Gruppieren Sie sie dann und blenden Sie den Ordner aus, indem Sie auf das Augapfelsymbol klicken. Sie können auch in einem Zug duplizieren und zusammenführen, indem Sie Befehl / Strg + Wahltaste / Alt + Umschalt + E drücken. Dadurch werden alle sichtbaren Ebenen (Ebenen mit eingeschaltetem Augapfel) zu einer brandneuen Ebene zusammengeführt, während die vorhandenen Ebenen in Ruhe gelassen werden. Diese Methode ist jedoch möglicherweise schwer zu merken. Unabhängig davon, wie Sie es tun, empfiehlt es sich, in Photoshop eine Sicherungskopie einer Ebene zu erstellen, bevor Sie sie dauerhaft ändern.
Fazit
Wenn Sie stundenlang an einem Projekt arbeiten und herausfinden möchten, wie Sie Ebenen in Photoshop aufheben können, hat Sie dieser Artikel möglicherweise trocken gelassen. Aber hoffentlich können Sie einen der hier vorgestellten Tipps verwenden, um zu vermeiden, dass Ebenen in Zukunft destruktiv zusammengeführt werden. Es ist nur eine von vielen Erinnerungen, destruktive Bearbeitungen in Photoshop so weit wie möglich zu vermeiden!