Wie man Zähne in Photoshop schnell aufhellt und nicht viel Zeit verschwendet, um ein natürliches Aussehen zu bekommen? Niemand möchte gelbe Zähne auf den Fotos haben, aber es kommt oft vor, dass ein Blitz sie schlechter aussehen lässt als im wirklichen Leben. Geben Sie Ihren Modellen ein echtes Hollywood-Lächeln in Photoshop.
Nachdem ich viele Online-Tutorials studiert und getestet hatte, stellte ich fest, dass die meisten von ihnen entweder zu unrealistische oder verblasste Ergebnisse bringen. Das hat mich ermutigt, Ihnen 3 zuverlässige Methoden zu zeigen, wie Zähne in Photoshop CC bleichen, so dass das endgültige Foto schön und natürlich aussieht.
Methode #1. Zahnaufhellung durch Farbton / Sättigung Einstellungsebene


Bestellen Sie Headshot Retusche $ 5 pro Foto
Die erste Photoshop Whitening Teeth Methode, die ich möchte, dass Sie versuchen, ist eigentlich die am weitesten verbreitete dank seiner Einfachheit. Es beinhaltet die Anpassung von Farbton / Sättigung.
Schritt 1. Erstellen Sie eine Farbton- / Sättigungseinstellungsebene
Suchen Sie im Ebenenbedienfeld das Symbol Neue Füll- oder Einstellungsebene und klicken Sie darauf. Sobald sich die Registerkarte öffnet, wählen Sie die Einstellungsebene Farbton / Sättigung.
Standardmäßig ist die Bearbeitungsoption auf Master eingestellt, was bedeutet, dass alle Farben in einem Foto gleichermaßen von Farbton / Sättigung beeinflusst werden.
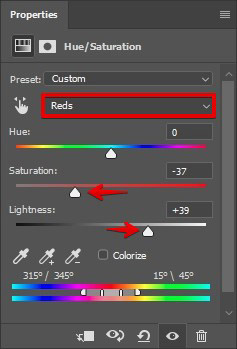
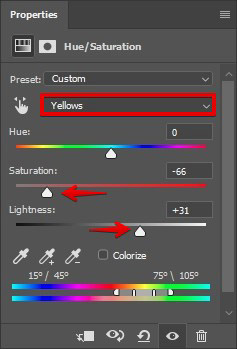
In diesem Stadium müssen Sie die Helligkeit und Sättigung von Rot und Gelb im Bild ändern. Sie können die Werte eingeben, die Sie auf dem Foto unten sehen, oder dies schrittweise tun, wobei Sie jedes Mal überprüfen, wie die Zähne aussehen.
Sie müssen eine solche Position finden, in der die Zähne weiß aussehen, aber immer noch einen leichten Hauch von Gelb bewahren. Dies geschieht, weil die Zähne eines Menschen nicht rein weiß sein können!
- Lesen Sie mehr darüber, wie Sie Photoshop kostenlos herunterladen können.
Schritt 2. Ebene invertieren
Öffnen Sie das Menü „Bild“, gehen Sie zum Untermenü „Einstellungen“ und wählen Sie „Invertieren“.“ Sie können auch „Strg-I“ für eine Verknüpfung drücken. Dadurch werden die von Ihnen vorgenommenen Änderungen ausgeblendet.

Schritt 3. Bleichen Sie die Zähne mit dem Pinselwerkzeug
Malen Sie mit dem Pinsel über die Zähne auf der Ebenenmaske. Der Effekt der Farbsättigungsschicht ist jetzt nur noch auf den Zähnen zu sehen.

Schritt 4. Fertig! Bewerten Sie das Ergebnis
Los geht’s! Perfekt weiße Zähne in 4 Schritten.
- In diesem Tutorial erfahren Sie, wie Sie Zähne in Lightroom aufhellen.
Methode #2. Zahnaufhellung durch Curves Adjustment Layer


Diese Methode hat weniger Fans, aber diejenigen, die sie verwenden, bestätigen ihre Wirksamkeit. Also, lassen Sie uns es im Detail untersuchen.
Schritt 1. Erstellen Sie eine Kurvenanpassungsebene
In erster Linie müssen wir eine Kurvenanpassungsebene erstellen.
Ebenen öffnen, Neue Einstellungsebene auswählen > Kurven. Sie sehen 2 Kurven – rot und weiß. Geben Sie die Werte der RGB-, Rot- und Blaukurven wie in den folgenden Bildern ein.
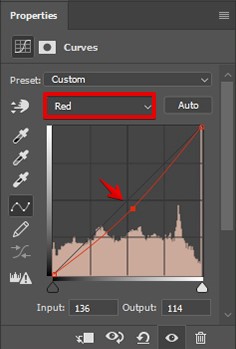
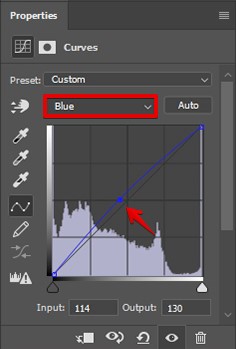
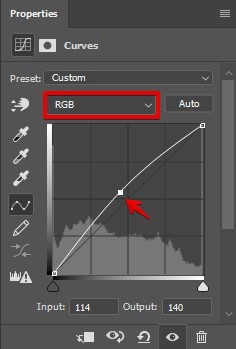
Schritt 2. Invertieren Sie die Ebene
Sie haben definitiv bemerkt, dass die von Ihnen erstellte Ebene mit einer angehängten Ebenenmaske versehen ist.
Drücken Sie die Tastenkombination „Strg-I“, um die Ebene zu invertieren. Infolgedessen ist der Effekt der Kurvenanpassungsebene unsichtbar, da die Ebenenmaske vollständig schwarz ist.
In der Ebenenmaske wird das Schwarz ausgeblendet und das Weiß macht die Ebene sichtbar.
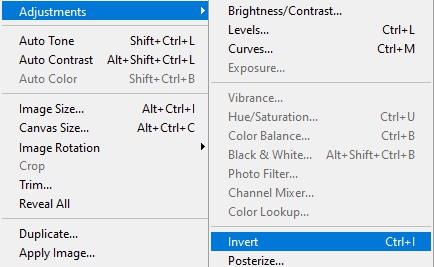
Drücken Sie D, um zu den Standardfarben (Schwarz für den Vordergrund und Weiß für den Hintergrund) zu wechseln und die Maske auszuwählen.
Schritt 3. Bleichen Sie die Zähne mit der Bürste
Jetzt benötigen Sie eine normale weiche Bürste mit abgerundeten Kanten, um die Zähne in Photoshop aufzuhellen. Finden Sie es in der Symbolleiste.
Die geeignet größe der pinsel ist 10px.
Übermalen Sie nun die Zähne mit Weiß. Der Effekt der Kurven-Ebene wird nur auf den Zähnen angezeigt, da Sie diese Aktion in der Ebenenmaske ausgeführt haben, sodass die Zähne eher weiß aussehen.

- Weitere Informationen zum Maskieren in Photoshop.
Schritt 4. Fertig! Bewerten Sie die Ergebnisse
Das ist alles. Schnelle und effektive Möglichkeit, Zähne in Photoshop aufzuhellen.
Methode #3. Zahnaufhellung durch das Schwammwerkzeug


Eine weitere einfach zu wiederholende Methode ist die Verwendung des Schwammwerkzeugs und des Ausweichwerkzeugs. Der erste bringt den Entsättigungseffekt, während das zweite Instrument zum Aufhellen der Zähne verwendet wird.
Seien Sie genau mit dem Grad der Aufhellung. Das natürliche Lächeln ist Ihre oberste Priorität!
Schritt 1. Duplizieren Sie die Ebene
Unabhängig von dem Foto, das Sie bearbeiten, sollten Sie die Originaldatei intakt lassen, während Sie alle Änderungen an einer doppelten Ebene vornehmen. Also, erstellen Sie eine. Drücken Sie Cmd + J (Mac) oder Strg + J (Windows), um ein Bild auf eine neue Ebene zu kopieren.

Schritt 2. Wählen Sie das Schwammwerkzeug und entsättigen Sie die Zähne
In der Symbolleiste finden Sie unter dem Ausweichwerkzeug das Schwammwerkzeug. Wählen Sie es aus.
Wir brauchen dieses Werkzeug, um die Farbe in den Zähnen zu entsättigen.
Öffnen Sie die Werkzeugoptionen im oberen Teil des Fensters und stellen Sie den Modus auf Entsättigen. Der Fluss sollte auf 100% eingestellt und die Vibrnace ausgeschaltet sein (siehe, ob das Kontrollkästchen leer ist).
Sie benötigen eine weiche Bürste. Wählen Sie die Größe, die für Sie bequem ist, um die Zähne zu übermalen. Abhängig von der Fläche der Zähne müssen Sie möglicherweise die Größe der Bürste erhöhen oder verringern. Verwenden Sie einfach die Verknüpfungen – drücken Sie „]“, um den Pinsel zu vergrößern, und „[„, um ihn zu verkleinern.

Bevor Sie tatsächlich Zähne Photoshop aufhellen können, müssen Sie sie zuerst entsättigen. Zoomen Sie hinein, um eine bessere Kontrolle über den Bereich zu haben. Seien Sie genau, da Sie benachbarte Teile des Fotos nicht beeinflussen müssen.
Fahren Sie fort, bis Sie alle Zähne entsättigt haben.
Schritt 3. Zähne aufhellen
Wenn Sie den vorherigen Schritt abgeschlossen haben, können Sie mit dem Aufhellen der Zähne beginnen. Dazu benötigen Sie das Dodge-Tool. Aktivieren Sie es, indem Sie O.
Wählen Sie in der Symbolleiste einen Pinsel aus. Es sollte klein und mit weichen Kanten sein. Stellen Sie die Größe ein, die etwas größer als die Zähne ist.
Stellen Sie zuerst den Bereich auf Hervorheben ein. Die Exposition sollte auf 48% eingestellt werden. Regulieren Sie die Pinselgröße wie im Fall des Schwammwerkzeugs. Fangen Sie an, die Zähne anzuzünden.

Denken Sie an die Besonderheit des Ausweichwerkzeugs. Jedes Mal, wenn Sie die Taste loslassen und erneut mit dem Malen beginnen, erhöht sich die Ausweichmenge.
Stellen Sie dann den Bereich auf Mitteltöne und die Belichtung auf 10% ein. Malen Sie über die Zähne.
Wenn Sie denken, dass Sie über Bord gegangen sind, drücken Sie Cmd + Z (Mac) oder Strg + Z (Windows), um 1 Schritt zurückzugehen. Wenn Ihnen der Gesamteffekt nicht gefällt, reduzieren Sie ihn, indem Sie auf der Registerkarte Bearbeiten das Ausweichwerkzeug auswählen.
- Erfahren Sie, wie Sie die Haut in Photoshop glätten, um Ihrem Porträtfoto ein fertiges Aussehen zu verleihen.
Schritt 4. Fertig! Bewerten Sie das Ergebnis
Gut gemacht. Sie haben es geschafft, Zähne in Photoshop in 4 einfachen Schritten aufzuhellen.
Was können Sie außer Zahnaufhellung in Photoshop tun?
Sie werden nicht viel Zeit brauchen, um vollständig zu verstehen, wie Sie diesen Zahnaufhellungs-Fotoeditor verwenden. Beachten Sie jedoch, dass es andere Teile der Fotos geben kann, die eine Nachbearbeitung erfordern (streunende Haare, rote Augen, Hautunreinheiten usw.).
Lassen Sie die Haut fabelhaft aussehen
Passen Sie den Hautton von Körper und Gesicht des Modells an. Verwischen Sie es nicht zu sehr, sondern lassen Sie die Textur so natürlich wie möglich. Verwenden Sie für einen Magazin-Look einen Dodge & Burn-Effekt.
- Erfahren Sie, wie Sie Haut mit Frequenztrennung retuschieren.
Mit streunendem Haar arbeiten
Die Pflege des Haares, seines Volumens, seiner Farbe und das Entfernen unerwünschter Streuner sind weitere grundlegende Schritte einer erfolgreichen Fotopostproduktion. Das Entfernen der streunenden Haare kann eine echte Herausforderung sein. Es gibt viele nützliche Tipps und effektive Techniken, um mit diesem Problem fertig zu werden.
- In diesem Tutorial erfahren Sie, wie Sie streunende Haare in Photoshop entfernen.
Entfernen Sie Pucker und Falten in der Kleidung
Wenn wir uns die Fotos ansehen, achten wir auf jeden Fall auf die abgebildete Person. Allerdings ist die Art der Kleidung, die er / sie trägt, nicht weniger wichtig. Es hebt die Schönheit der Person hervor und ist oft mit dem Thema Schießen verbunden. Daher ist der nächste Schritt, um ein makelloses Bild zu erhalten, die Arbeit mit Fehlern im Outfit. Wenn Sie sich mit der Retusche von Kopfschüssen befassen, entfernen Sie alle Falten und Falten in der Kleidung.
- Erfahren Sie, wie Sie Kleidungsfalten in Photoshop entfernen.
Make-up verbessern
Natürlich kümmert sich der Visagist vor dem Shooting darum, dass das Modell perfekt aussieht und zum Stil der Fotosession passt. Allmählich verliert die Farbe von Rouge, Lidschatten und Lippenstiften jedoch an Helligkeit und Attraktivität.
Natürlich können Sie eine Pause einlegen und das Make-up auffrischen, aber es gibt einen anderen Ausweg. Sie können alle oben genannten Details während der Fotoretusche perfekt verbessern.
- Lesen Sie mehr darüber, wie ein Doppelkinn Photoshop entfernen.
Beutel unter den Augen entfernen
Beutel unter den Augen sind ein ziemlich häufiges Problem. Sie können das Porträt ernsthaft verderben, unabhängig davon, ob es morgens, mitten am Tag oder abends aufgenommen wurde; innerhalb oder außerhalb des Studios.
Wir hoffen, dass unsere Tipps zur Verwendung von easily whiten teeth in Photoshop und einige andere wichtige Video-Tutorials zur Porträtretusche für Sie hilfreich sind. Diese effektiven Techniken helfen Ihnen bei der Bildretusche, schneller und professioneller zu werden.
Freebies für die Zahnaufhellung
Wenn Sie keine Zeit haben, die Zähne auf jedem Foto weiß zu machen, können Sie Photoshop-Plug-Ins verwenden, um diesen Schritt schneller und automatisch zu machen.
Aktion #1


Laden Sie diese Photoshop-Aktion für die schnelle Zahnaufhellung herunter. Mit seiner Hilfe können Sie eine Bildbearbeitung in einen schnellen Prozess verwandeln. Entfernen Sie den gelben Farbton mit 2 Klicks.
- Erfahren Sie, wie Sie Photoshop-Aktionen verwenden.
Aktion #2

