Accueil > Tous les Tutoriels > Conseils PowerPoint > Captures d’écran
Dans cet article, nous discuterons de 3 bonnes pratiques d’utilisation de l’outil Captures d’écran pour faire des présentations efficaces.
PowerPoint vous permet de prendre l’image de l’écran de votre ordinateur. L’image est appelée comme capture d’écran.
Prise de captures d’écran dans PowerPoint:
Dans PowerPoint 2007, si vous souhaitez prendre une capture d’écran de cette page, appuyez sur le bouton Imprimer l’écran de votre clavier, ouvrez une diapositive vierge dans PowerPoint et « Coller ». PowerPoint colle une grande image de l’écran de l’ordinateur sur votre diapositive. Vous redimensionnez l’image en fonction de vos besoins.
Si vous utilisez PowerPoint 2010, vous pouvez directement utiliser l’option Insert-> Screenshot pour capturer une image d’écran instantanément. Un menu apparaît montrant les écrans disponibles qui sont ouverts en arrière-plan. Lorsque vous cliquez sur l’un d’eux, l’écran est collé sur votre diapositive. L’image est automatiquement redimensionnée pour s’adapter à votre diapositive de bout en bout.
Il existe de nombreuses façons d’utiliser cette fonctionnalité utile dans PowerPoint. Dans cet article, nous discuterons de quelques bonnes pratiques dans l’utilisation de l’outil pour faire des présentations efficaces.
1. Assurez la visibilité de l’image sur l’écran de votre projecteur:
Lorsque vous collez une capture d’écran sur une diapositive, les détails ne sont pas toujours clairement visibles pour le public de la dernière ligne. Il y a deux façons de surmonter cela.
La première façon consiste à retirer une impression de la diapositive et à distribuer le document à votre public avant d’expliquer l’écran. Cela permet non seulement à votre public de suivre facilement vos instructions, mais également de prendre des notes sur la feuille pour une utilisation future.
La méthode est très utile lorsque vous enseignez un logiciel ou un programme informatique à votre public. Bien sûr, vous devez suivre votre présentation avec une séance pratique pour vous entraîner.
La deuxième façon consiste à rogner les détails inutiles et à n’afficher que la partie qui compte. Ceci est utile lorsque vous souhaitez expliquer un concept.
Par exemple, si vous souhaitez afficher le bouton « Nouvelle diapositive » sur le ruban PowerPoint, vous pouvez prendre une capture d’écran du ruban et recadrer l’image pour afficher uniquement la partie qui compte. Vous pouvez ajouter un appel pertinent pour ajouter plus de clarté.
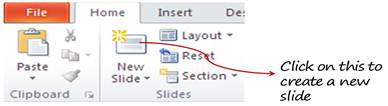
2. Utilisez plusieurs images pour expliquer une procédure :
Vous pouvez afficher des images recadrées d’une capture d’écran, pour afficher la séquence d’actions. Par exemple, si vous souhaitez expliquer les étapes pour insérer un « graphique hexagonal alternatif » dans l’outil SmartArt, vous pouvez utiliser les captures d’écran suivantes:
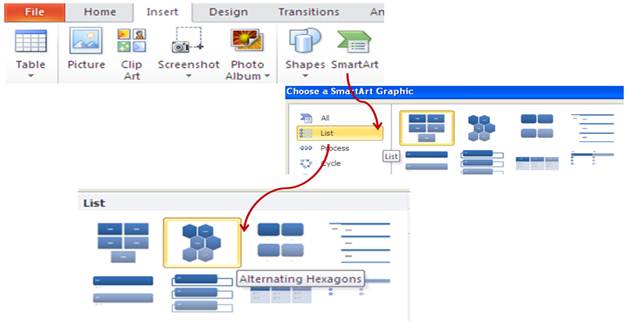
C’est beaucoup plus facile à suivre que d’utiliser trois captures d’écran distinctes sur différentes diapositives.
Utilisation d’une animation personnalisée pour donner vie à votre capture d’écran
La meilleure façon d’utiliser des images d’écran d’impression consiste à ajouter une animation personnalisée pour zoomer sur les parties pertinentes, tout en effaçant simultanément les parties inutiles. Voici les étapes pour le faire.
Essayons d’expliquer l’emplacement du bouton « Nouvelle diapositive » dans PowerPoint.
Prenez une capture d’écran de l’écran concerné à l’aide du bouton Imprimer l’écran et collez l’image sur la diapositive. Redimensionnez l’image pour occuper tout l’écran de bout en bout.
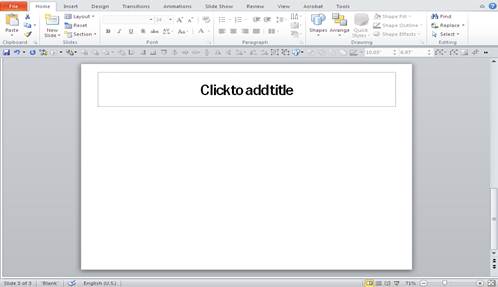
Recadrez la partie que vous souhaitez mettre en évidence et collez-la sur la position exacte de l’image précédente. Vous ne devriez pas pouvoir distinguer l’image recadrée de la capture d’écran en arrière-plan.
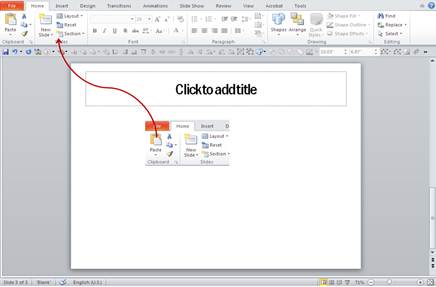
- Sélectionnez la partie recadrée et utilisez l’animation personnalisée ‘Grow / Shrink’ pour la faire croître à 150% au clic. Vous pouvez utiliser l’animation « chemin de mouvement » pour faire croître l’image vers le centre – avec l’effet d’animation précédent. Cette combinaison donne vie aux différentes parties de votre capture d’écran.
Comme vous pouvez le voir, lorsqu’elles sont bien utilisées, les captures d’écran sont un outil puissant dans l’arsenal d’un présentateur d’entreprise.
Liés: Top 5 Des Façons irritantes d’Utiliser l’animation PowerPoint
Voir la Page principale pour plus de Conseils PowerPoint
Retour en haut de la Page des captures d’écran