Inleiding tot Kernel Power 41 fout
als uw PC onverwacht wordt afgesloten, bijvoorbeeld zonder stroom, of als uw PC onverwacht opnieuw wordt opgestart, kan de Kernel Power event ID 41 optreden. De kritieke kernel power fout is een vitale fout die je niet moet negeren, omdat het de instabiliteit van Windows triggers.
als u de Kernel Power 41-fout tegenkomt, zal er een foutmelding worden weergegeven: “het systeem is opnieuw opgestart zonder dat het eerder goed is afgesloten. Deze fout kan optreden als het systeem niet meer reageert of is gecrasht, of als de voeding onverwacht is onderbroken.”
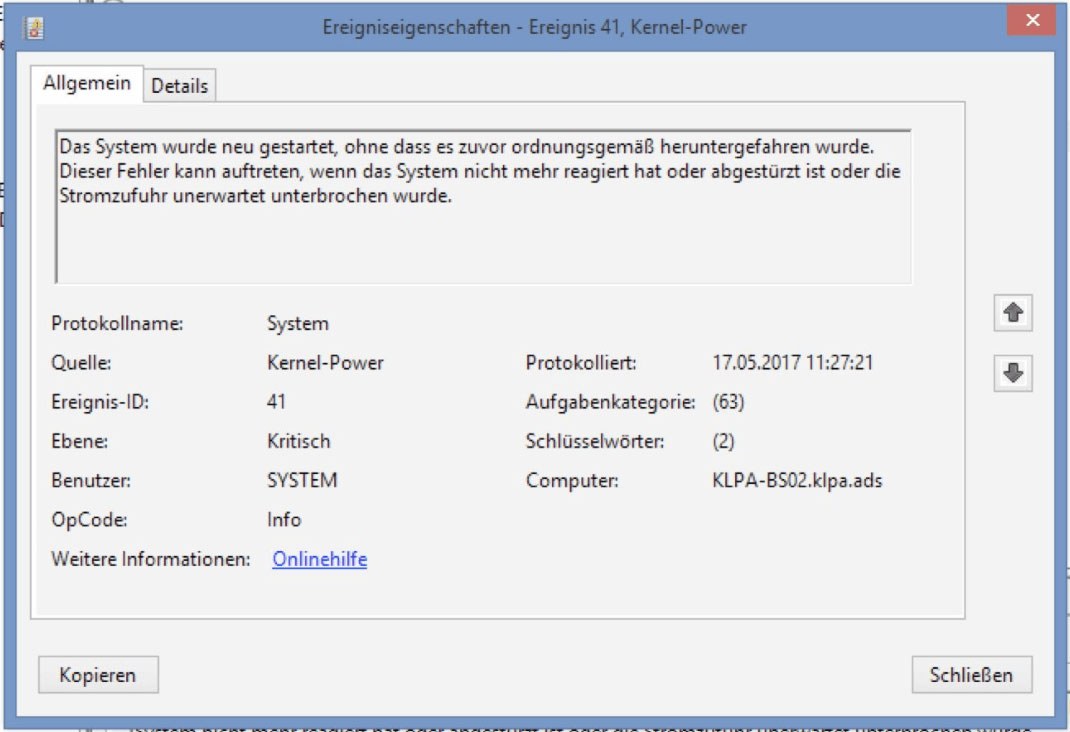
en de Kernel Power 41 fout wordt vaak veroorzaakt door een onvoldoende of defecte voeding. Maar er zijn ook andere redenen, zoals een verouderde driver. Soms veroorzaakt de Kernel Power 41 fout vaak een BSOD gevolgd door de foutcode 0x80004000000002.

hoe Kernel Power 41 fout te herstellen?
na het verkrijgen van enige basisinformatie over kernel power 41-fout, zal dit deel u laten zien hoe u kernel power 41-fout kunt herstellen.
Methode 1: energie-opties wijzigen
aan het begin van de lijsten moet de energie-opties worden gewijzigd om de Kernel-Power Event ID 41-fout te herstellen Windows 10. Energieopties zijn verantwoordelijk voor hoe uw computer stroom verbruikt, maar sommige instellingen kunnen de Kernel power 41-fout activeren.
dan kan het wijzigen van energieopties u helpen om kernel power 41-fout op te lossen. Hier is De Gids:
Stap 1: typ Configuratiescherm in de zoekbalk en klik vervolgens op Configuratiescherm.
Opmerking: Als u merkt dat de zoekbalk ontbreekt op Windows 10, dan kunt u dit bericht lezen om het op te halen-Windows 10 zoekbalk ontbreekt? Hier zijn 6 oplossingen.
Stap 2: Stel weergave in als grote pictogrammen en klik vervolgens op energie-opties.
Stap 3: Klik naast uw huidige abonnement op energiebesparende modus wijzigen en klik vervolgens op Geavanceerde energie-instellingen wijzigen.
Stap 4: vouw de harde schijf uit en vouw de harde schijf uit na het uitschakelen. Stel vervolgens het nummer in op Nooit of voer 0 in. Klik op Toepassen om de wijzigingen op te slaan.
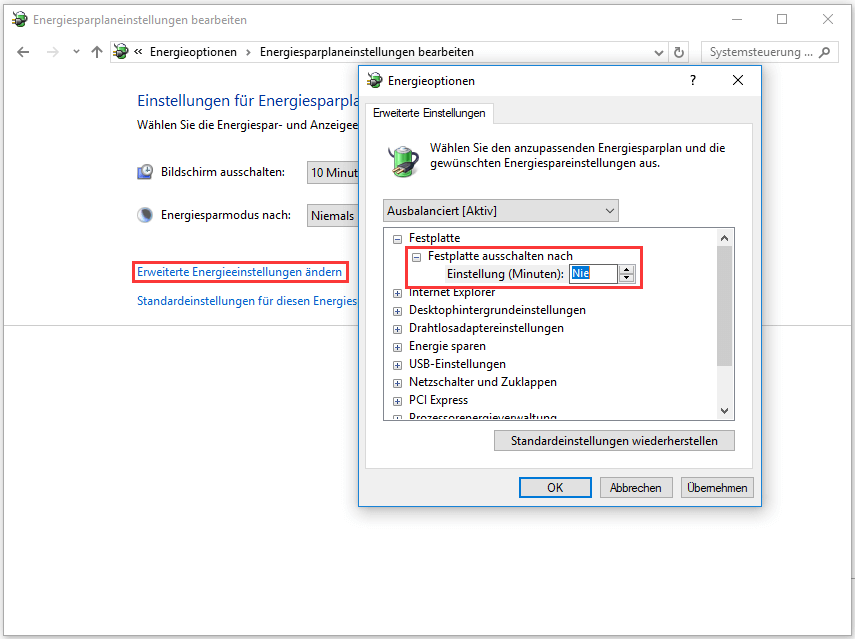
Stap 5: Uitbreiden van energiebesparing en vervolgens overwinteren na. Stel vervolgens de optie in op Nooit of voer 0 in. Klik op Toepassen en OK om de energie-opties te sluiten.
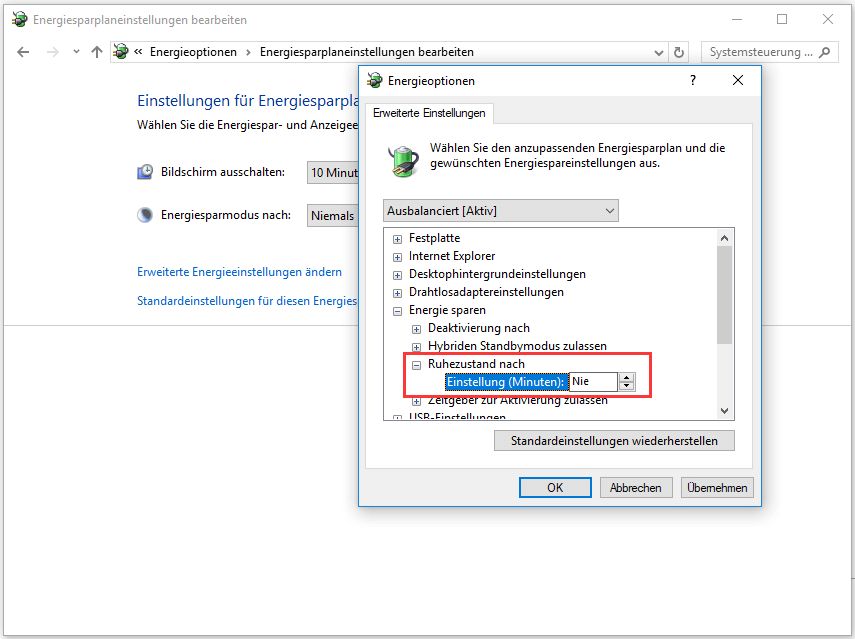
Stap 6: herstart uw computer om te zien of de fout van Kernel-Power Event 41 nog steeds verschijnt.
Methode 2: Update alle stuurprogramma ‘ s
u kunt de event ID 41 Kernel Power tegenkomen als uw stuurprogramma verouderd is. Apparaatstuurprogramma ‘ s zijn erg belangrijk omdat ze worden gebruikt om uw systeem en andere software te informeren over hoe het is om te communiceren met een bepaalde hardware.
in het algemeen worden alle stuurprogramma ’s bijgewerkt wanneer u Windows bijwerkt, maar er is een mogelijkheid dat sommige stuurprogramma’ s niet zijn bijgewerkt. En als u uw systeem lange tijd niet hebt bijgewerkt, zijn uw stuurprogramma ‘ s mogelijk niet up-to-date.
daarom kan het bijwerken van alle stuurprogramma ‘ s op uw computer de fout oplossen. Hier is een korte handleiding over hoe dit te doen:
Stap 1: Klik met de rechtermuisknop op de Start knop om Apparaatbeheer te selecteren.
Stap 2: in Apparaatbeheer ziet u alle apparaten die op uw PC zijn aangesloten, vouwt u het betreffende apparaat uit en klikt u er met de rechtermuisknop op om stuurprogramma ‘ s bijwerken te selecteren.
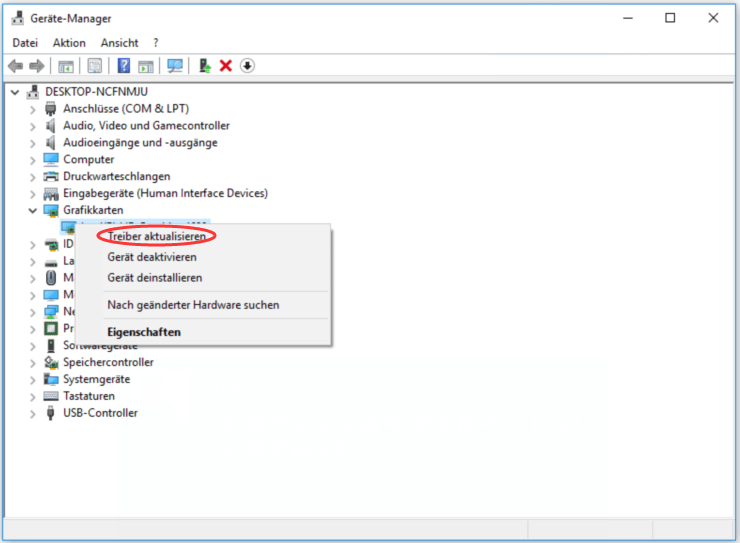
Stap 3: U hebt twee opties, maar het wordt aanbevolen om de optie Automatisch controleren op bijgewerkte stuurprogrammasoftware te selecteren. Volg vervolgens de instructies op het scherm om de update van uw bestuurder te voltooien.
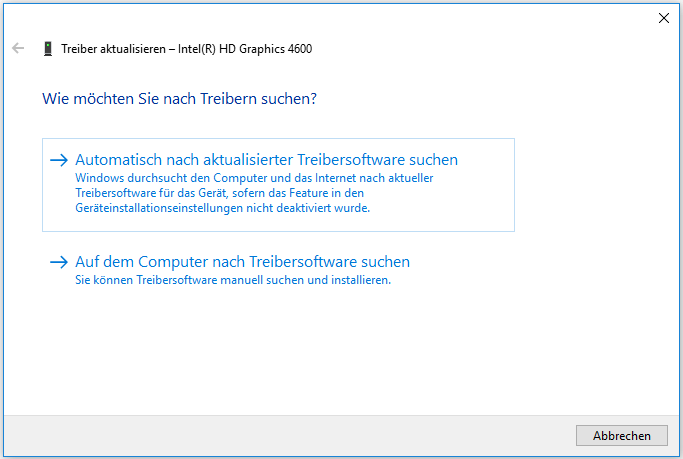
Stap 4: na het bijwerken van al uw stuurprogramma ‘ s, herstart uw computer om te zien of de Windows 10 Kernel Power 41-fout nog steeds aanwezig is.
meer informatie
als het probleem niet kan worden opgelost, moet u de sectie Audio -, Video-en Spelcontrollers in Apparaatbeheer uitbreiden om te controleren of er dubbele audiostuurprogramma ‘ s zijn. Zo ja, dan moet je met de rechtermuisknop op een van hen en selecteer Apparaat uitschakelen.
en als er maar één audio-apparaat is, kunt u ook proberen het uit te schakelen om de Event ID 41-fout te herstellen.
Methode 3: Schakel Snelstart
Snelstart is een functie van Windows 10/8 die u een snellere starttijd geeft bij het opstarten van uw computer. De boosdoener van de Kernel power 41-fout kan echter de quick start-functie zijn. Dit komt omdat u misschien denkt dat uw computer volledig is uitgeschakeld wanneer u deze functie inschakelt, wat in werkelijkheid niet het geval is.
om de Kernel Power 41-fout te herstellen, moet u de quick start-functie uitschakelen. Hier is De Gids:
Stap 1: Open de energie-opties en klik vervolgens in het linkerdeelvenster op selecteren wat moet worden gedaan wanneer u op AAN / UIT-schakelaars drukt.
Stap 2: Klik op enkele instellingen zijn momenteel niet beschikbaar. Scroll naar beneden naar de downloadinstellingen sectie en schakel vervolgens het selectievakje snelle lancering inschakelen uit (aanbevolen). Klik Op Wijzigingen Opslaan.
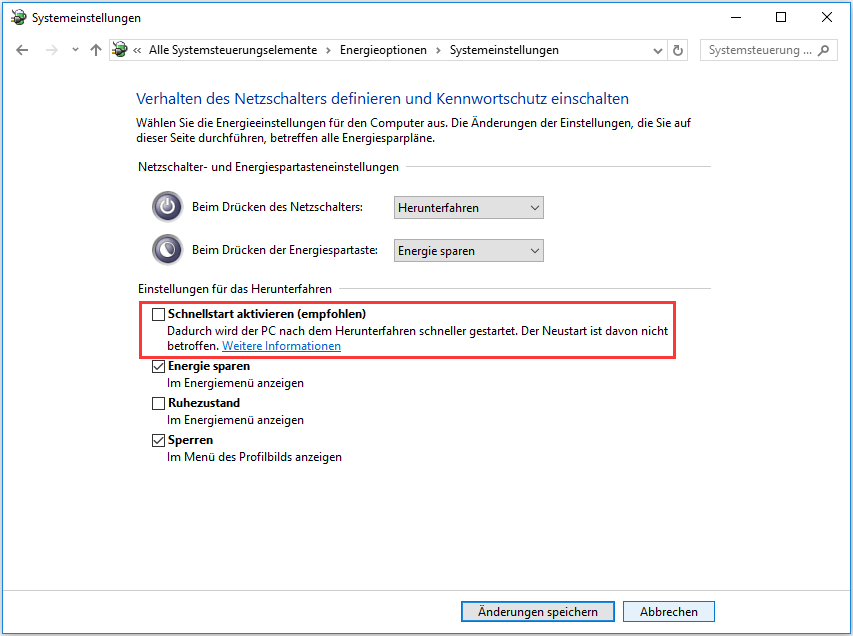
na het uitschakelen van Quick start, moet de fout worden opgelost. Echter, je moet weten dat het kan een beetje langer duren voordat uw computer op te starten.
Tip: Dit bericht kan u interesseren – opgelost – geen slaapstand optie in het Windows 10/8/7 power menu.
Methode 4: Controleer de hardware
soms kan uw hardware de Kernel Power 41-fout activeren. Daarom moet u uw hardware controleren als u een willekeurige reboot tegenkomt op Windows 10. Er zijn verschillende dingen die je moet controleren:
- Controleer of uw hardware oververhit of overbelast is.
- controleer of er stof op het RAM
- Controleer of het RAM en de kabels correct zijn aangesloten.
- Controleer of de voedingsconnectoren voor zowel de GPU als het moederbord correct zijn aangesloten.
als u problemen met uw hardware hebt gevonden, los ze dan op. Nadat u hebt vastgesteld dat al uw hardware in de normale staat is, herstart u uw computer om te zien of de Kernel Power 41-fout blijft bestaan.
Methode 5: Schakel automatisch opnieuw opstarten uit in Geavanceerde systeeminstellingen
alleen als u er absoluut zeker van bent dat alles in orde is met uw hardware, kan deze methode u helpen de Kernel Power 41-fout te herstellen. U kunt proberen het uitschakelen van de automatische herstart functie om de willekeurige shutdowns die optreden met dezelfde fout op te lossen.
door de automatische herstartfunctie in de Geavanceerde systeeminstellingen te deactiveren, kunt u op zijn minst willekeurige herstart voorkomen. Hier is een korte handleiding over hoe dit te doen:
Stap 1: Voer Geavanceerde systeeminstellingen in in de zoekbalk en klik vervolgens op Geavanceerde systeeminstellingen weergeven.
Stap 2: Ga In het venster Systeemeigenschappen naar het tabblad Geavanceerd.
Stap 3: Klik Op Instellingen… onder de Start en herstellen sectie.
Stap 4: Schakel het selectievakje Automatisch herstarten uit en klik op OK om de wijzigingen te bevestigen.
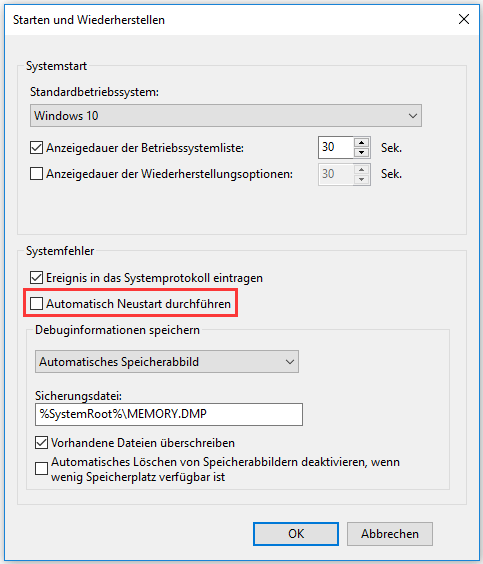
Stap 5: herstart uw computer om te controleren of de gebeurtenis id 41 fout is verdwenen.
methode 6: Update het BIOS
als geen van de methoden de Kernel Power 41-fout kan oplossen, moet u uw BIOS updaten. De BIOS is verantwoordelijk voor het wakker maken van alle hardware componenten van uw computer. En je moet weten dat het erg ingewikkeld is om je BIOS bij te werken.
als het proces niet correct wordt uitgevoerd, kunt u uw computer permanent beschadigen. Daarom moet je je moederbord handleiding controleren om je BIOS bij te werken.
Als u nog steeds niet weet hoe u dit moet doen, dan kunt u dit bericht lezen voor een aantal instructies – hoe de BIOS bij te werken op Windows 10 | hoe de BIOS-versie te controleren. En als u bang bent om uw computer te beschadigen, is het raadzaam om een expert te vinden die het zal doen.
Top aanbevolen-Maak een Back-up van uw systeem
volgens de foutmelding moet u weten dat in het geval van een systeemcrash of als het systeem niet meer reageert, de Kernel Power 41 fout kan optreden. En zoals u weet, kan een systeemcrash leiden tot verlies van gegevens en is erg vervelend.
om uw computer te beschermen en gegevensverlies te voorkomen, dient u daarom regelmatig een back-up van uw systeem te maken wanneer uw computer in normale toestand is. Dan kunt u proberen om het systeem image gebruiken om uw systeem te herstellen in plaats van het opnieuw installeren van uw systeem.
maar wat is de juiste en veilige back-upsoftware? In dit verband wordt het ten zeerste aanbevolen om MiniTool ShadowMaker te gebruiken-een stuk krachtige en professionele back-up-en herstelsoftware. U hoeft alleen maar te klikken op een paar knoppen, dan kunt u een back-up van uw systeem met succes.

maar naast een back-up van het systeem, kunt u ook MiniTool ShadowMaker gebruiken om een back-up te maken van bestanden en mappen, harde schijven en partities. En er zijn vier verschillende locaties voor de back-ups die u kunt kiezen: Administrator, Libraries, Computer en Shared.
er zijn twee andere nuttige en efficiënte functies die u kunt gebruiken: synchronisatie en disk cloning. Met de synchronisatiefunctie kunt u bestanden en mappen synchroniseren met andere locaties, en met de kloon-schijffunctie kunt u het besturingssysteem van de harde schijf naar SSD klonen.
en er is een reden waarom je nooit nee zou kunnen zeggen tegen het proberen van MiniTool ShadowMaker: je kunt het gratis gebruiken binnen 30 dagen…
Klik om meer te lezen: https://de.minitool.com/datensicherung/kernel-power-41.html