een geweldige manier om jezelf te redden van virussen, malware en spyware is om een virtuele machine te gebruiken om te surfen op het Internet in plaats van uw gewone Windows-PC. Dus wat is een virtuele machine? Het is eigenlijk een volledige kopie van Windows die wordt uitgevoerd in een ander exemplaar van Windows genaamd de host.
de virtuele versie van Windows is slechts een groot bestand en speciale software die op uw Windows-computer draait (virtualisatiesoftware) werkt als een valse computer zodat Windows kan draaien. Alles wat u doet in de virtuele machine heeft geen invloed op uw host-besturingssysteem. Dus je kon Downloaden 10 virussen op de virtuele machine en uw belangrijkste besturingssysteem veilig zou zijn.
het leuke aan virtuele machines is dat je ze kunt resetten. Dus als je een virus krijgt tijdens het browsen in de virtuele machine, kun je gewoon de virtuele machine resetten naar de standaardstatus wanneer je het voor het eerst hebt geïnstalleerd en opnieuw beginnen. Het is ook een geweldige manier om uw privacy te verhogen, omdat je gewoon kunt wissen alles wat je hebt gedaan in een virtuele machine.
voordat we beginnen, laten we het hebben over de vereisten. Er zijn veel software virtualisatie tools die er zijn, zoals VMWare, Parallels, VirtualBox, enz. maar ik blijf bij alleen Microsoft-software. Om dit te laten werken, heb je twee dingen nodig. :
- Disk2VHD-een gratis tool van Microsoft die zal worden gebruikt om elk Windows-besturingssysteem vanaf Windows XP te converteren naar een virtuele machine bestand.
- Windows 8.1 Pro of Windows 10 Pro-U hebt de Pro-versies van Windows 8.1 of Windows 10 nodig om dit proces te voltooien. Beide besturingssystemen hebben een tool genaamd Hyper-V die kan worden gebruikt om toegang te krijgen tot het virtuele bestand gemaakt door Disk2VHD.
het is ook vermeldenswaard dat, hoewel u Windows XP, Vista en 7 als virtuele machine kunt gebruiken, het het beste is als u een Windows 8.1 of Windows 10 machine kunt converteren omdat de hoogste resolutie die Hyper-V ondersteunt voor die oudere besturingssystemen 1600×1200 is. Het is echt vervelend en ik weet niet waarom Microsoft heeft niet de moeite genomen om dit probleem nog op te lossen. Hoe dan ook, het is alleen een probleem voor mensen met hoge resolutie monitoren.
converteer Windows OS naar VHD
laten we beginnen met het eenvoudige deel: het omzetten van uw huidige versie van Windows in een virtuele machine (VHD of VHDX-bestand). Om dit te doen, download de Disk2VHD tool hierboven vermeld en voer het EXE-bestand.
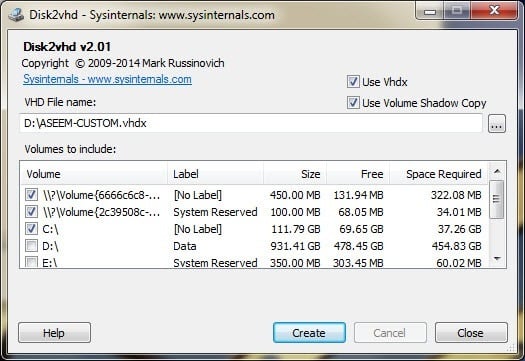
wanneer u het uitvoert, ziet u een scherm zoals hierboven. Er is echt niet veel je hoeft te doen hier anders dan kiezen voor de locatie waar u het VHDX-bestand wilt opslaan en welke volumes u wilt opnemen.
als u een grote harde schijf hebt, kunt u het bestand gewoon laten opslaan op dezelfde partitie als Windows. Zo niet, kies een andere locatie, zoals een tweede harde schijf of een externe USB-harde schijf. Standaard, het gaat om alle volumes die het vindt op uw computer te selecteren, die misschien niet wilt dat je eigenlijk wilt.
in mijn geval heb ik meerdere harde schijven aangesloten op de computer, dus Ik wil alleen volume C:\ selecteren, dat 37,26 GB groot is. Daarnaast wilt u ervoor zorgen dat u andere volumes selecteert die zijn gemaakt toen u Windows installeerde, hoogstwaarschijnlijk het opstartvolume en het systeem gereserveerde volume. Deze zijn meestal heel klein: in mijn geval, het systeem gereserveerd volume is slechts 34 MB en het andere volume, dat geen label heeft, is slechts 322.08 MB.
het is erg belangrijk dat u deze andere volumes selecteert naast het hoofdvolume van Windows, want als u dat niet doet, zal het besturingssysteem niet opstarten wanneer u het laadt in Hyper-V. in plaats daarvan krijgt u een opstartfout bericht! Dit komt omdat deze twee extra volumes vertellen het systeem waar Windows zich bevindt en hoe het op te starten.
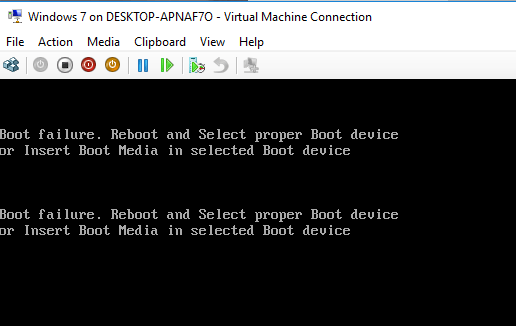
het zal waarschijnlijk enige tijd duren om het VHDX-bestand aan te maken, afhankelijk van hoe groot uw Windows-partitie is. Eenmaal klaar, heb je een echt groot bestand en twee kleinere bestanden.
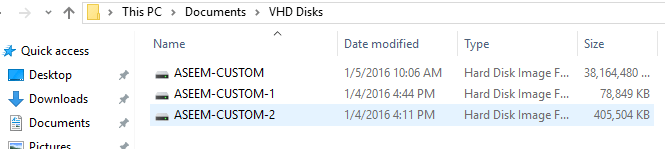
Hyper-V installeren in Windows 8.1 / 10
vervolgens moeten we de Hyper-V-tools installeren in Windows 8.1 of Windows 10 Pro. Als je de home editions hebt, moet je upgraden naar Pro voordat je Hyper-V kunt installeren. Klik op Start en typ in windows-functies.
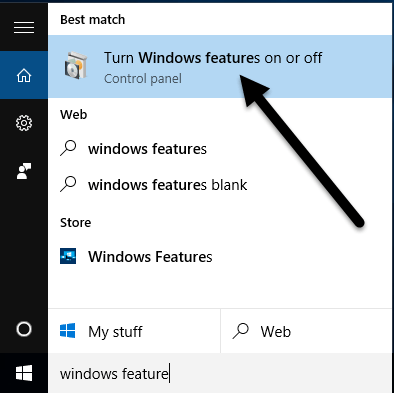
klik bovenaan op Windows-functies in – of uitschakelen. Er verschijnt een venster waar u extra items kunt uitchecken die u wilt installeren. Ga je gang en vink het vakje voor Hyper-V. Het moet automatisch de vakken voor Hyper-V Management Tools en Hyper-V Platform ook.
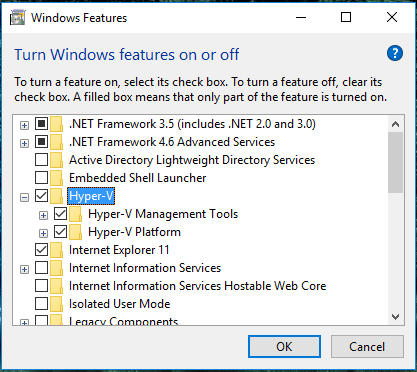
klik op OK en laat Windows de functies installeren. U zult ook uw computer opnieuw moeten opstarten. Zodra u een back-up opstart, klikt u op Start, Alle Apps en scroll naar beneden naar Windows-beheerprogramma ‘ s. Je zou Hyper – V Manager daar moeten zien. U kunt ook gewoon klikken op Start en typ in Hyper-V om te zoeken naar het.
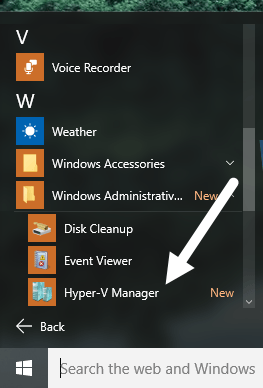
Hyper-V
nu voor het leuke gedeelte! Laten we beginnen met Hyper-V. ga je gang en open De Hyper – V Manager en je ziet een lege werkruimte.
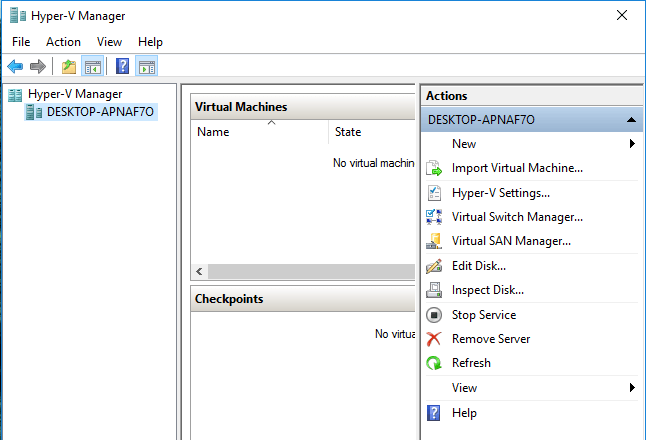
uiterst links staat de server, die de naam van uw computer zou moeten zijn. In het middelste gedeelte vindt u de lijst met virtuele machines en checkpoints. Aan de rechterkant hebt u een dynamisch menu dat verandert afhankelijk van welk item is geselecteerd in de linker secties. Om aan de slag te gaan, selecteert u de computernaam helemaal links.
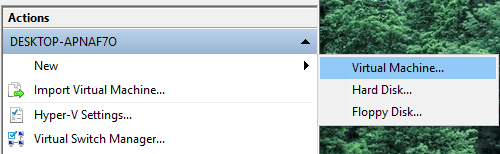
klik helemaal rechts op nieuwe en vervolgens virtuele Machine. Hiermee verschijnt de wizard Nieuwe virtuele machine. De eerste stap is om uw virtuele machine een naam te geven.
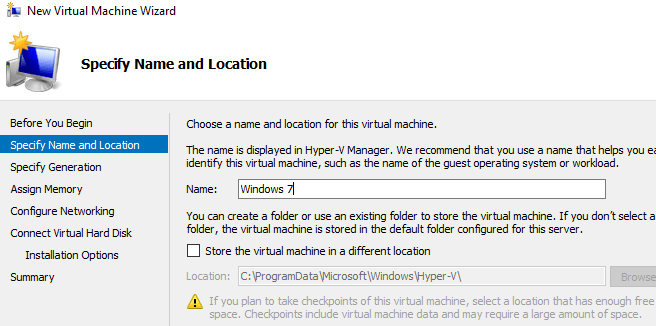
vervolgens moet u de generatie voor de virtuele machine kiezen. Als u het omzetten van een 64-bits versie van Windows naar een virtuele machine en uw computer hardware ondersteunt UEFI, ga je gang en kies Generatie 2, omdat dat zorgt voor meer geavanceerde functies. Gebruik Generation 1 voor 32-bits versies van Windows of als uw machine oudere BIOS gebruikt. Generatie 2 ondersteunt ook breedbeeldschermen bij het virtualiseren van Windows 8.1 of Windows 10.
als je geen idee hebt wat dat allemaal betekent, kies dan Generation 1 om aan de veilige kant te staan. Merk op dat als de virtuele machine niet opstart, kunt u eenvoudig gewoon verwijderen en start dit proces opnieuw. Selecteer een andere generatie en kijk of het goed opstart. Het verwijderen van de virtuele machine in Hyper-V verwijdert niet uw originele VHDX-bestanden.
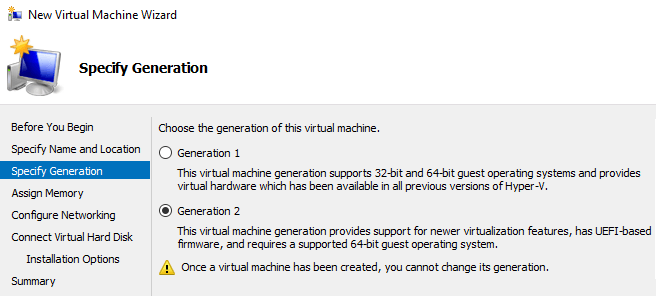
op het volgende scherm moet u de hoeveelheid geheugen kiezen die u aan uw virtuele machine wilt toewijzen. Ik liet het op de standaard waarde van 1024 MB, maar je kunt het verhogen als je genoeg RAM beschikbaar op uw host machine.
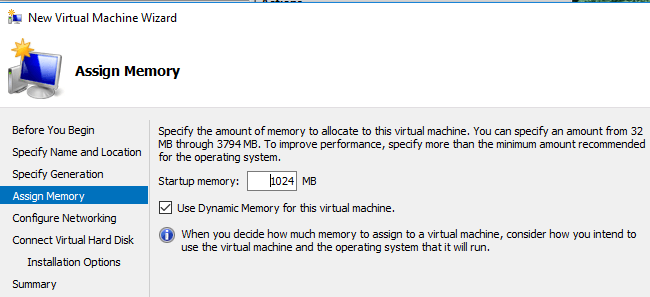
sla het Netwerkconfigure-scherm voor nu over, omdat we dat later zullen moeten doen. Voor nu, laat het bij niet verbonden. Op het scherm virtuele harde schijf verbinden moet u een bestaande virtuele harde schijf gebruiken selecteren.
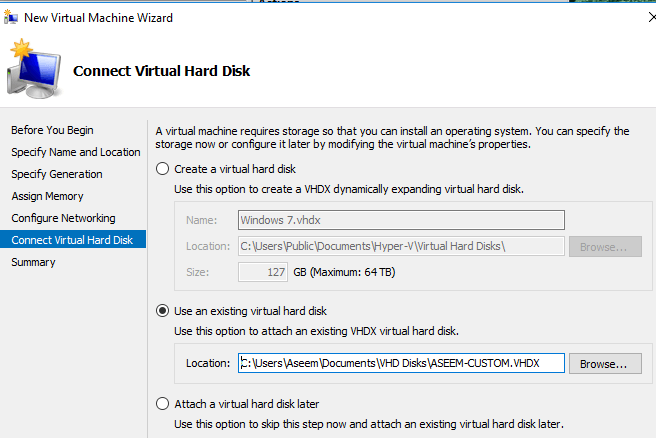
klik op de knop Bladeren en selecteer de VHDX-afbeelding die uw werkelijke Windows-partitie vertegenwoordigt. Dit zou het hele grote VHDX bestand moeten zijn. We zullen de andere twee VHDX-schijven handmatig moeten toevoegen na de wizard, die ik verder naar beneden zal laten zien. Bekijk op dit punt de samenvatting en klik op Voltooien.
nu zou u een nieuw item moeten zien onder virtuele Machines. Als u op deze klikt, ziet u een heleboel meer opties in het rechterdeelvenster ook.
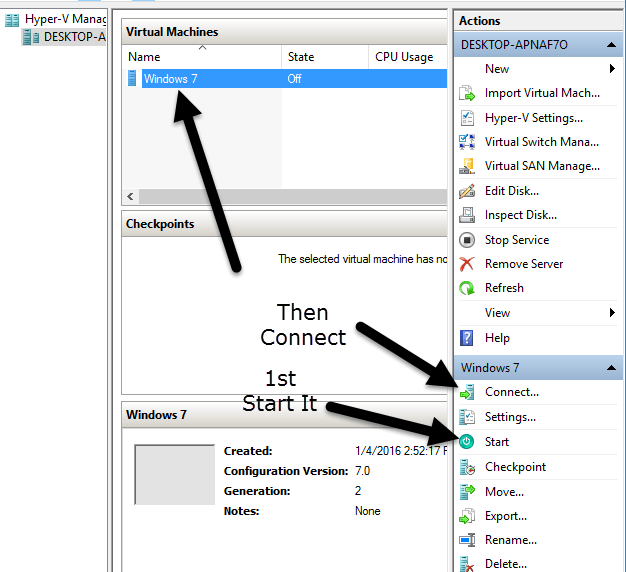
om de virtuele machine te starten, selecteert u deze en klikt u vervolgens op Start. De kolom Status wordt uitgevoerd. Klik naast het bekijken van de virtuele machine op Verbinden. Als je dit nu hebt gedaan, zul je die foutmelding zien die ik aan het begin van het artikel noemde: Boot failure. We moeten nog steeds de andere harde schijven toevoegen.
Selecteer de virtuele machine en klik op Uitschakelen. Klik vervolgens op de link Instellingen. Aan de linkerkant ziet u IDE Controller 0 en IDE Controller 1. Klik eerst op de Controller 0. Als je Generation 2 kiest, zul je alleen SCSI Controller zien.
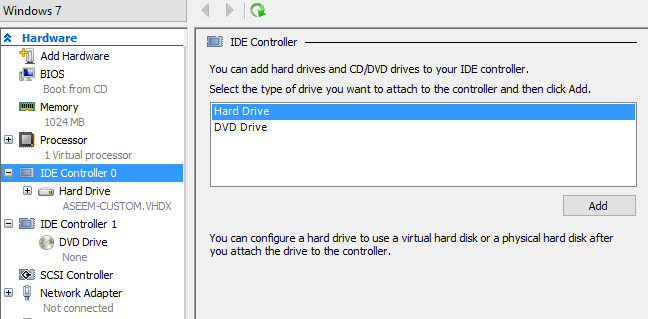
u zult zien dat het eerste VHDX-bestand dat we in de wizard hebben toegevoegd al in de lijst staat. Nu moeten we de tweede en derde bestanden toevoegen. Zorg ervoor dat de harde schijf is geselecteerd en klik vervolgens op Toevoegen.
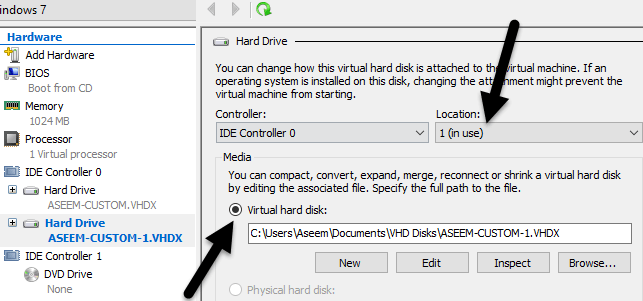
toe het vak locatie moet automatisch 1 kiezen omdat de 0-sleuf wordt genomen door ons eerste VHDX-bestand. Elke IDE Controller heeft slechts twee slots beschikbaar voor het toevoegen van schijven. Klik op virtuele harde schijf en kies uw tweede VHDX-bestand.
klik nu op IDE Controller 1 en klik vervolgens nogmaals op de knop Toevoegen. Doe hier hetzelfde, maar kies je derde VHDX bestand.
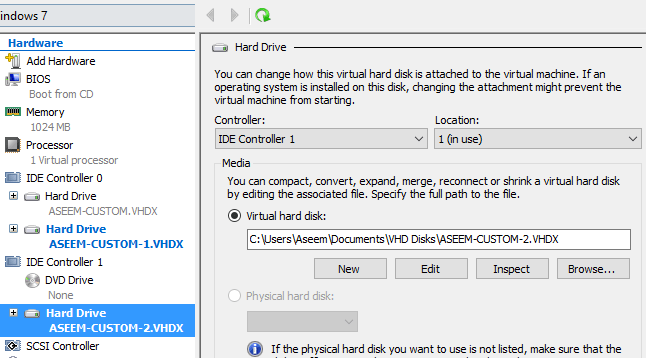
toe Nu we alle drie de VHDX-bestanden hebben bijgevoegd, kunnen we op OK klikken en onze virtuele machine opstarten. Deze keer moet je hopelijk krijgen een scherm met Windows Laden!
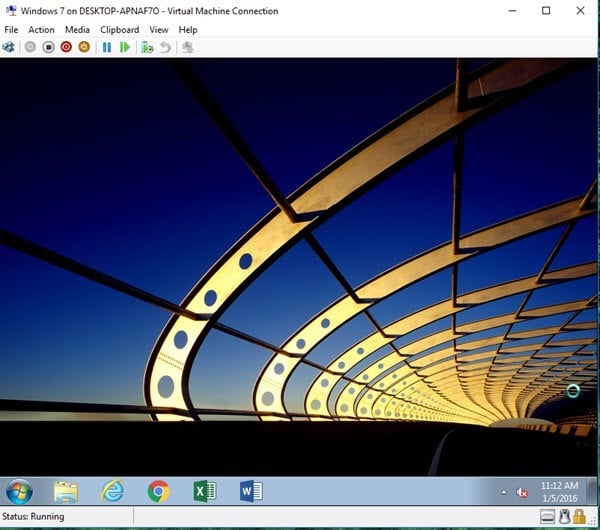
Netwerk configureren
ten slotte moeten we netwerken instellen voor de virtuele machine, zodat u verbinding kunt maken met het lokale netwerk en met het Internet. Om dit te doen, klikt u op Virtual Switch Manager aan de bovenkant van het rechtermenu.
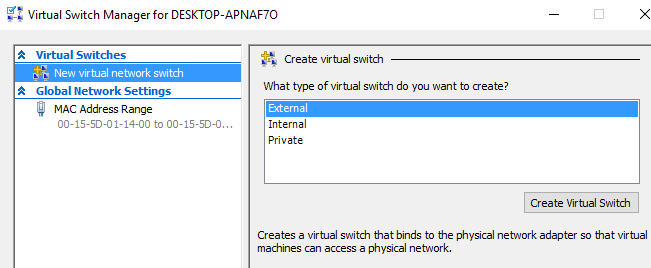
klik op nieuwe virtuele netwerk switch en selecteer vervolgens Extern in de keuzelijst. Klik ten slotte op virtuele schakelaar maken.
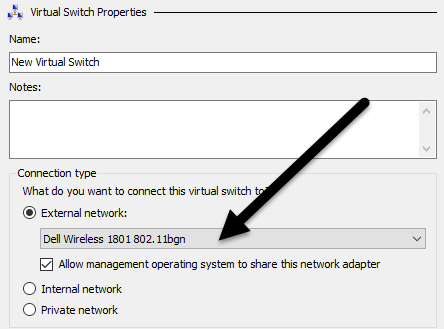
geef uw virtuele switch een naam als u wilt en kies vervolgens het juiste netwerk uit het keuzevakje. Als u meer dan één netwerkkaart hebt, kiest u de netwerkkaart die is verbonden met het netwerk en Internet. Zodra uw switch is gemaakt, moeten we de virtuele machine vertellen om het te gebruiken. Om dat te doen, klik op de virtuele machine in Hyper-V manager en klik vervolgens op de link instellingen in het rechterdeelvenster.
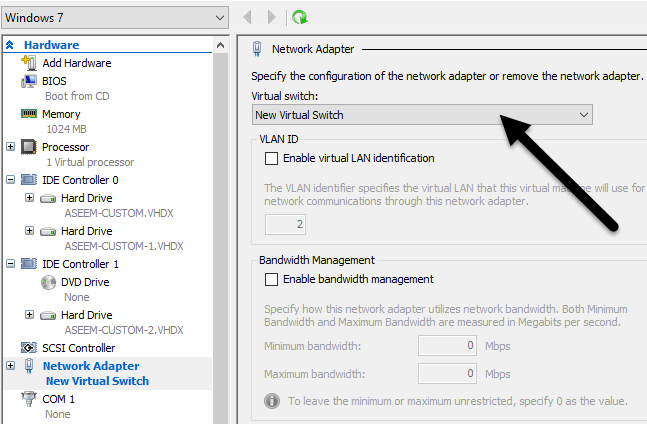
klik op netwerkadapter en kies vervolgens de nieuwe virtuele schakelaar die u in de vorige stap hebt gemaakt. Dat is het! Wanneer u nu uw virtuele machine opstart, moet deze netwerktoegang krijgen via de hostcomputer.