transparant interfacetype wordt door veel fabrikanten toegepast op de toepassing om een mooi ontwerp voor gebruikers te brengen. Bovendien, sommige tools maken ook transparantie voor de taakbalk op Windows 10, transparante achtergrond modus op de computer, of transparante modus voor het menu Start.
In dit artikel vindt u meer informatie over Glass2k, die in staat is om alle vensters open te maken op uw computer. De tool is zeer licht, niet geïnstalleerd op een computer. In het bijzonder biedt Glass2k ook snelkoppelingen om de interface snel naar de transparante modus te schakelen. Het volgende artikel zal u begeleiden hoe u de Glass2k tool gebruiken om een transparante interface op Windows te maken.
- enkele tips om de taakbalk op Windows 10 effectief aan te passen
- vernieuw de Windows 10-interface met 11 aangepaste hulpmiddelen
- hoe het thema op Windows te gebruiken 10
Hoe maak ik transparantie voor windows op Windows
Stap 1:
bezoek de link hieronder om het Glass2k-bestand naar uw computer te downloaden.
- http://chime.tv/products/glass2k.shtml
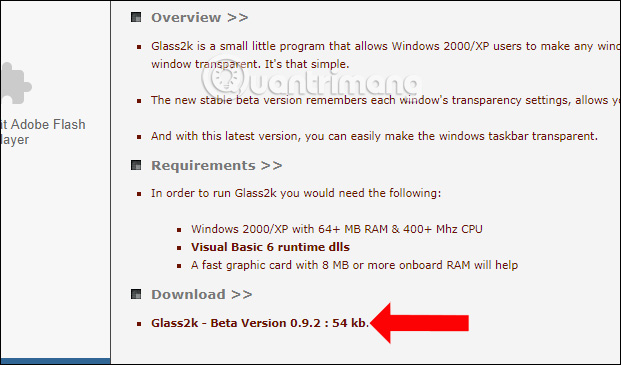
Stap 2:
na het downloaden van het bestand, klik op het exe-bestand om het te starten om de Instellingen-interface van het gereedschap weer te geven. In deze interface, selecteert u de auto-Load Glass2k elke vensters begint om de tool te bedienen direct na het openen van Vensters.
klik op auto-onthoud de Transparantie-instellingen van elk venster om de instellingen voor transparante modus voor windows op het gereedschap te onthouden.
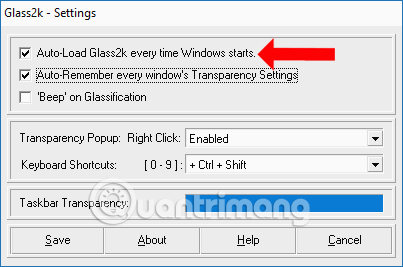
Stap 3:
stel ook in deze interface op de transparantie Popup regel snelkoppelingen op om transparantie aanpassing mogelijk te maken voor vensters die open zijn op Windows.
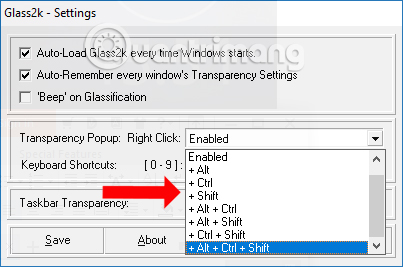
de tool biedt ook een snelkoppeling om het transparantieniveau voor de toepassingsinterface aan te passen, in de sneltoets sectie.
- Controle + Shift + 9: Het laagste transparantieniveau.
- controle + Shift + 8: geleidelijk meer transparantie. Druk op 8 tot 3 om de transparantie van het venster te vergroten.
- Control + Shift + 2: Hoge transparantie.
- Control + Shift + 1: transparante modus tot het maximum.
- Control + Shift + 0: transparante modus annuleren voor het toepassingsvenster.
gebruikers kunnen ook de snelkoppeling op transparantieniveau voor het toepassingsvenster wijzigen. Klik ten slotte op de Opslaan knop om op te slaan.
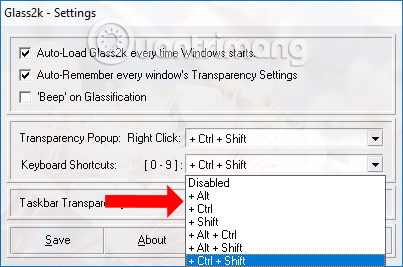
Stap 4:
druk op de eerder ingestelde sneltoets om een venster op uw computer te openen. Dit toont de kolom % blur voor dat venster. Hoogste 90% en laagste 10%.
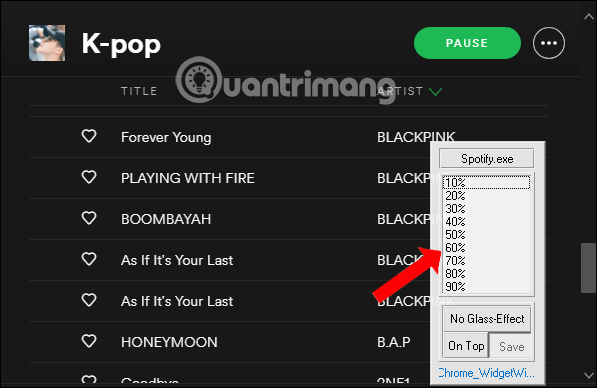
Ik zal bijvoorbeeld het toepassingsvenster vervagen met 40% en het resultaat krijgen zoals hieronder weergegeven. De vensterinterface wordt transparant. We moeten de transparantie ongeveer 50% of meer aanpassen om de inhoud van het venster duidelijk te zien.
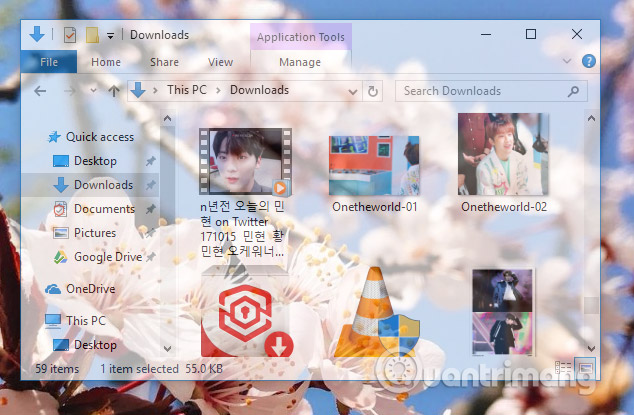
Stap 5:
om de transparante achtergrondmodus te verlaten, drukt u nogmaals op de activatietoetscombinatie op Glass2k en klikt u op geen glaseffect .
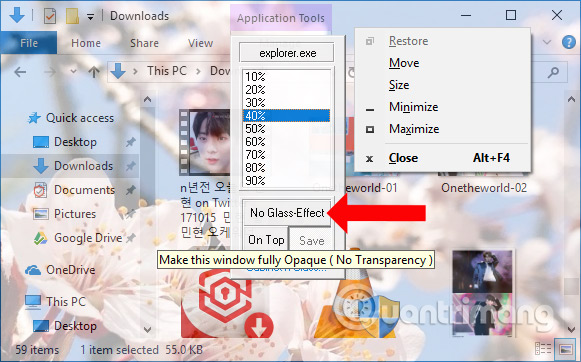
Stap 6:
Glass2k heeft ook een transparantieaanpassing voor de taakbalk . In de Instellingen-interface van het gereedschap is er een sectie van taakbalk transparantie om het gewenste niveau aan te passen.
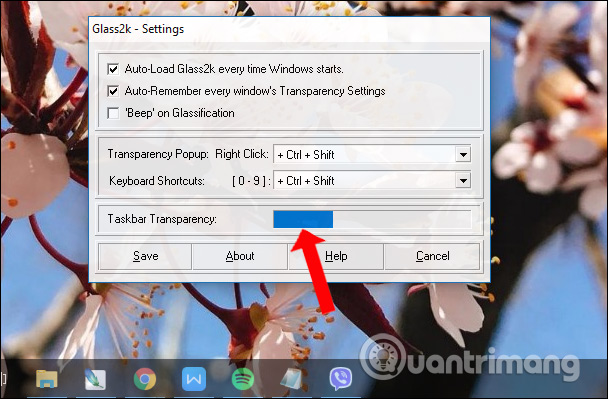
Stap 7:
bij de volgende bezoeken om Glass2k te resetten, zoals het aanpassen van de sneltoets, toont u de lijst% opacity, klikt u met de rechtermuisknop op het pictogram gereedschap in het systeemvak en selecteert u Instellingen .
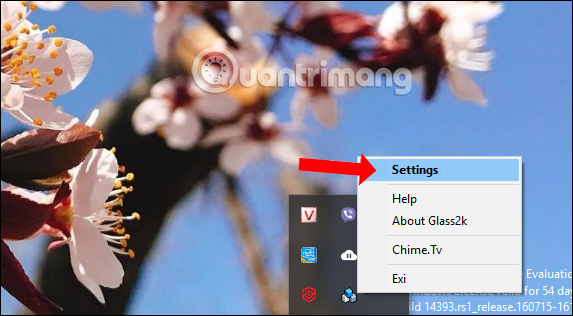
de Glass2k tool zal transparantie bieden voor applicatievensters op Windows. Behalve, de tool creëert ook transparantie voor de taakbalk, die je niet nodig hebt om andere software te ondersteunen.
video-zelfstudie gemaakt transparant voor Windows windows
Meer bekijken:
- 20 beste tips voor het Startmenu en de taakbalk in Windows 7
- hoe de klok op de taakbalk in Windows 10
- 8 hulpmiddelen om programma ‘ s te verbergen die op taakbalk of Traybar
ik wens u veel succes!