uw PC-systeem of Android-telefoon kan problemen ondervinden met betrekking tot beveiliging, en u zou deze problemen eigenlijk willen laten oplossen. Maar hoe kun je dat doen? Backtracking is een manier die mogelijk kan helpen bij het diagnosticeren van systeemfouten en technische problemen op uw PC. Het is vrij eenvoudig te installeren en vervolgens uit te voeren backtrack op Windows, en u zult snel leren hoe u uw computer backtrack. In dit artikel, we gaan praten over installeren en uitvoeren Backtrack Voor Windows. Laten we beginnen!
als u backtrack op uw PC wilt installeren en uitvoeren. Lees dan het hele artikel om te weten wat backtracking betekent en de juiste procedure voor hetzelfde eigenlijk.
wat betekent Backtrack?
Backtrack is een systeem dat wordt aangedreven via Linux distributie, gemaakt voor security tools, dat wordt gebruikt door security experts voor penetratie testen eigenlijk. Het is eigenlijk een infiltratie testprogramma dat security professionals in staat stelt om kwetsbaarheden te beoordelen en evaluaties uit te voeren in een volledig native omgeving ook. Backtrack beschikt over een uitgebreide collectie van maximaal 300 open source security tools. Zoals “informatie verzamelen,” stresstests,” “Reverse Engineering,” “Forensics,” “rapportage Tools,” evenals “Privilege escalatie,” “behoud van toegang,” en nog veel meer dan dat.
Backtrack installeren en uitvoeren Voor Windows
het is gewoon heel eenvoudig om backtrack uit te voeren en te installeren. Jullie kunnen ook de volgende methoden gebruiken om backtrack op je PC uit te voeren:
- met behulp van VMware
- VirtualBox
- ISO (Image File)
installeer en voer Backtrack uit op Windows Via VMWare
- Allereerst moet u alleen een nieuwe virtuele machine maken. U kunt kiezen voor de “typische” die wordt aanbevolen.
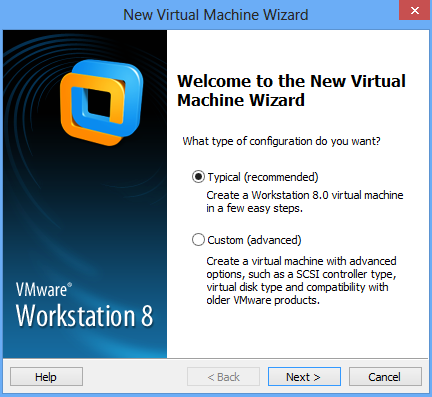
- vervolgens moeten jullie installer ISO kiezen (waar je naar het ISO bestand van Backtrack moet bladeren)
- nu zal je gevraagd worden om een gastbesturingssysteem te kiezen. Selecteer gewoon “Linux” en “Ubuntu” als versie en tik op Volgende,
- in het volgende venster, zullen jullie gevraagd worden om ook de virtuele machine & locatie te noemen.
- dan moet je de schijfcapaciteit opgeven (aanbevolen is 20GB)
- na dit alles in het volgende venster, moeten jullie op “Finish”tikken. Nu moet je wachten om in te voeren om het scherm op te starten.
- nu moet je wachten tot het scherm verschijnt waar je ” Backtrack Text – Default Boot Text Mode “moet kiezen”
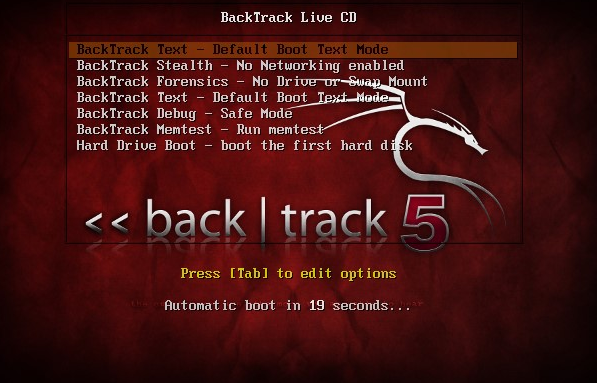
- het volgende venster ziet er zo uit. Je hoeft alleen maar startx te typen om GUI te krijgen en druk op Enter.
- nu zullen jullie een bureaublad gebied zien waar je een icoon “Install BackTrack” zult vinden die je moet uitvoeren.
dan moet u een eenvoudig proces doorlopen, zoals het instellen van de klok en de locatie en de taal. De procedure om BackTrack te installeren is heel eenvoudig, jullie hoeven alleen maar de instructies op het scherm te volgen.
installeer en voer Backtrack uit op Windows via Virtual Box:
- om een virtuele machine te maken, laten we beginnen met de VirtualBox en druk op de ‘nieuwe’ virtuele machine knop in de werkbalk.
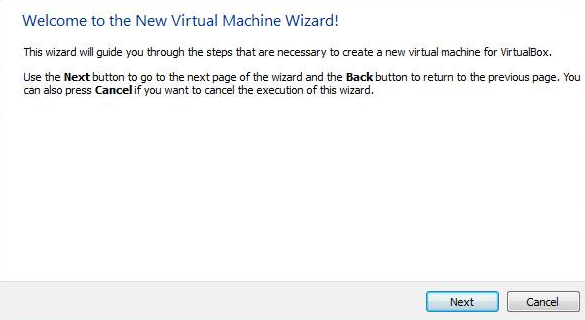
- nadat u op Nieuw tikt, voert u een naam in voor de virtuele Machine. Zoals, “Backtrack” selecteer vervolgens het type besturingssysteem als Linux en versie als andere Linux. Als u dat doet, tikt u op Volgende.
opmerking:
mijn gebruikelijke keuze ligt tussen 512 MB en 800 MB. Jullie kunnen dit echt veranderen in wat jullie willen echter, Ik heb in ram probleem op 512MB dus ik heb de neiging om het eigenlijk.
- kies gewoon ‘Create a new hard disk’ en tik op Create. Vervolgens wordt u gevraagd om het bestandstype van de harde schijf te selecteren. Kies de standaard VDI (Virtual Disk Image) en tik vervolgens op Volgende.
- daarna moeten jullie ‘dynamisch toegewezen’ kiezen en op Volgende tikken. En nu komt het essentiële deel. Je moet de grootte van de virtuele schijf te kiezen. Ik heb ongeveer 2 GB schijfruimte voor virtuele Machine eigenlijk gegeven. Jullie kunnen min of meer naar behoefte geven. Nadat u op Volgende tikt, wordt de virtuele Machine gemaakt.
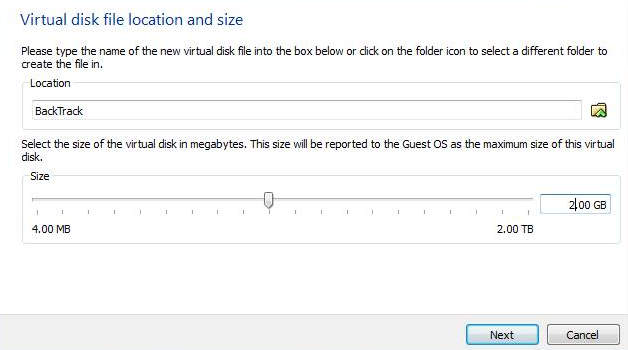
- nou, het toevoegen van Backtrack Linux ISO aan virtuele Machine. Nu dat je virtuele Machine hebt gemaakt, je gusy moet een ISO of Image-bestand van een OS toe te voegen. Om dat te doen gewoon druk op de knop Instellingen. Je moet Opslag kiezen en vervolgens leeg selecteren. En tot slot, kies het pictogram van de schijf aan de meest rechtse kant. Die zou openen een drop-down menu ook.
verder / backtrack voor windows
- nu moet u ‘een virtueel CD/DVD-schijfbestand kiezen’ selecteren en naar de map bladeren waar uw ISO-of imagebestand is opgeslagen. In dit geval, Ik zal gewoon bladeren en kies BT5. ISO image van mijn harde schijf eigenlijk. En tik gewoon op OK. Nu is alles klaar. Het enige wat je hoeft te doen is gewoon tik op ‘Start’.
- nadat u op Start klikt, start de virtuele Machine op. Dan laadt het het besturingssysteem (in dit geval – BackTrack 5). Jullie moeten misschien op Enter drukken, dus BackTrack begint nu op te starten.
- dat is het nu u in staat bent om backtrack te installeren en uit te voeren in windows. Dus op deze manier jullie met succes installeren en uitvoeren backtrack 5 op uw windows 7,8,10 ook.
Backtrack installeren en uitvoeren via ISO (Image-bestand)
deze methode is een eenvoudig alternatief om Backtrack te installeren en uit te voeren op een Windows-Pc. Volg gewoon de gegeven stappen om verder te gaan:
- de power ISO of demon tools software (hoogstwaarschijnlijk zal het al geïnstalleerd zijn op uw computer). Als het niet is geïnstalleerd, dan gewoon downloaden ISO tools van de gegeven link eigenlijk:
Download LInk
- Download het Backtrack ISO-imagebestand
- u hebt een CD-of DVD-schrijversoftware nodig en ook een compatibel Station.
- plaats vervolgens een lege DVD in de schijf.
- gebruik gewoon het Power ISO-bestand om Image-bestand op schijf te branden.
- installeer backtrack op uw PC na het opnieuw opstarten via DVD.