Leestijd voor dit artikel: 4 minuten
Als je een Google Analytics Account(naam) hebt aangemaakt krijg je automatisch een Property en Weergave, behorend bij deze gemaakte Account. Voor je Property wordt een ‘Tracking-ID’ gegenereerd. Hoe ziet deze Tracking ID (of Google Analytics Account ID) eruit? En wanneer of waarvoor heb je die nodig?
We laten in deze instructie de volgende items zien:
- Waarvoor je een Google Analytics Account ID nodig kunt hebben
- Wat is het verschil tussen de Google Analytics Tracking code en de Google Analytics Tracking ID (=Google Analytics UA code)?
- Waar vind je je unieke UA code in Analytics van jouw website?
Wil je niet alles lezen, maar alleen de video hierover bekijken? Bekijk dan onderstaande video:
Waarvoor je een Google Analytics Account ID nodig kunt hebben
Je bouwt met WordPress je website en gebruikt een Plug-in voor de koppeling tussen WordPress en Google Analytics, dan moet je vaak je persoonlijke UA code opzoeken. Door de koppeling van je website met Google Analytics worden er bezoekers-statistieken gemeten.
Je kunt bijvoorbeeld via populaire Plug-ins als:
- Google Analytics by Yoast (heet nu: MonsterInsights)
- WP Google Analytics
- Google Analyticator
- Google Analytics Dashboard for WP
- NK Google Analytics
een koppeling maken tussen je website en Google Analytics. Hoe ziet dat er bijvoorbeeld uit? Vanuit de WordPress plug-in zie je vaak dit soort schermen:
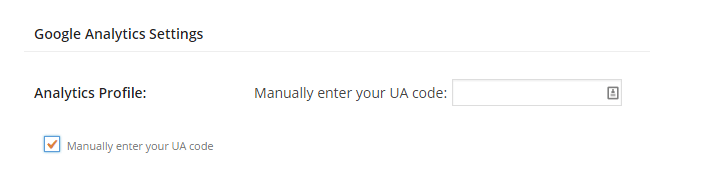
van:
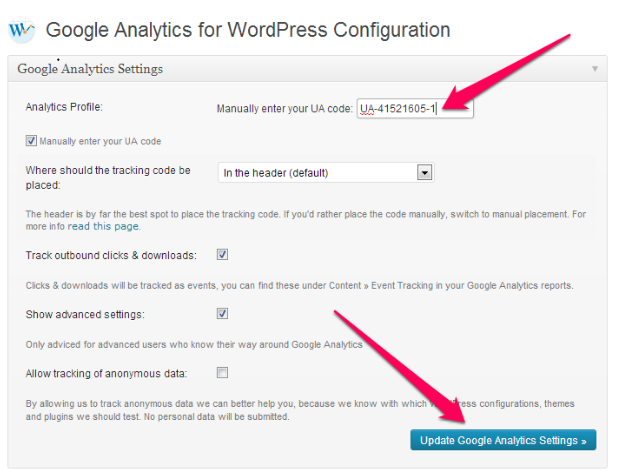
Van:
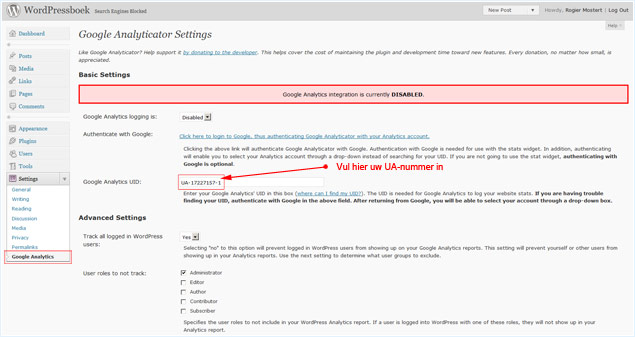
Wat is het verschil tussen de trackingcode van Google Analytics en de Google Analytics Tracking-ID (=Google Analytics UA-code)?
* Wat is de Google Analytics Tracking code?
De trackingcode is een JavaScript-fragment dat gegevens van een website verzamelt en verzendt naar Analytics. Dit fragment wordt automatisch voor elke webproperty gegenereerd. Dit ziet er bijvoorbeeld zo uit:
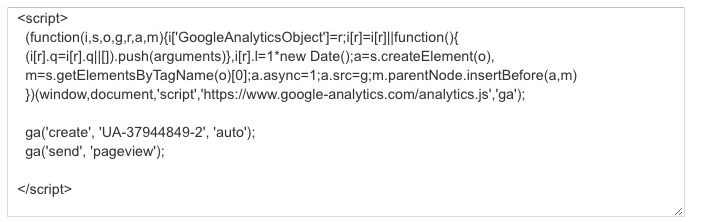
Zoals je ziet, zie je in de Google Analytics Tracking Code ook de Google UA code staan, namelijk op deze regel: ‘ga(‘create’, ‘UA-37944849-2’, ‘auto’).
Analytics werkt alleen wanneer je het bovenstaande fragment van je account kopieert en plakt op al je webpagina’s.
Waar moet je deze code plaatsen op je website – als je hem handmatig plaatst?
Plak je bovenstaande trackingcodefragment (ongewijzigd en volledig) vóór de afsluitende ” tag op elke webpagina van je website. Mocht je dit via WordPress doen, ga dan naar je ‘Header’-template en plak daar de code, zoals je ziet in onderstaande afbeelding:
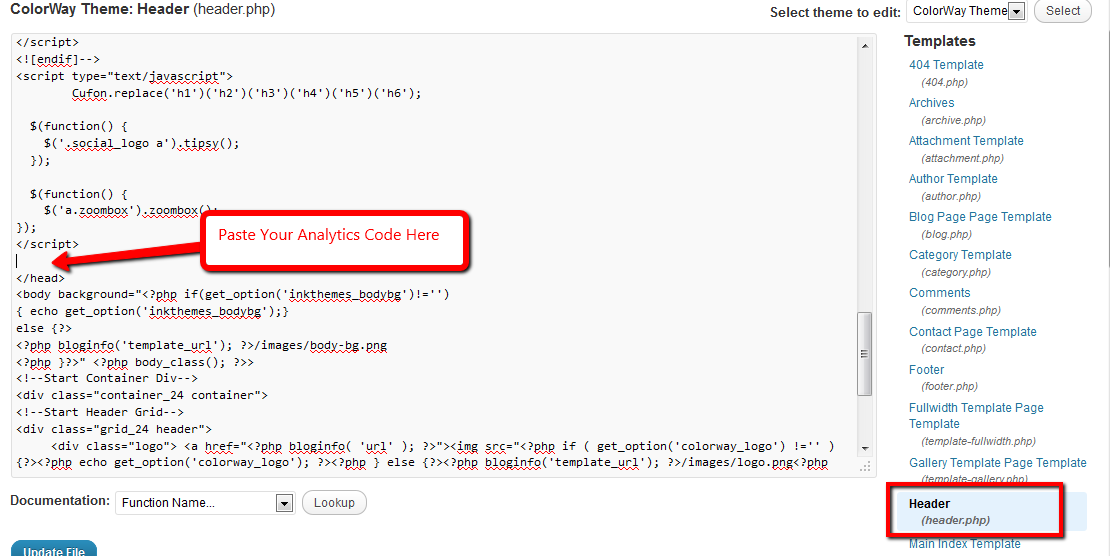
Mocht je Google Analytics koppelen/plaatsen op je website via een (WordPress) plugin, dan hoef je alleen maar je UA-code in te vullen, wat over het algemeen veel makkelijker en sneller werkt.
* Wat is het Google Analytics Tracking ID (ook wel de Google Analytics UA code genoemd)?
De tracking-ID is een tekenreeks als UA-000000-01. In ons voorbeeld het UA-nummer ‘UA-37944849-2’:
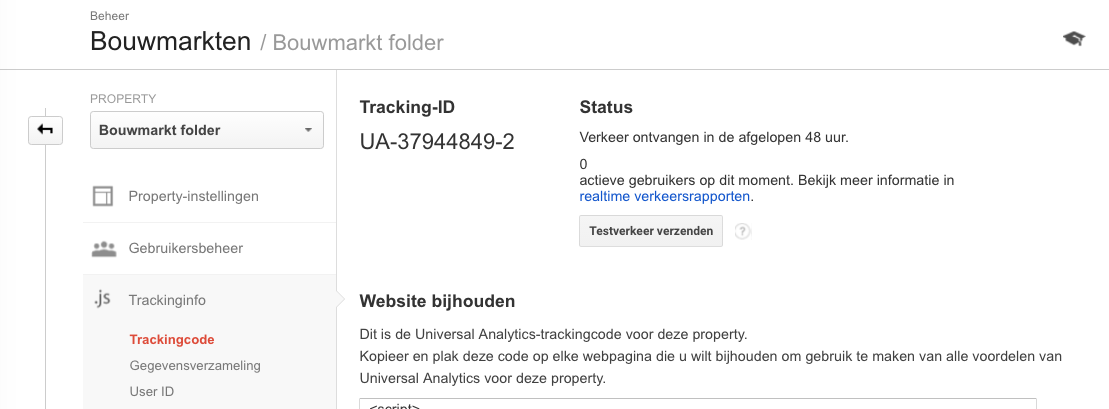
De ID moet worden opgenomen in je trackingcode om Analytics te laten weten naar welk account en welke property gegevens moeten worden verzonden. De ID wordt automatisch opgenomen in het JavaScript-fragment voor websites, maar moet ook worden opgenomen in andere technologieën voor het bijhouden van gegevens, zoals de SDK’s en het Measurement Protocol, om Analytics te gebruiken. De eerste reeks getallenâ (37944849 in het voorbeeld) verwijst naar je accountnummer en de tweede reeks (-2) verwijst naar het specifieke propertynummer dat is gekoppeld aan het account. In het voorbeeld hebben we het Account ‘Bouwmarkten’ met Accountnummer 37944849, en onder dat Account hangen meerdere Property ‘s:
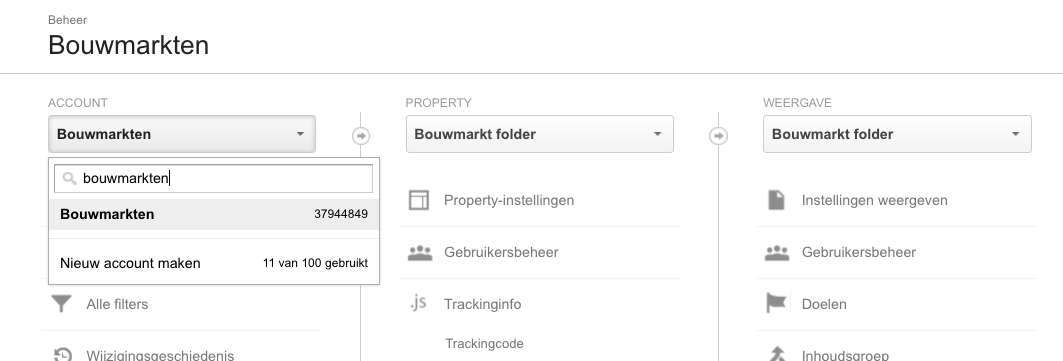
Onder dit account hangen meerdere Property’ s, ontmoette nummers lopend van 37944849-1 t/m 37944849-4:
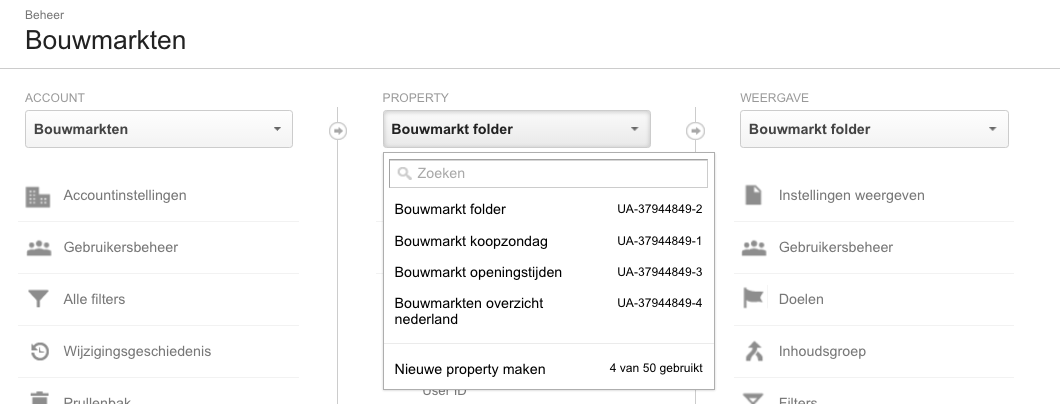
Waar vind je je unieke UA code in Analytics van jouw website?
in de onderstaande afbeelding zie je de volgende stappen waarop je moet klikken om de unieke Google Analytics UA code te zien. De stappen toegelaten:
Stap 1: Klik op het menu-item ‘Beheer’ (spreekt voor zich)
Stap 2: Kies je juiste Account
Stap 3: Kies je juiste Property (lees: website of App) waarvoor je de UA code wilt weten.
Stap 4: Klik op het menu-item Javascript Trackinginfo
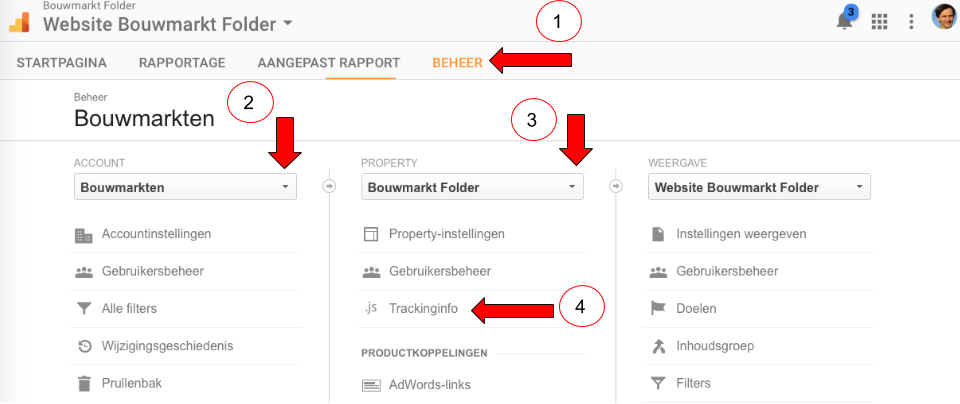
Als je deze stappen hebt genomen zie je vervolgens het uitklap-menu onder ‘Trackinginfo’:
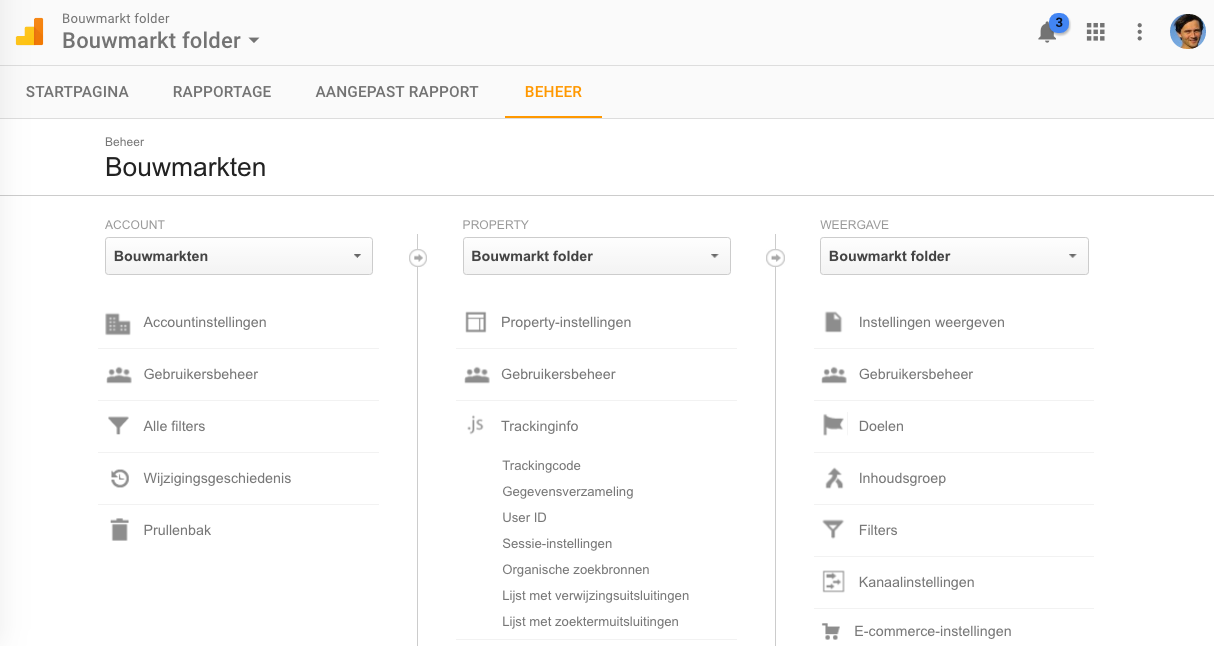
Klik vervolgens op het menu-item ‘Trackingcode’, en je ziet dit:
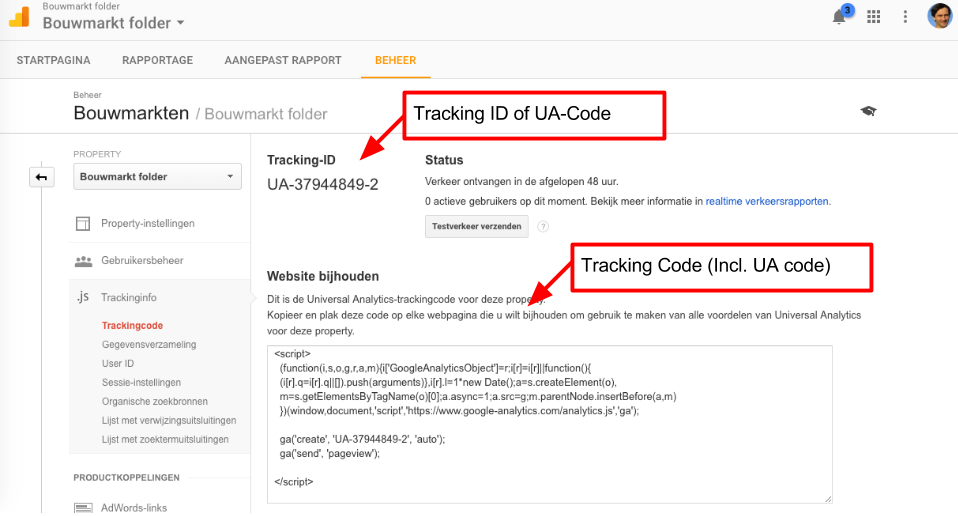
Je hebt nu je Google Analytics UA code gevonden, en je kunt deze kopieren en plakken, daar waar je hem nodig hebt!
Testen of je geplaatste google analytics code (tracking ID) goed werkt?
Mocht je nog meerdere manieren willen weten om te testen of de tracking code werkt, lees dan ons artikel ‘6 manieren om te testen of de google analytics tracking code werkt op mijn website’