hoe tanden witter te maken in Photoshop snel en verspil niet veel tijd om een natuurlijke look te krijgen? Niemand wil gele tanden in de foto ‘ s, maar het komt vaak voor dat de bliksem maakt ze kijken slechter dan ze zijn in het echte leven. Geef uw modellen een echte Hollywood glimlach in Photoshop.
na veel online tutorials te hebben bestudeerd en getest, ontdekte ik dat de meeste van hen ofwel te onrealistische of vervaagde resultaten opleveren. Dat moedigde me aan om te laten zien 3 betrouwbare methoden over hoe tanden witter in Photoshop CC, zodat de uiteindelijke foto ziet er mooi en natuurlijk.
Methode # 1. Tanden bleken door Tint/Verzadiging aanpassingslaag


bestellen Headshot retoucheren $5 per foto
de eerste Photoshop whitening teeth method I ‘ d like you to try is eigenlijk de meest gebruikte dankzij de eenvoud. Het impliceert het aanpassen van Tint/Verzadiging.
Stap 1. Maak een laag voor Tint/Verzadiging
in het paneel lagen, zoek het nieuwe pictogram voor de laag vullen of aanpassen en klik erop. Zodra het tabblad wordt geopend, selecteert u de laag aanpassing Tint / Verzadiging.
standaard is de optie Bewerken ingesteld op Master, wat betekent dat alle kleuren in een foto even worden beïnvloed door Tint/Verzadiging.
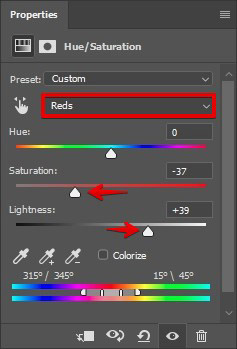
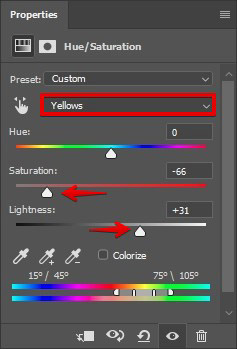
in dit stadium moet u de lichtheid en verzadiging van rood en geel in de afbeelding wijzigen. U kunt de waarden die u ziet in de foto hieronder in te voeren, of doe het geleidelijk, elke keer controleren van de manier waarop de tanden kijken.
u moet een dergelijke positie vinden, waarin de tanden er wit uitzien, maar toch een lichte vleugje geelheid behouden. Dit wordt gedaan omdat de tanden van een mens niet puur wit kunnen zijn!
- Lees meer over het gratis downloaden van Photoshop.
Stap 2. De laag
omkeren Open het ” Image “menu, Ga naar” Adjustments “submenu en kies “Invert”.”U kunt ook op” Ctrl-I ” drukken voor een snelkoppeling. Dit zal de wijzigingen die je hebt gemaakt verbergen.

Stap 3. Maak de tanden witter met penseelgereedschap
met het penseel, schilder over de tanden op het laagmasker. Het effect van de tintverzadigingslaag is nu alleen te zien op de tanden.

Stap 4. Klaar! Evalueer het resultaat
alstublieft! Perfect witte tanden in 4 stappen.
- bekijk deze tutorial over het witter maken van tanden in Lightroom.
Methode # 2. Het bleken van tanden door middel van curven aanpassingslaag


Deze methode heeft minder fans, maar degenen die het gebruiken bevestigen de effectiviteit ervan. Laten we het in detail onderzoeken.
Stap 1. Maak een Curves Adjustment Layer
in de eerste plaats moeten we een Curves Adjustment Layer maken.
open De lagen en selecteer Nieuwe aanpassingslaag > Curves. U ziet 2 bochten-rood en Wit. Voer de waarden van RGB, rode en blauwe curven in zoals in de onderstaande foto ‘ s.
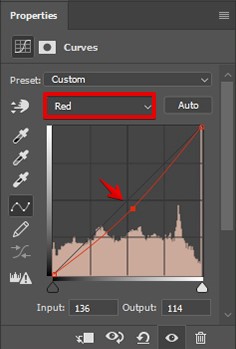
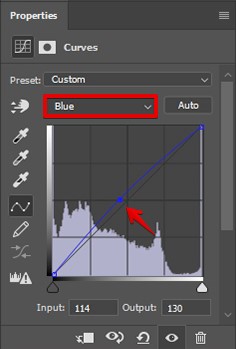
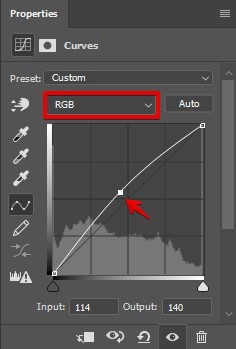
Stap 2. De laag
omkeren u hebt zeker gemerkt dat de laag die u hebt gemaakt een laagmasker bevat.
druk op de sneltoets “Ctrl-I” om de laag om te keren. Als gevolg hiervan zal het effect van de curvenaanpassingslaag onzichtbaar zijn, omdat het laagmasker volledig zwart is.
in het laagmasker wordt de laag zichtbaar gemaakt door zwart en Wit.
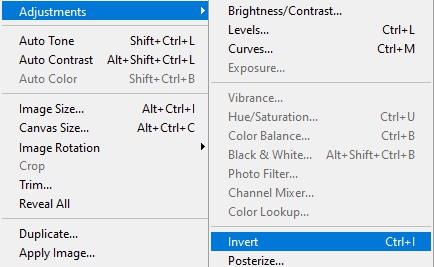
druk op D om naar de standaardkleuren te schakelen (zwart voor de voorgrond en wit voor de achtergrond) en selecteer het masker.
Stap 3. Tanden witter maken met het penseel
nu hebt u een gewone zachte borstel met afgeronde randen nodig om tanden witter te maken in Photoshop. Zoek het op de werkbalk.
de geschikte grootte van het penseel is 10px.
schilder nu wit over de tanden. Het effect van de curvenlaag is alleen te zien op de tanden, omdat u deze actie in het laagmasker hebt uitgevoerd, zodat de tanden er vrij wit uitzien.

- meer informatie over het maskeren in Photoshop.
Stap 4. Klaar! Evalueer de resultaten
dat is alles. Snelle en effectieve manier over hoe je tanden witter in Photoshop.
Methode # 3. Tanden bleken door de spons Tool


een andere gemakkelijk te herhalen methode is om de spons gereedschap en de Dodge Tool te gebruiken. De eerste brengt het desaturatie-effect, terwijl het tweede instrument wordt gebruikt om de tanden te verlichten.
nauwkeurig zijn met de mate van whitening. De natuurlijke glimlach is uw topprioriteit!
Stap 1. Dupliceer de laag
ongeacht de foto die u aan het bewerken bent, kunt u beter het originele bestand intact houden, terwijl u alle wijzigingen op een dubbele laag aanbrengt. Dus, maak er een. Druk op Cmd + J (Mac) of Ctrl + J (Windows) om een afbeelding op een nieuwe laag te kopiëren.

Stap 2. Selecteer het Spons gereedschap en Desatureer de tanden
op de werkbalk, onder het Dodge gereedschap, kunt u het Spons Gereedschap vinden. Selecteer het.
we hebben dit gereedschap nodig om de kleur van de tanden te desatureren.
Open de gereedschapsopties in het bovenste deel van het venster en stel de modus in op desatureren. De stroom moet worden ingesteld op 100% en de Vibrnace-uitgeschakeld (kijk of het selectievakje leeg is).
u heeft een zacht penseel nodig. Kies de grootte die handig voor u om te schilderen over de tanden zal zijn. Afhankelijk van het gebied van de tanden moet u mogelijk de grootte van de borstel vergroten of verkleinen. Niet om tijd te verspillen, bladeren door de Instellingen, gewoon gebruik maken van de snelkoppelingen – druk op “]” om de borstel groter en “[” – om het kleiner te maken.

voordat u daadwerkelijk tanden witter kunt Photoshop, moet u ze eerst desatureren. Zoom in om een betere controle over het gebied te hebben. Wees nauwkeurig, als je niet nodig hebt om naburige delen van de foto te beïnvloeden.
Ga door totdat u alle tanden hebt gedesatureerd.
Stap 3. Witter de tanden
wanneer u klaar bent met de vorige stap, kunt u beginnen met het bleken van tanden. Voor deze, moet u de Dodge Tool. Activeer deze door op O.
op de werkbalk te drukken, selecteer een penseel. Het moet klein en met zachte randen zijn. Stel de maat in die iets groter is dan de tanden.
Stel eerst het bereik in om te markeren. De blootstelling moet worden ingesteld op 48%. Regel de borstelgrootte zoals in het geval met het Spons Gereedschap. Steek de tanden aan.

vergeet niet over de eigenaardige functie van de Dodge Tool. Elke keer dat u de knop loslaat en opnieuw begint te schilderen, neemt de hoeveelheid Dodge toe.
stel vervolgens het bereik in op middentonen en de blootstelling op 10%. Verf over de tanden.
als u denkt dat u overboord bent gegaan, drukt u op Cmd + Z (Mac) of Ctrl + Z (Windows) om 1 stap terug te gaan. Als het totale effect u niet bevalt, verminder het dan door Fade Dodge Tool te selecteren op het tabblad Bewerken.
- leer hoe u de huid glad maakt in Photoshop om uw portretfoto een afgewerkte look te geven.
Stap 4. Klaar! Evalueer het resultaat
goed gedaan. Je hebt erin geslaagd om tanden witter in Photoshop in 4 eenvoudige stappen.
Wat kunt u doen, behalve het bleken van tanden in Photoshop?
het zal u niet veel tijd kosten om volledig te begrijpen hoe u deze teeth whitening photo editor kunt gebruiken. Houd er echter rekening mee dat er andere delen van de foto ‘ s kunnen zijn die een soort post-productie kunnen vereisen (zwerfhaar, rode ogen, huidvlekken, enz.).
laat de huid er fantastisch uitzien
Pas de huidtint van het lichaam en het gezicht van het model aan. Vervaag het niet te veel, probeer de textuur zo natuurlijk mogelijk te laten. Voor een tijdschrift look, gebruik een Dodge & Burn effect.
- leer hoe u de huid retoucheert met frequentiescheiding.
werken met Zwerfhaar
het verzorgen van het haar, het volume, de kleur en het verwijderen van ongewenste zwerven zijn andere basisstappen van succesvolle postproductie van foto ‘ s. Het verwijderen van het verdwaalde haar kan een echte uitdaging zijn. Er zijn veel nuttige tips en effectieve technieken om met dit probleem om te gaan.
- bekijk deze tutorial over het verwijderen van losse haren in Photoshop.
Verwijder Puckers en kreukels in de kleding
kijkend naar de foto ‘ s, besteden we zeker aandacht aan de persoon die wordt afgebeeld. Het soort kleding dat hij/zij draagt, is echter niet minder belangrijk. Het benadrukt de schoonheid van de persoon en is vaak verbonden met het thema van schieten. Daarom is de volgende stap in het verkrijgen van een onberispelijk beeld het werk met gebreken in de outfit. Als u headshot retoucheren, verwijder alle mappen en rimpels in de kleding.
- leer hoe u kledingrimpels verwijdert in Photoshop.
Make-Up verbeteren
Natuurlijk wil de make-upartiest dat het model er perfect uitziet en past bij de stijl van de fotosessie. Geleidelijk begint de kleur van blozen, oogschaduwen en lippenstift echter zijn helderheid en aantrekkelijkheid te verliezen.
natuurlijk kunt u een pauze nemen en make-up vernieuwen, maar er is een andere uitweg. U kunt alle bovenstaande details perfect verbeteren tijdens het retoucheren van foto ‘ s.
- Lees meer over het verwijderen van een Photoshop met dubbele kin.
wallen onder de ogen verwijderen
wallen onder de ogen zijn een vrij veel voorkomend probleem. Ze kunnen het portret ernstig bederven, ongeacht of het ’s morgens, midden op de dag of’ s Avonds is genomen; binnen of buiten de studio.
we hopen dat onze tips over hoe u gemakkelijk tanden witter kunt gebruiken in Photoshop en enkele andere belangrijke videohandleidingen voor het retoucheren van portretten nuttig voor u zullen zijn. Deze effectieve technieken zullen u helpen bij het retoucheren van uw afbeelding sneller en professioneler worden.
Freebies voor het bleken van tanden
Als u geen tijd hebt om tanden wit te maken in elke foto, kunt u Photoshop-plug-ins gebruiken om deze stap sneller en automatisch te maken.
actie #1


Download deze Photoshop actie voor snel tanden bleken. Met zijn hulp, je in staat om een foto te bewerken in een snel proces zal zijn. Verwijder de gele tint in 2 klikken.
- leer hoe u Photoshop-acties kunt gebruiken.
actie #2

