zodat u meerdere lagen in Photoshop hebt samengevoegd om uw leven gemakkelijker te maken. Maar nu besef je dat je een vreselijke fout hebt gemaakt. U moet ze opnieuw unmenged om de bewerkingen die u nodig hebt te voltooien. Gelukkig zijn er een paar manieren om lagen in Photoshop te Unmengen, en een paar best practices om het probleem helemaal te vermijden.
gebruik gewoon ongedaan maken
Als u lagen hebt samengevoegd in de laatste paar stappen, en u vindt het niet erg om enige vooruitgang te verliezen die u hebt gemaakt sinds de samenvoeging, kunt u gewoon de samenvoeging ongedaan maken. U kunt de opdracht Ongedaan maken gebruiken onder het tabblad Bewerken of u kunt op Ctrl + Z (Windows) of Command + Z (Mac) drukken om dit te doen.
het Geschiedenispaneel
het Geschiedenispaneel is een krachtig hulpmiddel, en u kunt het gebruiken om lagen in Photoshop te Unmengen. Dit paneel houdt alle wijzigingen bij die u aanbrengt. Het gaat terug 50 acties, dus het zal niet helpen als je te lang gemerged in het verleden. Maar als je onlangs deze verandering hebt gemaakt, kan het Geschiedenispanel je redder zijn. Als u dit paneel nog niet zichtbaar, dan kunt u klikken op het tabblad venster en klik op Geschiedenis om het te laten zien.
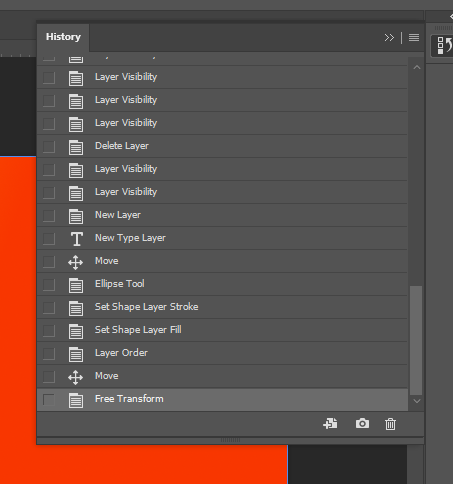
Scroll door het paneel totdat u ziet wanneer u de lagen samenvoegt, klik dan op de status vóór de stap lagen samenvoegen, en uw project wordt teruggezet naar voordat het samenvoegen plaatsvond. Als u veilig wilt zijn, kunt u de hoeveelheid opgeslagen geschiedenistoestanden daadwerkelijk verhogen. Ga naar Bewerken > Voorkeuren > prestaties > Geschiedenistoestanden. Vergeet niet dat uw computer zou kunnen worstelen als u dit aantal te verhogen, en de prestaties van Photoshop te verminderen.
alternatieven voor het samenvoegen van lagen
Photoshop is een veelzijdig programma. En ook al kun je lagen samenvoegen, er zijn betere opties. Je moet nooit lagen samenvoegen als er andere niet-destructieve manieren zijn om met dezelfde resultaten te eindigen.
slimme objecten
slimme objecten kunnen lagen samenvoegen zonder ze daadwerkelijk samen te voegen. U kunt nog steeds elke afzonderlijke laag gebruiken en bewerken. Als u een groep lagen in een slim object wilt veranderen, klikt u er met de rechtermuisknop op en selecteert u converteren naar slim Object. Als u dit slimme object in de toekomst wilt bewerken, klikt u er met de rechtermuisknop op en selecteert u inhoud bewerken. Er wordt een nieuw tabblad aangemaakt en u kunt elke laag binnen het smart-object bewerken en vervolgens dit subproject opslaan om de wijzigingen in uw primaire projectpaneel te zien. Als u geen smart object meer wilt gebruiken, kunt u met de rechtermuisknop op het smart object klikken en naar lagen converteren selecteren. Als u dit doet, plaatst u elke afzonderlijke laag in een groepsmap voor eenvoudige toegang. Alle voordelen van een samengevoegde laag zonder destructief te zijn!

lagen
groeperen een selectie van lagen omzetten naar een smart object is geweldig als u deze lagen wilt bewerken. Maar als je puur mergen om declutter uw project, er is een betere manier. U kunt gewoon lagen groeperen. Doe dit door alle lagen te selecteren die u wilt groeperen en vervolgens te klikken op het mapsymbool onderaan het paneel lagen. U kunt ook met de rechtermuisknop klikken en groep uit lagen selecteren. U kunt vervolgens de mapinhoud uitbreiden of samenvouwen als u dat wilt.
samenvoegen met back-ups
lagen samenvoegen is niet het einde van de wereld als u het veilig doet. Voordat u dit doet, maak een back-upmap door het dupliceren van de lagen die u wilt samenvoegen. Groepeer ze vervolgens samen en verberg de map door op het oogbal symbool te klikken. U kunt ook dupliceren en samenvoegen in één beweging door op Command / Control + Option / Alt + Shift + E. Dit zal alle zichtbare lagen (lagen met de oogbal aan) samenvoegen tot een gloednieuwe laag, terwijl de bestaande lagen met rust worden gelaten. Deze methode is misschien moeilijk te onthouden. Ongeacht hoe je het doet, het is een goede praktijk in Photoshop om een back-up van een laag te maken voordat deze permanent wordt gewijzigd.
conclusie
als u uren bezig bent met een project en op zoek bent naar manieren om lagen in Photoshop te ontgrendelen, kan dit artikel u hoog en droog hebben achtergelaten. Maar hopelijk kunt u gebruik maken van een van de tips die hier worden gepresenteerd om te voorkomen dat het samenvoegen van lagen op een destructieve manier in de toekomst. Het is slechts een van de vele herinneringen om destructieve bewerkingen zoveel mogelijk in Photoshop te voorkomen!