Inleiding
deze tutorial laat je zien hoe je een brief naar meerdere mensen stuurt vanuit onze Mailshot interface, voordat je de stappen in deze tutorial volgt, moet je er zeker van zijn dat je eerst een adreslijst hebt geüpload. Als u dit nog niet hebt gedaan, upload dan eerst uw adreslijst en kom dan terug naar deze tutorial.
de Mailshot interface stelt u in staat om een brief naar meerdere mensen te sturen met behulp van onze online editor. Naast het gebruik van onze online editor kunt u ook PDF-documenten als extra pagina ‘ s aan uw brief toevoegen. Als u dezelfde PDF naar meerdere mensen wilt verzenden en niet de online editor wilt gebruiken, is dit ook mogelijk via de mailshot interface.
als je mail hebt samengevoegd met MS Word hebben we een MS Word Mailmerge interface waar je meer over kunt lezen hier.
Stap 1: Selecteer de Mailshot interface
Log in op uw pc2paper account en ga naar het Schrijf een brief menu, selecteer hier de Mailshot optie
Stap 2: Geef uw mailshot een naam en retouradres
wanneer de Mailshot interface verschijnt, geef uw mailshot een naam en geef een retouradres op. Dit zal worden afgedrukt op de enveloppen van uw mailing en gebruikt als een retouradres voor uw brieven als ze niet kunnen worden geleverd door de postdienst.
nadat u uw mailshot een naam hebt gegeven en een retouradres hebt opgegeven, klikt u op de add Address knop.
Stap 3: Selecteer uw adressen
In deze stap kunt u de adressen selecteren waarnaar u uw mailshot wilt verzenden. Deze tutorial gaat ervan uit dat u al een adreslijst hebt geüpload, zoals aangetoond in de tutorial uw adreslijst uploaden. In het volgende voorbeeld hebben we alle adressen geselecteerd uit een adreslijst genaamd “Mijn adreslijst 1”.
Stap 4: Kies of u de onlinebewerker
wilt gebruiken nadat u uw adressen hebt geselecteerd scroll naar beneden en beslis of u de onlinebewerker wilt gebruiken door op de knop “Schrijfletter” te klikken (zie hieronder). De online editor stelt u in staat om uw brief online te schrijven. U kunt ook PDF-documenten toevoegen aan de brief die u online schrijft. Als alternatief, als u alleen PDF-documenten naar uw mailshot wilt verzenden, negeer dan de dialoog die u hieronder ziet en klik op het tabblad PDF-bijlagen.
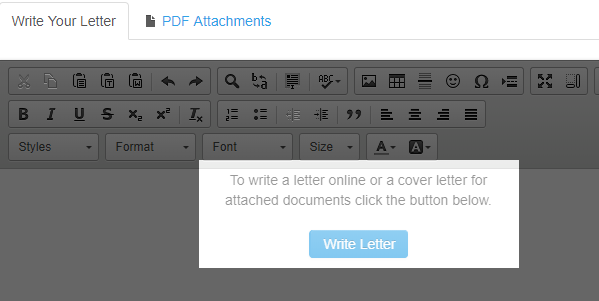
stap 4a: gebruik de online editor
enkele van de functies die de online editor biedt die u nuttig kunt vinden is (zoals geïllustreerd in de afbeelding hieronder):
- afbeeldingen invoegen u kunt dit gebruiken om een letterkop in te voegen op uw letter
- pagina-einden invoegen als u wilt dat delen van uw brief op aparte pagina ‘ s
- voeg het veld mail samenvoegen in U kunt dit gebruiken om elke letter in uw mailshot te personaliseren zoals weergegeven in de afbeelding hieronder.
Stap 5: PDF ’s toevoegen
u kunt PDF’ s toevoegen zonder de online editor te gebruiken (zoals besproken in de vorige stappen) of u kunt de online editor gebruiken en PDF ‘ s toevoegen aan uw mailing. De brief van de online editor wordt gebruikt als voorblad voor PDF ‘ s die u aan uw mailshot toevoegt. Om PDF ‘ s bij te voegen, selecteert u het tabblad “PDF bijlagen”. Een geselecteerde klik op de “Attach PDF” knop.
Stap 6 : Een voorbeeld van uw mailing
nadat u uw brief hebt voltooid, kunt u een voorbeeld bekijken door op de voorvertoningsknoppen onderaan en helemaal bovenaan het scherm te klikken. U kunt zien op de afbeelding hieronder dat omdat we velden in onze brief hebben ingevoegd, elk is gepersonaliseerd.