Hoe kunt u Vuze verwijderen? Hier zijn effectieve manieren gaat om een door middel van het opruimen van Vuze en alle overgebleven bestanden. Als je een grondige reiniging van de hele Vuze installatie directory ‘ s en entries wilt starten, kun je hier een goede manier vinden.
![]()
Inleiding tot Vuze
Vuze is een soort end-to-end torrent downloader programma, veel gebruikt voor gebruikers die BitTorrent downloaden op Macs. Deze lichtgewicht torrent downloader, ontwikkeld door het Vuze Team, bevat uitstekende functies die zijn ontworpen om gebruikers te helpen bittorrent torrents online te vinden en te downloaden met gemak. Het programma is een goed initiatief om tegemoet te komen aan alle mensen torrent behoeften. Bij de installatie van het programma, kunt u niet alleen een een gemakkelijke toegang tot Vuze torrent bundels te krijgen, maar kan ook torrent download snelheden te versnellen. Samen met dat, het programma stelt gebruikers ook in staat om de status van een van de BitTorrent torrents die zijn gedownload controleren.
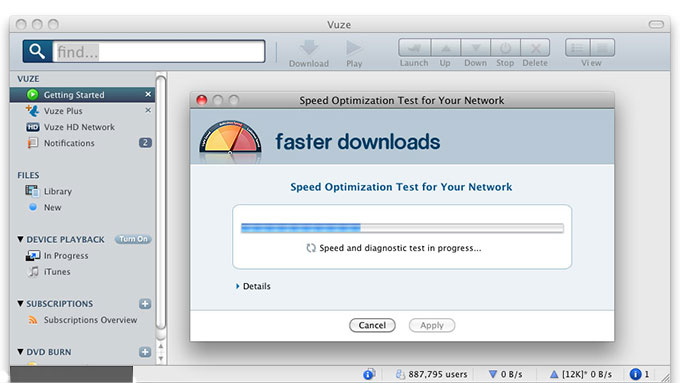
Hoe verwijder ik Vuze of Vuze Plus?
Vuze wordt geleverd met een gratis versie en een betaalde versie genaamd Vuze Plus. Het maakt niet uit welke versie van Vuze u wilt verwijderen op uw Mac OS X, de verwijdering gidsen hier geïnstrueerd zal u helpen.
Verwijder Vuze via Launchpad
- klik eerst op Launchpad in het Dock om de interface voor toepassingen te openen.
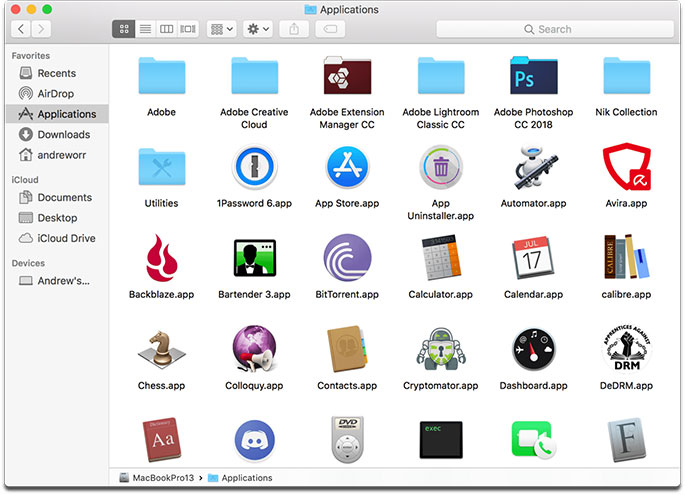
- Klik en houd het pictogram Vuze app totdat het jiggles. Ondertussen, een kruis pictogram (x) ook jiggles aan de rechter bovenzijde van het pictogram van de app.
- klik op het kruispictogram (X) om de Vuze-toepassing te verwijderen, Klik vervolgens op verwijderen om deze verwijdering te bevestigen. Op deze manier wordt de Vuze verwijderd.
of in toepassingen interface, zoek naar de Vuze applicatie en klik er met de rechtermuisknop op. Selecteer Verplaatsen naar prullenbak om Vuze onmiddellijk te verwijderen. Op deze manier moet je nog steeds Prullenbak legen.
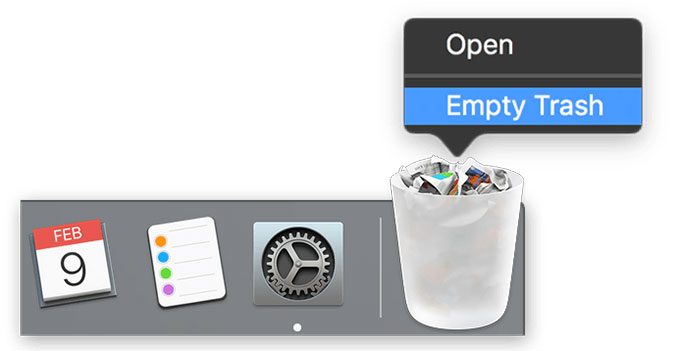
Verwijder Vuze door handmatige gids
let op, alleen het verwijderen van de Vuze applicatie met behulp van Launchpad kan niet zorgen voor een volledige verwijdering van de app ‘ s linker bestanden end entries. Voor een grondige reiniging moeten alle restjes worden verwijderd. Als je enige ervaring hebt met het omgaan met geregistreerde bestanden van sommige apps en vertrouwen hebt in het schoonmaken van alle Vuze-bestanden door jezelf, de handmatige gidsen zoals gevolgd kan u helpen.
- open eerst Activity Monitor op uw Mac. Om dit te krijgen moet u klikken Finder in het Dock, kies toepassingen op de zijbalk en selecteer hulpprogramma ‘ s. Dubbelklik op het pictogram Activity Monitor om het te openen.
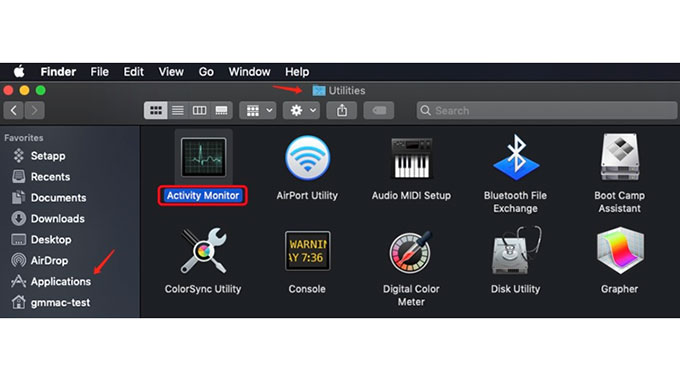
- Zoek op het CPU-of Geheugentabblad, markeer het Vuze-proces, druk op het X-pictogram in de bovenste werkbalk om Vuze te stoppen. Als de Vuze-app een tijdje niet reageert, markeert u de naam en klikt u op Afsluiten forceren.
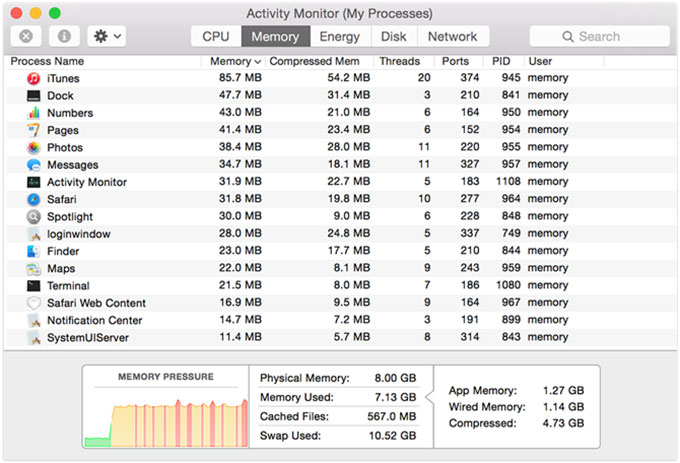
- Open Finder, klik op Ga menu, klik op Ga naar map. Ga naar ” / Library/Application Support/Vuze/.”Verwijder deze toepassing login gerelateerde component.
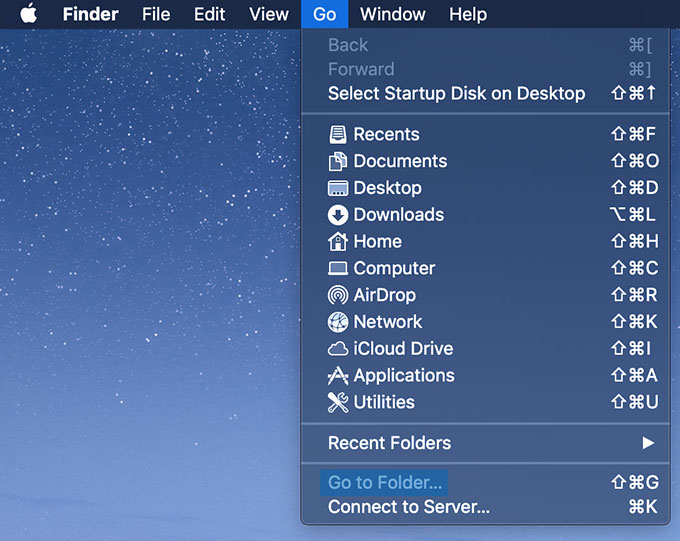
- herstart uw Mac. Open Finder opnieuw, typ de naam van Vuze in het zoekvak in de rechter bovenhoek van de pagina. Zoeken op lijst, en pas het zoekbereik aan “deze Mac.”Klik op de” + ” knop onder Vuze.
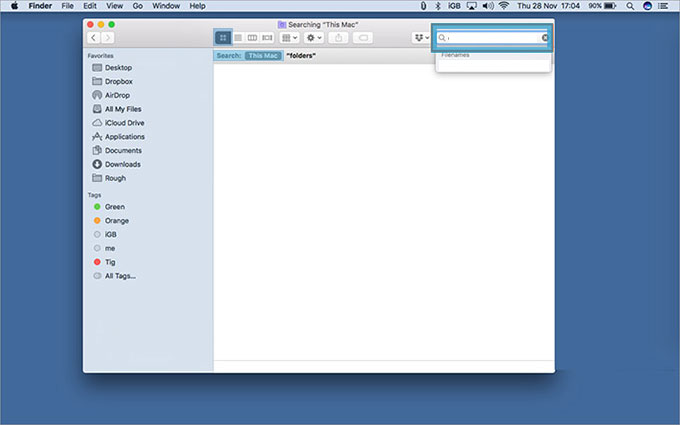
- Selecteer systeembestand en Include. Kies de bestanden die u wilt verwijderen of verplaatsen alle gerelateerd aan Vuze naar Prullenbak.
Uninstall Vuze via Professional Osx Uninstaller
echter, als u een Mac newbie en niet zeker in het verwijderen van apps’ bestanden en items in persoon, dan raden we u aan een professionele uninstaller tool om te helpen om dat opgelost. Osx Uninstaller zal een goede keuze zijn. Osx Uninstaller levert de belofte van het uitroeien van ongewenste toepassingen op uw Mac OS X, en is beschikbaar voor de nieuwste versie van de macOS Catalina. Het hele proces heeft slechts een paar klikken nodig. Als u bereid bent om te verwijderen Vuze met behulp van Osx Uninstaller bent, verwijzen naar de eenvoudige gids als volgt.
- start het Osx Uninstaller-programma op uw Mac.
- u ziet de meest geïnstalleerde apps aan de rechterkant van dezelfde pagina van Stap 1. Selecteer op het programma Vuze of Vuze Plus en klik op analyse uitvoeren. Dit kan een paar seconden duren en alle Vuze restjes zullen voor u worden getoond.
- klik op de knop Voltooien verwijderen om verder te gaan met deze verwijdering. Er verschijnt een prompt en u hoeft alleen maar op Ja te klikken om het te bevestigen. Eenmaal gedaan, het Vuze programma is met succes verwijderd. Herstart uw Mac en hebben een controle.
conclusie
het verwijderen van een Mac app kan niet zo eenvoudig zijn totdat u de OSX Uninstaller tool probeert. Osx Uninstaller zit boordevol de nieuwste technologieën voor u om toepassingen professioneel te verwijderen. Als u de eenvoudige stappen van het gebruik van Osx Uninstaller te verwijderen Vuze zult u in staat om te weten hoe gemakkelijk dat zal zijn. Voor dingen zoals het automatisch verzamelen en verwijderen van restjes, Osx Uninstaller krijgt het uitkomen gewoon door een keer te klikken, die complexe handmatige handleidingen verandert in eenvoudige. Dus, niet missen op het proberen Osx Uninstaller door te klikken op de onderstaande knop vandaag, het krijgen van een vertrouwen-waardig uninstaller tool om Vuze en alle andere ongewenste toepassingen met succes te verwijderen.
![]()