Home > alle Tutorials > PowerPoint Tips > Screenshots
In dit artikel zullen we 3 goede praktijken bespreken in het gebruik van Screenshots tool om effectieve presentaties te maken.
met PowerPoint kunt u de afbeelding van uw computerscherm maken. De afbeelding wordt als screenshot genoemd.
schermafbeeldingen maken in PowerPoint:
in PowerPoint 2007, als u een screenshot van deze pagina wilt maken, drukt u op Print screen knop op uw toetsenbord, open een lege dia in PowerPoint en ‘plakken’. PowerPoint plakt een grote afbeelding van het computerscherm op uw dia. U past de grootte van de afbeelding aan uw behoefte aan.
Als u PowerPoint 2010 gebruikt, kunt u direct de optie Insert- > Screenshot gebruiken om direct een schermafbeelding vast te leggen. Er verschijnt een menu met de beschikbare schermen die op de achtergrond geopend zijn. Wanneer u klikt op een van hen, het scherm wordt geplakt op uw dia. De afbeelding wordt automatisch aangepast aan uw dia van begin tot eind.
er zijn vele manieren om deze handige functie te gebruiken in PowerPoint. In dit artikel bespreken we enkele goede praktijken bij het gebruik van de tool om effectieve presentaties te maken.
1. Zorg voor zichtbaarheid van de afbeelding op uw projectorscherm:
wanneer u een schermafbeelding op een dia plakt, zijn de details niet altijd duidelijk zichtbaar voor het publiek in de laatste rij. Er zijn twee manieren om dit te overwinnen.
de eerste manier is om een print uit de dia te halen en de handout te verspreiden naar je publiek voordat je het scherm uitlegt. Dit helpt niet alleen uw publiek Volg uw instructies gemakkelijk, maar ook helpt hen notities te maken op het blad voor toekomstig gebruik.
de methode is zeer nuttig wanneer u een programma of computergebaseerd programma aan uw publiek leert. Natuurlijk, je nodig hebt om uw presentatie te volgen met hands on sessie voor de praktijk.
de tweede manier is om onnodige details bij te snijden en alleen het gedeelte te tonen dat belangrijk is. Dit is handig als je een concept wilt uitleggen.
Als u bijvoorbeeld wilt laten zien waar de knop ‘Nieuwe dia’ op het PowerPoint-lint staat, kunt u een schermafbeelding van het lint maken en de afbeelding bijsnijden om alleen het gedeelte te tonen dat belangrijk is. U kunt een relevante Oproep toevoegen om meer duidelijkheid toe te voegen.
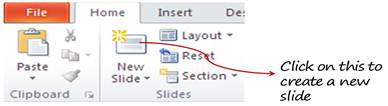
2. Gebruik meerdere afbeeldingen om een procedure uit te leggen:
u kunt bijgesneden afbeeldingen van een schermafbeelding tonen, om de volgorde van acties weer te geven. Als u bijvoorbeeld de stappen wilt uitleggen om ‘Alternating hexagon graphic’ in SmartArt tool in te voegen, kunt u de volgende schermafbeeldingen gebruiken:
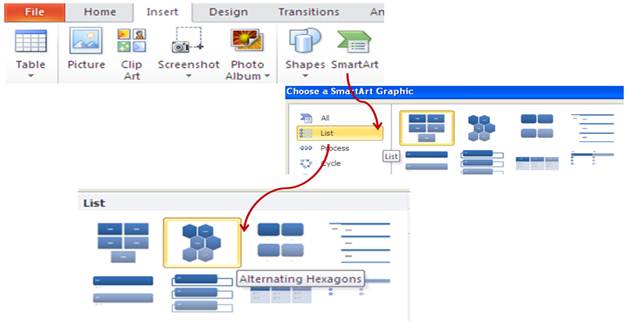
Dit is veel gemakkelijker te volgen dan het gebruik van drie afzonderlijke screenshots op verschillende dia ‘ s.
Aangepaste animatie gebruiken om uw schermafbeelding tot leven te brengen
de beste manier om print screen images te gebruiken is door Aangepaste animatie toe te voegen om in te zoomen op de relevante delen, terwijl de onnodige delen tegelijkertijd vervagen. Hier zijn de stappen om het te doen.
laten we proberen de locatie van de ‘nieuwe slide’ knop in PowerPoint uit te leggen.
Maak een screenshot van het betreffende scherm met de Print screen-knop en plak de afbeelding op de dia. Wijzig de grootte van de afbeelding om het hele scherm te bezetten.
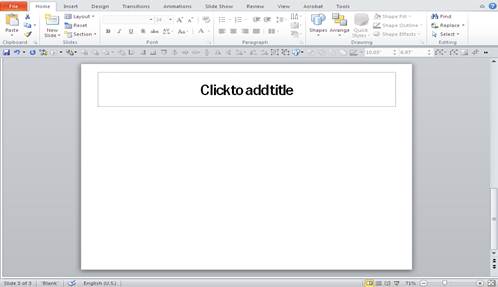
snijd het gedeelte dat u wilt markeren en plak het terug op de exacte positie van de eerdere afbeelding. U moet niet in staat zijn om de bijgesneden afbeelding te onderscheiden van de screenshot op de achtergrond.
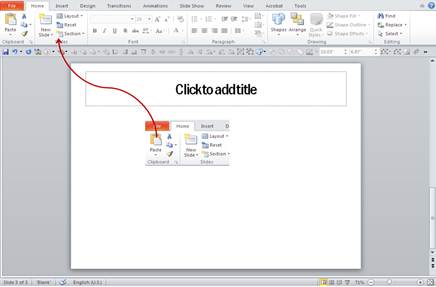
- Selecteer het bijgesneden gedeelte en gebruik’ groeien/krimpen ‘ Aangepaste animatie om te groeien tot 150% op klik. U kunt ‘motion path’ animatie gebruiken om de afbeelding naar het midden te laten groeien – met het vorige animatie-effect. Deze combinatie maakt de verschillende delen van uw screenshot tot leven komen.
zoals u kunt zien, zijn schermafbeeldingen bij goed gebruik een krachtig hulpmiddel in het arsenaal van een presentator.
gerelateerd: Top 5 irritante manieren om PowerPoint-animatie
zie hoofdpagina voor meer PowerPoint-Tips
keer terug naar de schermafbeeldingen pagina