
Ik gebruik het prachtige Comicbook-databaseprogramma ComicBase om mijn stripverzameling bij te houden. Ik hou echt van het programma. Ik vind het leuk om al mijn eigen covers te scannen, hoewel de versie van de software die ik gebruik “Archive Edition” wordt geleverd met een heleboel fatsoenlijke scans. Mijn eigen scans doen doet een paar dingen voor mij. Een-het betekent dat alle strips afgebeeld in de database die gemarkeerd zijn “in voorraad” zijn de werkelijke boeken afgebeeld & twee – het stelt me in staat om te besparen op een nog hoger kwaliteitsniveau en bij hogere resoluties dan wat ComicBase bevat op de DVD sets.
een twistpunt dat ik had toen ik voor het eerst ComicBase kreeg is het bestandsformaat dat ze kozen. Alle scans in ComicBase zijn Jpeg-bestanden. In het begin stoorde me dit echt omdat ik altijd PNG-indeling had gebruikt toen ik covers scande. Jpeg is meestal een” lossy “formaat (hoewel er ondersteuning voor lossless in de standaard) dat is echt het meest geschikt voor foto’ s in plaats van lijnkunst. Jpeg werkt het beste als de afbeelding geen harde randen, grote blokken effen kleur of veel tekst heeft. Jpeg (vooral bij hoge compressie-instellingen) heeft de neiging om de randen van tekst of een blocky lijn art verzachten. Als de comic cover die u scant ouder is & en 256 kleuren of minder bevat, dan was de gebruikelijke wijsheid om het GIF-formaat te gebruiken. Het enige probleem was dat veel nieuwere strips van de laatste 12 jaar of zo een veel rijker kleurenpalet hebben. Moderne strips kunnen duizenden kleuren in hun drukwerk hebben. Als je GIF gebruikt voor zo ‘ n hoge kleurenafbeelding, dan zal het dithered en lelijk zijn. Dus PNG wordt de voor de hand liggende keuze als het heeft de vlijmscherpe rand kwaliteit van GIF, maar met het enorme kleurenpalet van Jpeg. Het is een win-win … of toch wel? Nee, dat is het echt niet. PNG-bestandsgroottes voor deze complexe afbeeldingen zijn meestal nogal groot. Zelfs met de kosten van schijfruimte steeds lager en lager en de grootte van de harde schijven steeds groter en groter deze enorme bestanden kunnen nog steeds een echt probleem wanneer iemands comic collectie wordt gemeten in de duizenden! Dus de oplossing is om Jpeg te gebruiken – maar gebruik het bij lage compressie om hoge kwaliteit te garanderen en niet te verzachten die randen te veel.
voordat we in Instellingen gaan praten over hardware. Om comicbook covers goed te scannen heb je een goede flat-bed scanner nodig. Ik heb liever de slimline Canon Scanners. De huidige modellen zijn USB 2.0. Ze halen zelfs hun stroom uit de USB-poort, dus geen netsnoer rommel. Deze scanners zijn zeer dun maar kunnen zelfs grote hardcover boeken dankzij de prachtige uitbreidende “Z-deksel” scharnier.

ze zijn ook vrij goedkoop. U kunt online of op retail plaatsen zoals Office Depot Kopen voor $ 79.99 of minder. Tenzij je ook Film Negatieve scanning doet, hoef je echt niet meer te besteden aan een scanner. Alle recente (Ik heb de LiDE60) Canon flatbeds worden volledig ondersteund met solide drivers beschikbaar voor Windows XP en Windows Vista. Opmerking – Als u een oudere PC die USB 2.0-poorten ontbreekt zal het zeker de moeite waard de 30 dollar om een USB 2.0-kaart toe te voegen als het verschil in scansnelheid is zeer merkbaar gaan van 1.1 naar 2.0.
deze handleiding gebruikt schermafbeeldingen en instellingen info voor Photoshop CS3. Ze moeten mooi overeenkomen met de meeste versies van Photoshop en kan nuttig zijn voor andere programma ’s zoals Corel’ s PaintShop Pro hoewel de voorwaarden kunnen enigszins verschillen of sterk in sommige gevallen.
begin met het reinigen van het glasplaat. Een paar specs van stof op de plaat zal verschijnen op uw scan en je wilt dat niet. Ik gebruik een combinatie van antistatische Reinigingsdoekjes (ook goed voor LCD-schermen) en ingeblikte lucht om het glas van mijn scanner schoon te maken. Met het oppervlak schoon en droog plaats de comicbook gezicht naar beneden op het glas. Zorg ervoor dat u het deksel zo recht als je kunt langs de onderkant/bovenkant en een kant uitlijnen. Niet veel strips zijn perfect recht gesneden/geniet dus je zult waarschijnlijk moeten aanpassen en “true” de afbeelding later met de bijsnijden/roteren gereedschappen.
in het menu Bestand kies importeren en selecteer vervolgens uw scanner (natuurlijk zal uw scanner hier niet verschijnen totdat u het stuurprogramma installeert):

daarna zal het uw preview-afbeelding te scannen en dan zul je wilt overschakelen van de standaardmodus van de scanner driver naar de geavanceerde modus, zodat we een aantal instellingen te wijzigen:
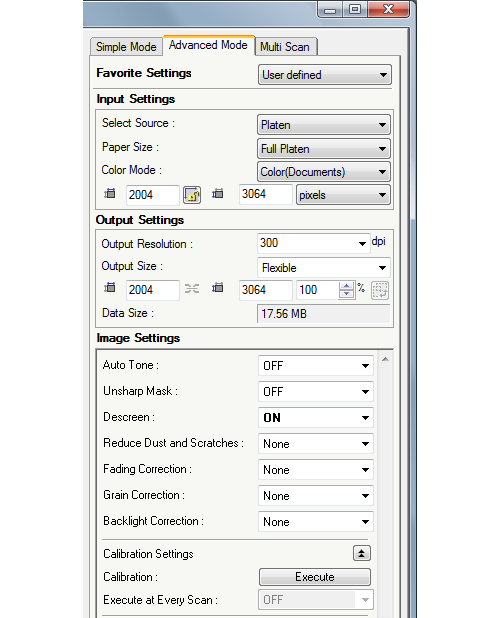
zorg ervoor dat auto-tone en onscherp zijn beide uitgeschakeld. Zorg ervoor dat descreen aan staat. Descreen helpt bij het verminderen/elimineren van moire. Stel de DPI-uitvoer in op 300. Stel de kleurmodus in op kleur (documenten). Nadat u scannen en sluit de applet een keer met deze instellingen geselecteerd moet ze onthouden voor toekomstig gebruik.
nu zijn we klaar om echt te scannen.

voordat we verder gaan moet ik een keer saver noemen die ik in dienst heb. Wanneer ik scant covers ik ben meestal het doen van een stapel van 20-30 problemen op een moment. Ik heb een behoorlijke (4 gigs) hoeveelheid RAM in mijn PC. Als je 2 optredens of meer kunt u dit ook doen. Ik voer de preview scan slechts één keer uit voor de hele scan sessie. Alle niet-opgeslagen beelden worden gehouden in RAM in Photoshop terwijl ik aan het scannen ben. Zorg ervoor dat u de comicbooks elke keer op exact dezelfde plek/positie op het glas van de scanner plaatst en dat u de preview scan niet opnieuw hoeft uit te voeren. Sluit gewoon het scannervenster niet en blijf op Scannen drukken. Zorg er ook voor dat je genoeg ‘slop’ achterlaat in de omtrek van de scanner applet om rekening te houden met verschillen in hoogte en breedte van comic naar comic. Dit is vooral een zorg wanneer uw stack bevat boeken uit verschillende tijdperken of uitgevers. Strips zijn tegenwoordig veel kleiner in hoogte en breedte dan in de jaren ’80…de jaren’ 70 waren nog breder en de jaren ’60 en’ 50 nog breder.
bij het scannen is de eerste stap om de afbeelding bij te snijden (en indien nodig de afbeelding” true”te gebruiken met het commando Canvas roteren / willekeurig):

afhankelijk van uw muis, de standvastigheid van uw hand en andere factoren moet u mogelijk veel inzoomen (300%+) om een zeer kleine hoeveelheid pixels van de randen bij te snijden. Met mijn specifieke setup hoef ik over het algemeen alleen maar te doen als ik tot één pixel aanpassingen.
nu voor het verwerken / bewerken en opslaan. Beginnen met het commando Auto Levels:
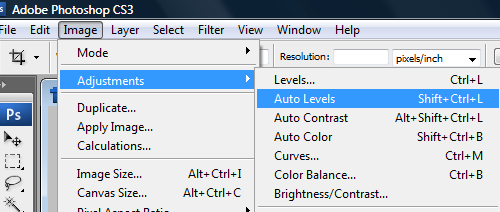
Photoshop ‘ s Auto Levels Commando “slaat in principe een afbeelding op. Het maakt de zwarten een beetje zwarter, de kleuren een beetje dieper en maakt over het algemeen foto ‘ s levendiger. Het kan veel voorkomende verlichtingsproblemen corrigeren, maar het werkt niet altijd. Ik zou zeggen dat het de dingen goed doet ongeveer 99 procent van de tijd. Vergelijk de werkelijke strip met de auto-leveled een en beslis voor jezelf. Opmerking-omdat het wit witter maakt kan het uw comic kijken een graad of twee beter dan het echt is dus wees voorzichtig niet om uw comics verkeerd voor te stellen bij de verkoop van online!
nu is het tijd om het formaat te wijzigen:

verander het resolutieveld naar 115 pixels. Laat al het andere met rust.:

waarom 115 DPI?? 115 DPI zal resulteren in een afbeelding die gemiddeld (afhankelijk van tijdperk en kleurdiepte) tussen 250 en 700 kb in Bestandsgrootte en ongeveer 1175 pixels in hoogte. Ik beschouw de 24 inch breedbeeld LCD-scherm loopt 1920 × 1200 de “Heilige Graal” van PC-monitoren en dat is wat ik van plan mijn volgende monitor te zijn (op dit moment heb ik een 20 inch draait 1680×1050). Omdat ComicBase automatisch uw omslagafbeelding weergeeft en zoomt tot full-size (of de grenzen van uw monitor) past dit perfect bij mijn “heilige graal” resolutie. Zelfs als u niet van plan om ooit zo ‘ n extravagante display wilt u misschien op te slaan op deze grootte “voor het geval dat”. Lcd ’s worden steeds goedkoper en goedkoper dus op een dag de 24 inch breedbeeld zal niet zo’ n extravagantie.
na het wijzigen van de grootte het Unsharp commando uitvoeren:

bedrag 50%, straal 1.0 en drempelwaarde 0:

nu is het tijd om je afbeelding op te slaan:

Photoshop slaat JPEG ‘ s op met een kwaliteitsschaal van 1-12. Ik vind dat 9 geeft goede compressie, terwijl nog steeds het geven van scherpe schone beelden. Onthoud dat als je te veel comprimeert het er behoorlijk slecht uitziet, vooral op tekst en lijntekeningen.
hier is de uiteindelijke afbeelding die in deze tutorial wordt gebruikt (klik voor volledige grootte):
u kunt dan uw favoriete afbeeldingsviewer of Windows Verkenner gebruiken om uw scans direct op de issue listing in ComicBase te slepen en neer te zetten. U moet ook kopieën van al uw scans opslaan in een aparte map op uw harde schijf voor het geval u ComicBase opnieuw moet installeren of Van computer moet wisselen. Zie de officiële ComicBase Scanning Guide voor informatie over bestandsnamen ondersteund door het programma.
ik raad ten zeerste aan om deze stappen als Photoshop-actie op te nemen:

dit zal al deze stappen automatiseren nadat het bijsnijden is gedaan.
dat is het zo ‘ n beetje. Vergeet niet om periodiek schoon te maken van de plaat en back-up van uw scans op DVD of een externe schijf!
noot: Deze pagina heeft nu een “deel twee” hier:
http://lrpctechblog.com/comic-books/cover-scanning-in-the-retina-age/