hoe de internetsnelheid te verhogen in Windows 10, 8, 7, XP. In dit onderwerp bespreken we de snelheid van het internet in windows 10 en windows 8 en 7. Voordat we beginnen met deze, zullen we moeten weten over hoe om de snelheid van Internet te controleren in windows 10/8/7. De meeste gebruikers melden van trage internetsnelheid op basis van de tijd die nodig is tijdens het downloaden of uploaden van programma ‘ s of software. Maar het is niet een perfecte methode om de snelheid van het internet te controleren, omdat je geen gegevens van de snelheid van het internet. Dus eerst zullen we de methode van het controleren van de snelheid van het internet te zien.
Hoe controleert u de internetsnelheid
er zijn veel van dergelijke programma ‘ s beschikbaar waarmee u de snelheid van uw internetverbinding kunt controleren. Speedtest.net is een van hen. Je moet downloaden en installeren snelheid test.net Software op uw computer. Dit programma biedt u een betere ervaring van speed checking van Internet. U vindt de werkelijke snelheid van uw internet in Windows 10, windows 8. windows 7 en ook windows xp.
Hoe verhoog ik de internetsnelheid in Windows 10, 8, 7, XP
dit zijn de mogelijke middelen om uw internetsnelheid in windows te verhogen: –
1. Controleer de internetverbinding correct
het eerste en belangrijkste punt is om uw internetverbinding goed te controleren. Zorg ervoor dat internet breedband modem is verbonden met LAN-kabel in de computer of laptop. Als LAN-kaart niet beschikbaar is in computers, kan breedband-modem ook worden aangesloten via een andere optionele poort, zoals USB-kabel of seriële kabel in de seriële poort. Controleer alle beschikbare aansluitingen en sluit de kabel goed opnieuw aan.
snelle Browser
snelle en trage internetsnelheid hangt ook af van het type browser dat u gebruikt. Het wordt aanbevolen dat kies de snelle browser zoals Google Chrome, Mozilla Firefox, Safari en onlangs vrijgegeven Chromium Microsoft Edge Browser. Ensue dat er geen externe functies in de browser als bladwijzerbalk, Add-ons, Update tools, etc bestaan, als dat zo is, vriendelijk verwijderen alle om optimaal te profiteren van snel browsen.
achtergrondapps uitschakelen
als uw systeem verbonden is met internet en automatische updates is ingeschakeld, draaien veel apps op de achtergrond. Dit is de andere goede reden om uw internetverbinding langzaam te maken in windows 10/8/7 / xp. Veel apps draaien op de achtergrond bij te werken om uw bandbreedte te eten en op zijn beurt het vertragen van uw internet snelheid. Hier is hoe je achtergrond Apps uit te schakelen om gegevens op te slaan en te verhogen internet snelheid: –
Stap#1 – Open windows-instellingen.
Stap # 2-Klik nu op privacy.
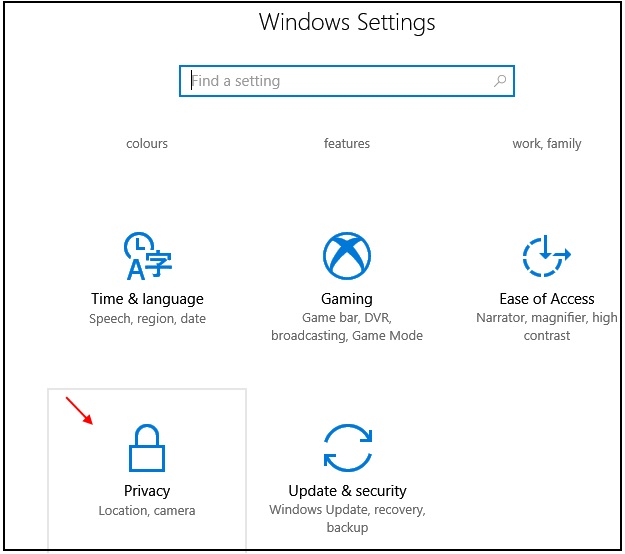
Stap # 3 – Kies achtergrond apps in het linkerdeelvenster van menu
Stap # 4-nu, schakel achtergrond apps.
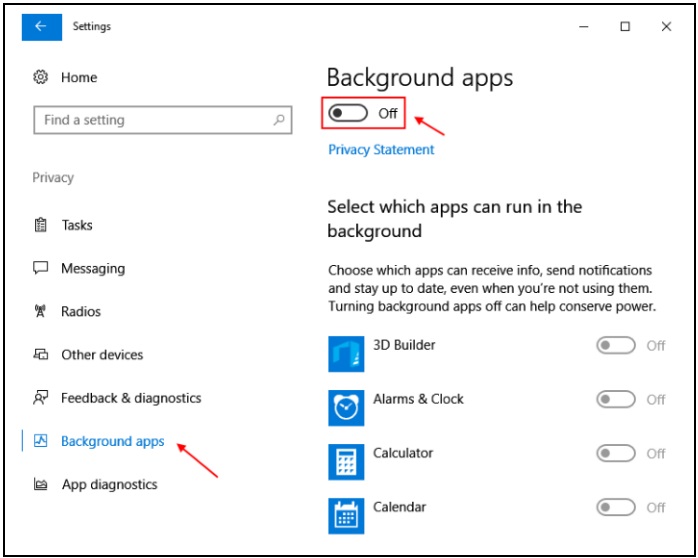
als u een Router
gebruikt als u een Wifi-verbinding met een router gebruikt, moet u de router via het elektriciteitsbord loskoppelen. Het betekent gewoon de router uitschakelen. Na een tijdje opnieuw aansluiten van de router met elektrische board. Soms zal deze actie helpen om de snelheid van internet te verhogen voor alle versies van windows.
Uninstall Onenote app
de meeste gebruikers houden OneNote app zelfs niet in gebruik. Het maakt ook uw windows 10-systeem traag en achterblijvend. Dus je moet uninstall OneNote app wanneer niet in gebruik. Het zal uw internet snelheid te verhogen, evenals de bandbreedte van de verbinding te besparen. Uninstall OneNote gewoon zoeken OneNote, gewoon zoeken OneNote in het zoekvak van windows 10, doe een klik met de rechtermuisknop en verwijderen, het.
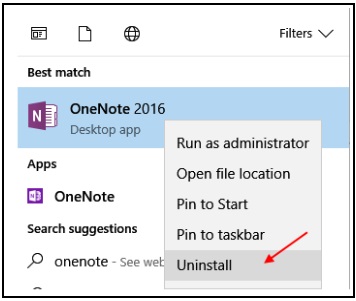
Lees ook: Hoe kan ik OneNote Dark theme toepassen in Windows 10
Schakel Windows update service uit om de internetsnelheid
te verhogen hoewel het niet aan te raden is om windows update uit te schakelen, omdat het altijd goed is om uw PC bijgewerkt te houden naar de nieuwste versie van Windows 10 OS, maar als u problemen ondervindt met uw internetsnelheden en u wilt maximale downloadsnelheid voor een bepaald bestand voor een bepaalde periode, dan mag u windows 10 update service uitschakelen. Je hebt altijd de mogelijkheid van het inschakelen van het op elk gewenst moment in de toekomst.
- zoekdiensten in Windows 10 taakbalk zoeken.
- klik op services.
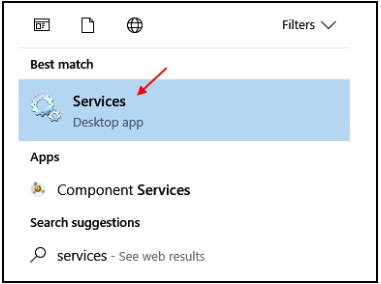
- zodra het venster services manager wordt geopend, selecteert u windows update in de lijst.
- klik gewoon op Stoppen om het te stoppen.
- verander nu de opstartoptie in uitgeschakeld vanuit het drop down menu.
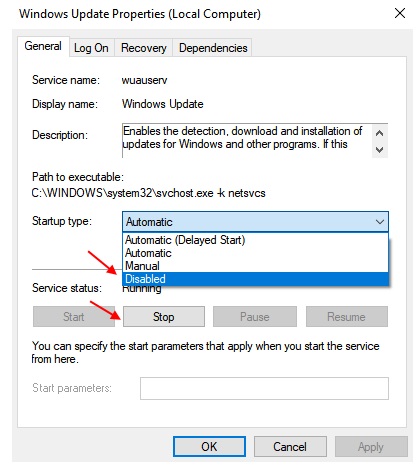
- nu, herstart uw PC.
5. Verhoog de internetsnelheid door de configuratie-instelling
te wijzigen ALLE soorten versies van Windows-besturingssysteem (alleen professionele editie) besparen 20% van uw internetbandbreedtereserve. Als u de internetsnelheid in Windows 10, 8, 7, XP wilt verhogen, moet u de configuratie-instelling wijzigen in de editor voor Groepsbeleid.
instellingen wijzigen om de snelheid van Internet te verhogen
ga verder met Groepsbeleid Editor, U moet inloggen met Administrator Account in uw systeem en volg de volgende methoden: –
- klik op start knop en typ uitvoeren in het zoekvak en open het.
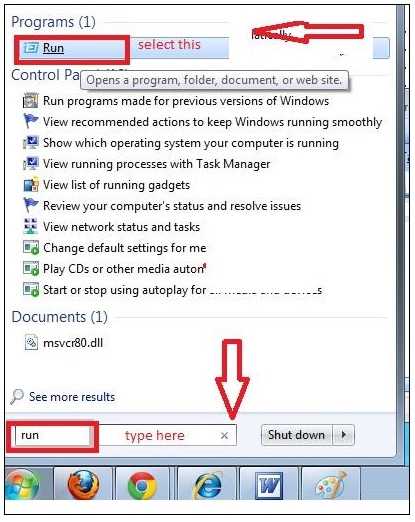
- typ gpedit.msc in dialoogvenster Uitvoeren.
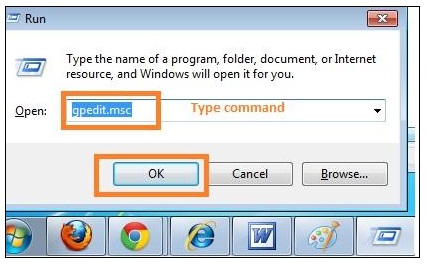
- nu wordt het venster lokale groepsbeleid-Editor op het scherm weergegeven.
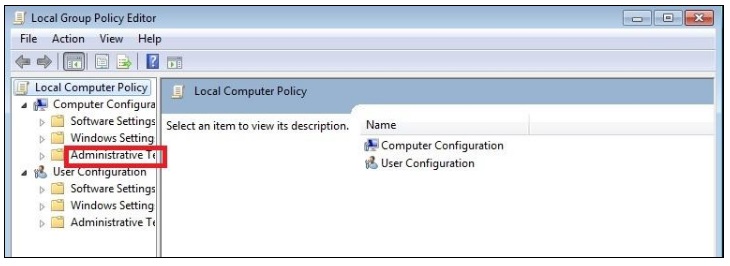
- in het linkerdeelvenster onder het menu beleid voor lokale Computer bevindt zich beheersjabloon.
- dubbelklik erop.
- nu wordt de netwerkoptie geopend.
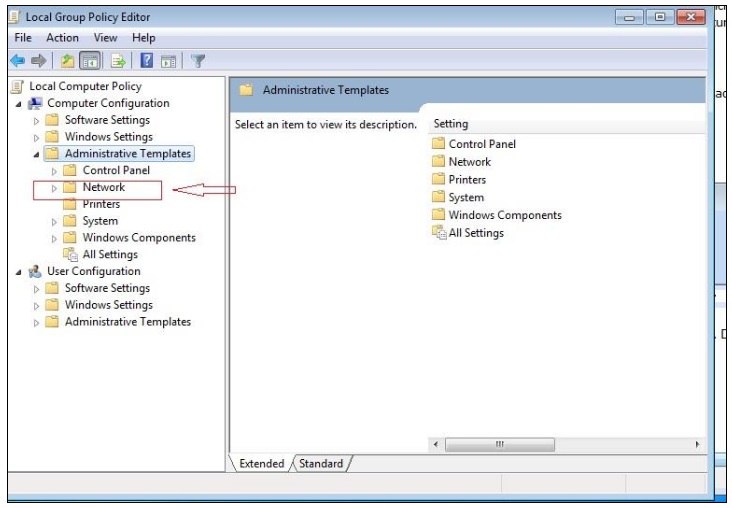
- Maak een dubbelklik op QoS Packet Scheduler vanuit het rechter paneel menu.
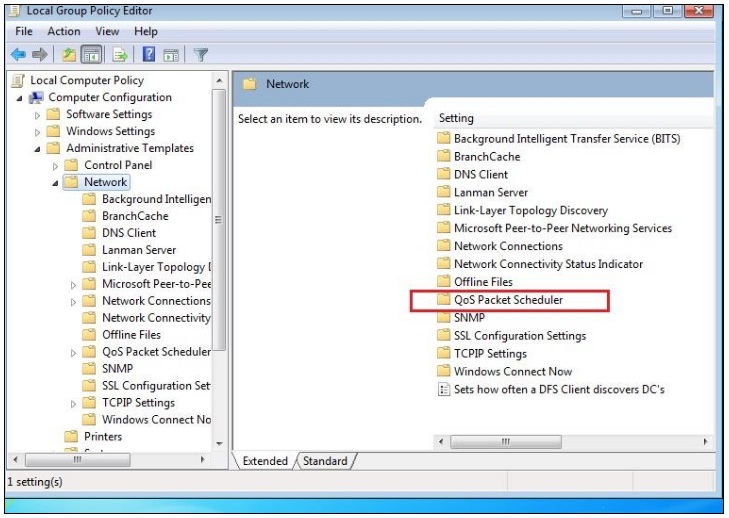
- QoS Packet Scheduler tab samen met andere opties lijst zal verschijnen op het scherm.
- Dubbelklik op reserveerbare bandbreedte beperken optie in het rechterdeelvenster.
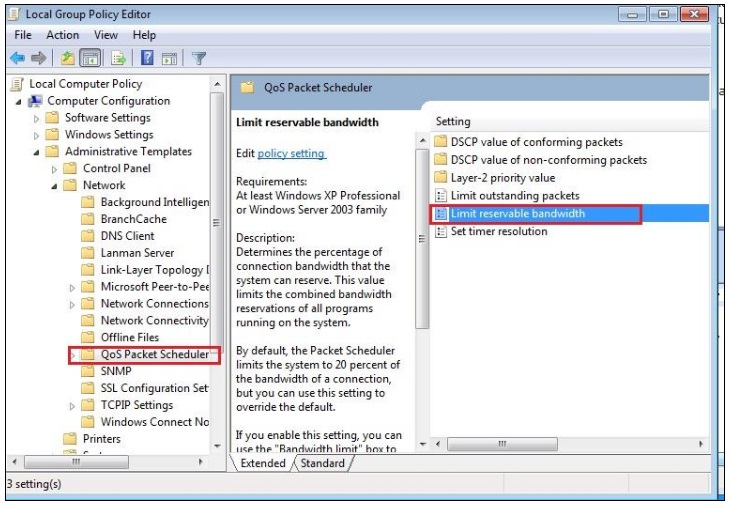
- nu beperken reserveerbare bandbreedte windows zal worden weergegeven op het scherm.
- klik (check) op de knop Inschakelen.
- u ziet onder de bandbreedtelimiet (%).
- vervang hier 20% door 0%.
- om deze wijzigingen op te slaan, klikt u op de knop Toepassen en vervolgens op de knop OK.
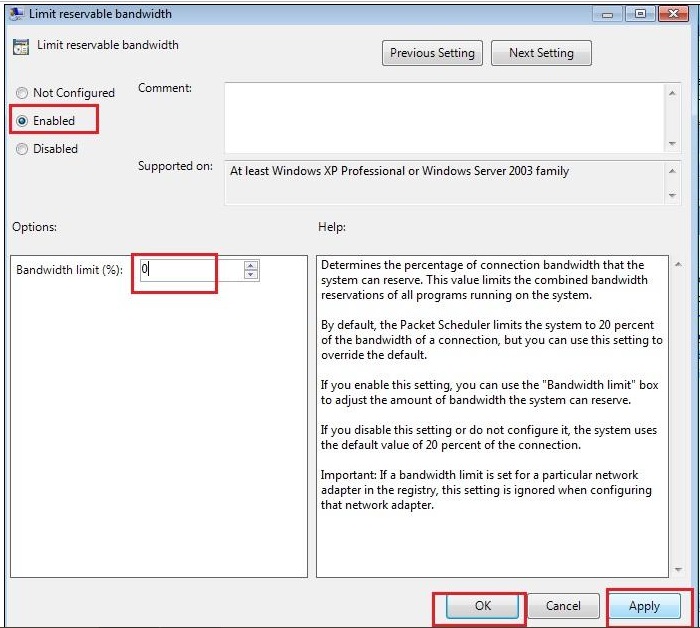
- herstart uw PC.
6. Wis Windows 10 tijdelijke bestanden en bestanden in de cache
1-Ga naar Instellingen – > systeem – > opslag – > Wijzig hoe we ruimte vrijmaken
2-Nu, Klik op Nu schoonmaken om alle tijdelijke bestanden op te schonen.
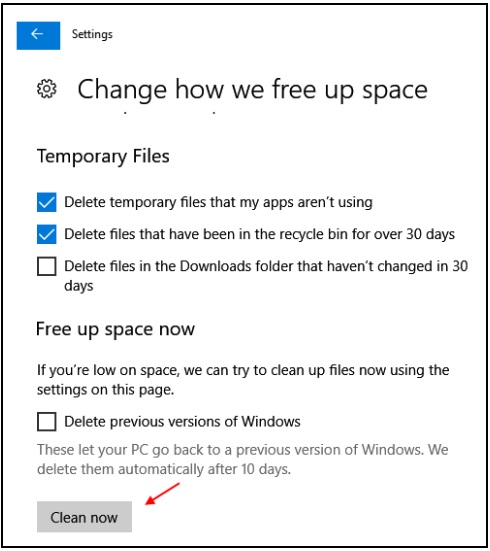
Ethernet of Wifi in Netwerk-en deelcentrum Uitschakelen / Inschakelen
- Ga naar netwerk-en deelcentrum.
- klik nu op Adapterinstellingen wijzigen in het linkermenu.
- klik nu met de rechtermuisknop op Ethernet of wifi (welke u momenteel gebruikt voor het internet) en schakel het uit. Doe een klik met de rechtermuisknop opnieuw en schakel het. Reset gewoon het internet.
lijst van snelheidstestsoftware voor Internet
1. Speedtest.net –
downloadkoppeling– http://www.speedtest.net/
2. PC Speed Maximizer
3. Internet snelheid Booster
https://ccm.net/download/download-9688-internet-speed-booster
mensen zoeken ook: –
- hoe de internetsnelheid te verhogen
- verhogen WiFi-boosters de internetsnelheid
- kan een router de internetsnelheid verhogen
- verhoogt VPN de internetsnelheid
- verhogen de internetsnelheid op Laptop
- apparaat om de internetsnelheid te verhogen
dat is alles.