net als veel andere bugs in Windows 11 en Windows 10, Deze fout ” Windows kan dit hardwareapparaat niet starten omdat de configuratie-informatie (in het register) onvolledig of beschadigd is. (Code 19) ” verschijnt ook na het upgraden naar Windows 10. Deze fout is gerelateerd aan de DVD/CD-ROM van uw computer. Wanneer deze fout verschijnt, het apparaat stopt met werken en uw computer zal geen CD/DVD die u in het station in te voegen herkennen.
deze fout is van invloed op veel Windows 10-gebruikers. Als je een van hen bent, hoef je je geen zorgen te maken. Wij zullen u helpen deze fout op te lossen met behulp van onze methoden.
Windows repareren kan dit hardwareapparaat niet starten omdat de configuratie-informatie (in het register) onvolledig of beschadigd is. (Code 19) fout
als uw DVD/CD-ROM plotseling stopt met werken na de upgrade, kunt u controleren of de reden achter dit probleem deze fout is of niet. Open Apparaatbeheer en ga naar Eigenschappen van uw DVD / CD-ROM. Als u de foutcode 19 gevolgd door het bericht “Windows kan dit hardwareapparaat niet starten omdat de configuratie-informatie (in het register) onvolledig of beschadigd is” onder de status van het apparaat, dan bent u op de juiste pagina. Wij zullen u helpen dit probleem op te lossen met behulp van onze methoden. Volg en voer de onderstaande methoden uit, totdat het probleem is opgelost.
deze methode moet het probleem oplossen. Als u nog steeds geconfronteerd met het probleem, volg de onderstaande methoden.
inhoudsopgave:
Fix 1-Verwijder Elan keyboard filter apparaat
1. Klik met de rechtermuisknop op de knop start en klik vervolgens op Apparaatbeheer om Apparaatbeheer te openen.

2. Met behulp van Dubbelklik op toetsenborden om het uit te breiden.
3. Nu, klik met de rechtermuisknop op Elan toetsenbord filter apparaat en kies verwijderen.
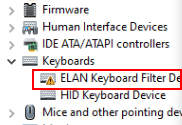
4. In het volgende scherm vinkt u de optie Verwijder de driver software voor dit apparaat.
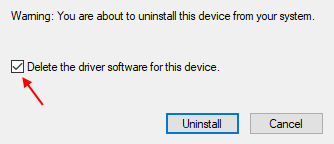
5. Nu, klik op actie.
6. Klik vervolgens op Scannen voor hardwarewijzigingen.

Fix 1-register bewerken
Opmerking: – Als u het toetsenbord hierdoor niet kunt gebruiken, klikt u met de muis op de muisknop en scroll dan naar beneden in het menu start en vind Windows gemakkelijk toegankelijk. Klik op Windows Ease of Access om het uit te breiden en klik vervolgens op het toetsenbord op het scherm om het toetsenbord op het scherm te openen.
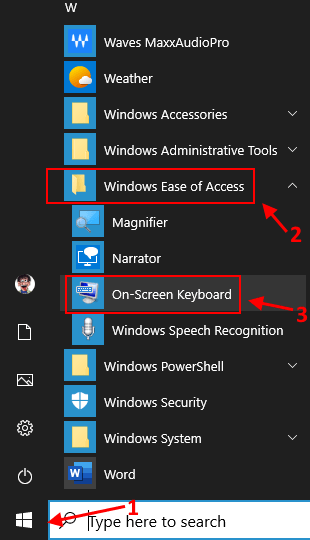
Stap 1. Druk op Windows toets + R toets samen om te openen uitvoeren.
Stap 2. Typ regedit en klik op OK. Klik op Ja wanneer u om bevestiging wordt gevraagd.

Stap 3 Volg in de Register-Editor Dit pad aan de linkerkant van het venster.
HKEY_LOCAL_MACHINE\SYSTEM\CurrentControlSet\Control\Class\{4D36E965-E325-11CE-BFC1-08002BE10318}
nu , in de rechterkant, dubbelklik op standaard en verander de waarde gegevens naar Toetsenbord
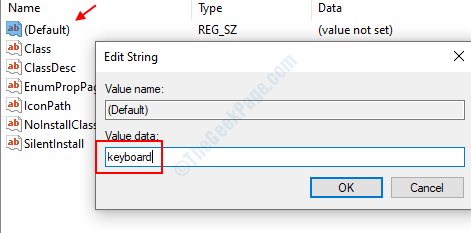
Stap 4-nu, dubbelklik op UpperFilters en als het niet bestaat, klik met de rechtermuisknop en maak een nieuwe > Multi-string waarde en noem het UpperFilters.
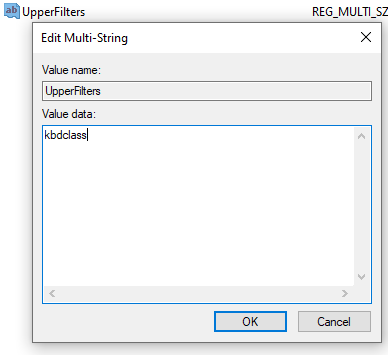
dubbelklik er nu op en plaats Waardegegevens als kbdclass.
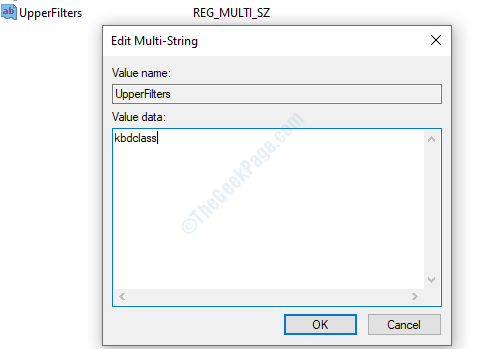
Stap 5-Klik op OK en sluit de Register-editor.
Fix 3 – Probeer het toetsenbord bij te werken in Apparaatbeheer
Stap 1: Druk de Windows-toets + X samen op uw toetsenbord en selecteer Apparaatbeheer in het contextmenu.

Stap 2: scroll naar beneden in het venster Apparaatbeheer en vouw toetsenborden uit. Onder deze, Klik met de rechtermuisknop op de standaard PS/2 toetsenbord en klik op Update driver.
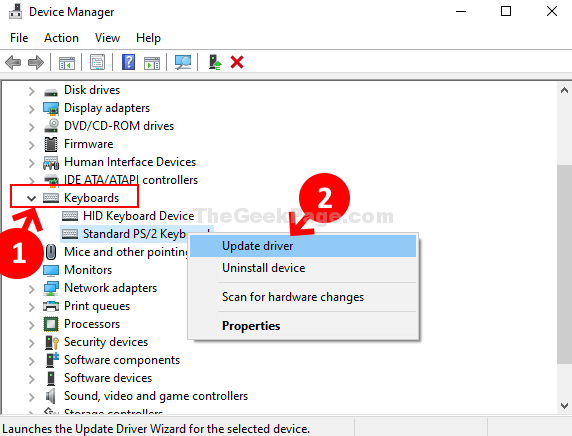
Stap 3: Klik nu op bladeren op mijn computer voor stuurprogrammasoftware.
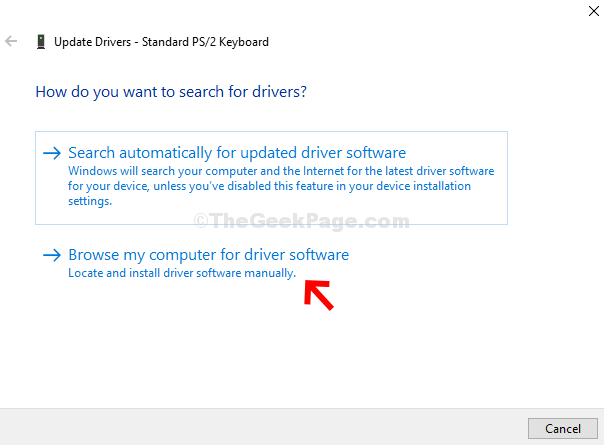
Stap 4: Klik vervolgens op Laat me kiezen uit een lijst met beschikbare stuurprogramma ‘ s op mijn computer.
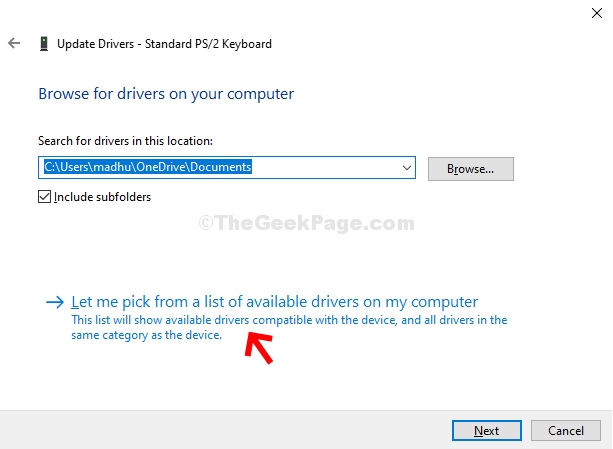
selecteer Standaard PS2-stuurprogramma in de lijst en werk deze bij.
Fix 4-Verwijder problematische registerbestanden
de foutmelding zelf zegt dat de configuratie-informatie van het apparaat in het register onvolledig of beschadigd is. Dus, in deze methode, zullen we die onvolledige of beschadigde registers van het apparaat te verwijderen. Volg de stappen om deze methode uit te voeren.
Stap 1. Druk op Windows-toets + R om te openen uitvoeren.
Stap 2. Typ regedit en klik op OK. Klik op Ja wanneer u om bevestiging wordt gevraagd.

Stap 3 Uit. Volg in de Register-Editor Dit pad aan de linkerkant van het venster.
HKEY_LOCAL_MACHINE/SYSTEM/CurrentControlSet/Control/Class/{4D36E965-E325-11CE-BFC1-08002BE10318}

Stap 4. Nu, aan de rechterkant van het raam, kijk voor Lagerfilters en Bovenfilters. Eén voor één, klik met de rechtermuisknop op beide en selecteer Verwijderen. Klik op Ja wanneer u om bevestiging wordt gevraagd.
Stap 5. Als uw computer geen LowerFilters en UpperFilters heeft, selecteer dan alle bestanden. Klik met de rechtermuisknop op hen en selecteer Verwijderen.
Stap 6. Start uw computer opnieuw op.
deze methode moet het probleem oplossen. Controleer of uw computer het DVD/CD-rom station herkent, of niet. Als het probleem nog steeds niet is opgelost, voert u de volgende methode uit.
Fix 5-Disable Toshiba Optical Disk Drive Service
deze methode heeft gewerkt voor veel gebruikers, maar deze methode is specifiek voor gebruikers die een Toshiba DVD/CD-ROM-station in hun computer hebben. Als uw computer een DVD/CD-rom-station van een andere fabrikant heeft, kunt u deze methode overslaan.
volg de stappen om deze methode uit te voeren.
Stap 1. Druk op Windows-toets + R om te openen uitvoeren.
Stap 2. Type diensten.msc en klik op OK.
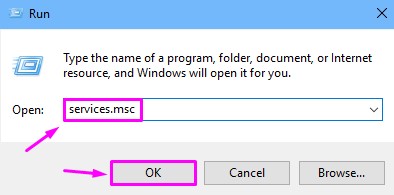
Stap 3. Zoek in het venster Services naar Toshiba Optical Disk Drive Service aan de rechterkant van het venster. Klik met de rechtermuisknop op het en selecteer Eigenschappen.
Stap 4 Onder het tabblad Algemeen, selecteer Opstarttype als uitgeschakeld en klik op Stoppen. Daarna, klik op OK.
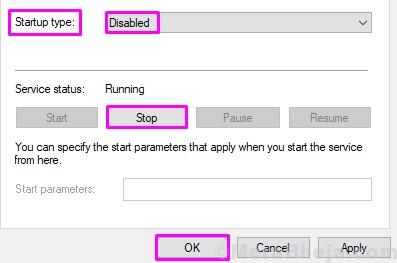
Stap 5. Start je computer opnieuw op.
Stap 6. Klik met de rechtermuisknop op de knop Start menu en selecteer Apparaatbeheer.

Stap 7. Vouw DVD / CD-ROM drives uit en klik met de rechtermuisknop op uw DVD/CD-rom station. Selecteer Apparaat verwijderen.

Stap 8. Klik nu op Scannen voor hardwarewijzigingen. Wacht tot uw computer te scannen en het apparaat te installeren.

dit moet het probleem voor u oplossen. Plaats een DVD / CD-ROM in het station en controleer of uw computer het leest, of niet. Als het probleem nog steeds aanhoudt, voert u de volgende methode uit.
Fix 6-Update Driver
aangezien geen van de bovengenoemde methoden voor u werkte, zou het bijwerken van de drivers mogelijk zijn. In deze methode zullen we de drivers van het DVD/CD-ROM-station bijwerken. Volg de stappen om deze methode uit te voeren.
Stap 1. Klik met de rechtermuisknop op de knop Start menu en selecteer Apparaatbeheer.

Stap 2. Vouw DVD / CD-ROM Drives uit. Klik hier met de rechtermuisknop op uw DVD/CD-ROM-station en selecteer Stuurprogramma bijwerken.
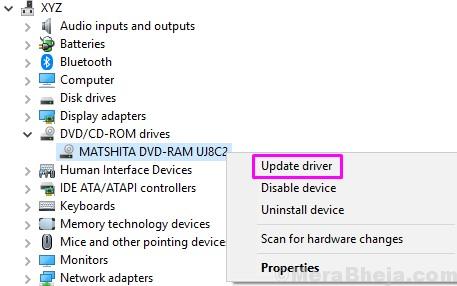
Stap 3. Klik nu op Automatisch zoeken naar bijgewerkte stuurprogramma ‘ s. Dit zal downloaden en installeren van de bijgewerkte drivers voor de DVD / CD-ROM-station op uw computer.

Stap 4. Wanneer het updateproces is voltooid, start u de computer opnieuw op.
dit moet het probleem oplossen. Als het probleem nog steeds aanhoudt, probeer dan de volgende methode.
Fix 7-probleem oplossen
met deze methode proberen we het probleem op te lossen met behulp van probleemoplossing. Hier, Windows zal proberen om het probleem automatisch op te lossen door zelf. Volg de stappen om deze methode uit te voeren.
Stap 1. Ga naar Cortana en typ problemen oplossen. Selecteer Problemen oplossen Uit resultaten.

Stap 2. Klik op Hardware en apparaten.

Stap 3. De Windows zal controleren op problemen. Wanneer het gedaan is, klik op deze oplossing toepassen of automatisch repareren toepassen, welke verschijnt.
Stap 4. Start uw computer opnieuw op.
Fix 8-Uninstall DVD / CD-ROM
bij de eerste methode verwijderen we het problematische apparaat. Volg de stappen om deze methode uit te voeren.
Stap 1. Klik met de rechtermuisknop op de knop Start menu en selecteer Apparaatbeheer.

Stap 2. Vouw DVD / CD-ROM drives uit en klik met de rechtermuisknop op uw DVD/CD-rom station. Selecteer Apparaat verwijderen.

wanneer het apparaat wordt verwijderd, start u de computer opnieuw op. Nadat uw computer opnieuw is opgestart, zal Windows de DVD/CD-ROM-drive herkennen als een nieuw apparaat en zal automatisch de stuurprogramma ‘ s installeren. Controleer of dit het probleem heeft opgelost. Zo niet, volg dan de volgende methode.
dit moet het probleem oplossen. Als geen van de methoden voor u werkte, dan moet u uw DVD/CD-ROM-station te vervangen. Neem uw computer mee naar een geautoriseerd servicecentrum en vraag hen om de schijf te vervangen.