introduktion till kärnkraft 41 fel
om din dator stängs av oväntat, t.ex. utan ström, eller om din dator startar om oväntat, kan Kernel Power event ID 41 inträffa. Det kritiska kärnkraftfelet är ett viktigt fel som du inte bör ignorera eftersom det utlöser instabiliteten i Windows.
om du stöter på Kernel Power 41-felet kommer ett felmeddelande att visas. Det här felet kan uppstå om systemet har slutat svara eller kraschat, eller strömförsörjningen avbröts oväntat.”
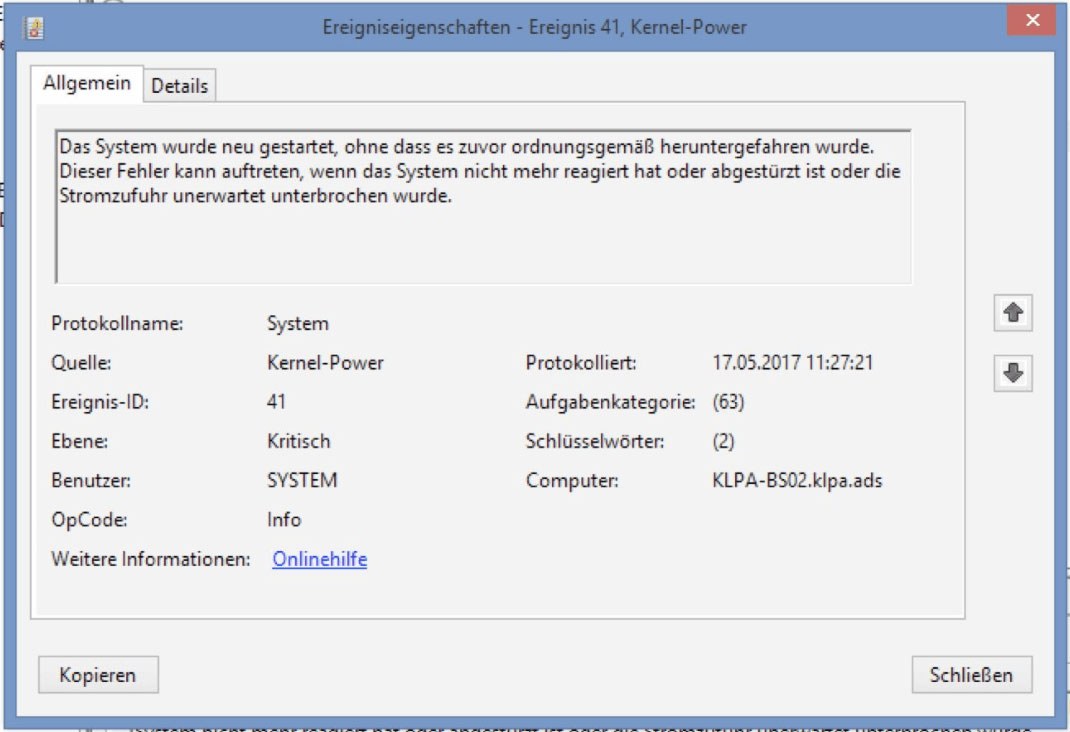
och Kernel Power 41-felet orsakas ofta av en underpowered eller misslyckad strömförsörjning. Men det finns också andra skäl, till exempel en föråldrad förare. Ibland orsakar Kernel Power 41-felet ofta en BSOD följt av felkoden 0x800040000000002.

Hur fixar Kernel Power 41 fel?
efter att ha fått lite grundläggande information om kernel power 41-fel, kommer den här delen Att visa dig hur du fixar kernel power 41-fel.
Metod 1: Ändra Strömalternativ
i början av listorna är det att ändra strömalternativen för att fixa Kernel-Power Event ID 41-felet Windows 10. Strömalternativ är ansvariga för hur din dator förbrukar ström, men vissa av inställningarna kan utlösa kernel power 41-felet.
då kan du ändra Strömalternativ hjälpa dig att fixa kernel power 41-felet. Här är guiden:
Steg 1: skriv Kontrollpanelen i sökfältet och klicka sedan på Kontrollpanelen.
Obs: Om du upptäcker att sökfältet saknas i Windows 10, kan du läsa det här inlägget för att hämta det – windows 10-sökfältet saknas? Här är 6 lösningar.
steg 2: Ställ in displayen som stora ikoner och klicka sedan på Strömalternativ.
steg 3: bredvid din nuvarande plan klickar du på Ändra energisparläge och sedan på Ändra avancerade ströminställningar.
steg 4: expandera hårddisken och expandera sedan hårddisken efter avstängning. Ställ sedan in numret till Aldrig eller ange 0. Klicka på Verkställ för att spara ändringarna.
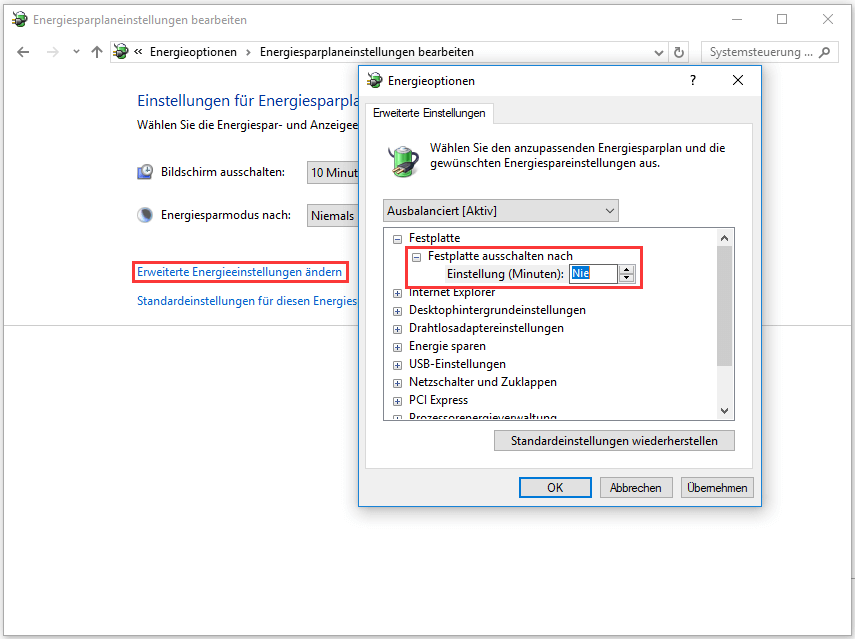
Steg 5: Expandera energibesparing och sedan viloläge efter. Ställ sedan in alternativet att aldrig eller ange 0. Klicka på Apply och OK för att avsluta strömalternativen.
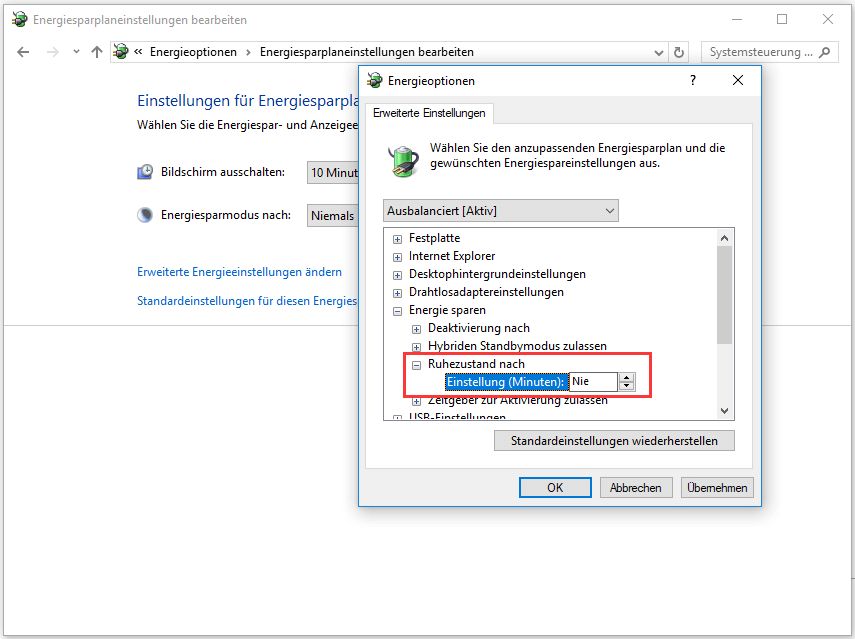
steg 6: Starta om datorn för att se om Kernel-Power Event 41-felet fortfarande visas.
Metod 2: Uppdatera alla drivrutiner
du kan stöta på Händelse-ID 41-Kärnkraften om din drivrutin är föråldrad. Enhetsdrivrutiner är mycket viktiga eftersom de används för att informera ditt system och annan programvara om hur det är att interagera med en viss hårdvara.
i allmänhet uppdateras alla drivrutiner när du uppdaterar Windows, men det finns en möjlighet att vissa drivrutiner inte har uppdaterats. Och om du inte har uppdaterat ditt system länge, kanske dina drivrutiner inte är uppdaterade.
därför kan uppdatering av alla drivrutiner på din dator åtgärda felet. Här är en snabbguide om hur du gör detta:
Steg 1: Högerklicka på Start-knappen för att välja Enhetshanteraren.
steg 2: i Enhetshanteraren ser du alla enheter som är anslutna till din dator, expanderar sedan enheten i fråga och högerklickar sedan på den för att välja Uppdatera drivrutiner.
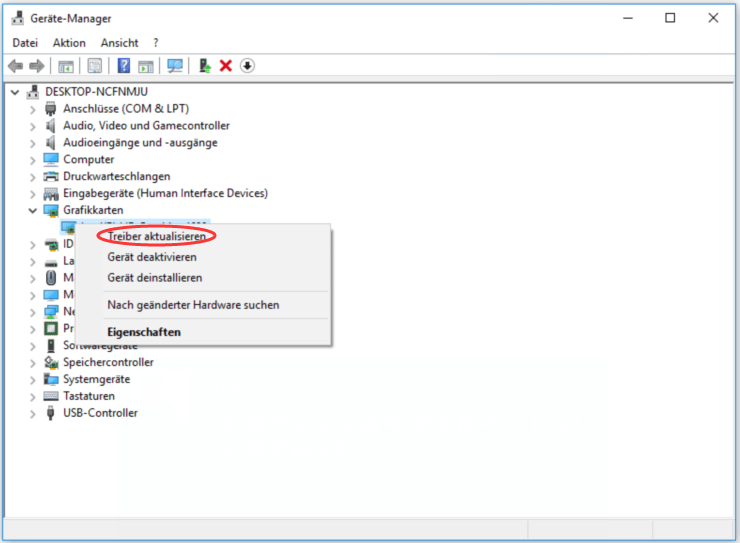
steg 3: Du har två alternativ, men det rekommenderas att välja alternativet Kontrollera automatiskt efter uppdaterad drivrutinsprogramvara. Följ sedan instruktionerna på skärmen för att slutföra uppdateringen av drivrutinen.
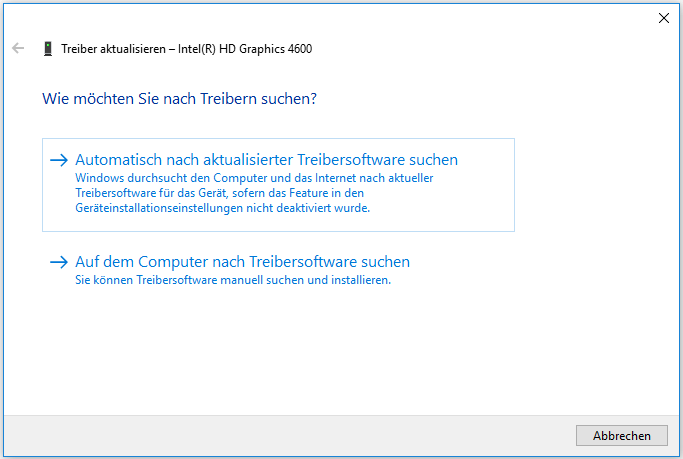
steg 4: När du har uppdaterat alla drivrutiner, starta om datorn för att se om Windows 10 Kernel Power 41-felet fortfarande finns.
mer information
om uppdatering av drivrutinerna inte kan lösa problemet bör du expandera avsnittet Ljud -, Video-och spelkontroller i Enhetshanteraren för att kontrollera om det finns dubbla ljuddrivrutiner. Om ja, bör du högerklicka på en av dem och välja Inaktivera enhet.
och om det bara finns en ljudenhet kan du också försöka inaktivera den för att åtgärda Händelse-ID 41-felet.
Metod 3: Stäng av snabbstart
Snabbstart är en funktion i Windows 10 / 8 som ger dig en snabbare starttid när du startar upp din dator. Den skyldige till kernel power 41-felet kan dock vara snabbstartfunktionen. Detta beror på att du kanske tänker att din dator är helt stängd när du aktiverar den här funktionen, vilket i verkligheten inte är fallet.
för att åtgärda kernel Power 41-felet bör du inaktivera snabbstartfunktionen. Här är guiden:
Steg 1: Öppna strömalternativen och klicka sedan på Välj vad som ska göras när du trycker på strömbrytare i den vänstra rutan.
steg 2: Klicka på vissa inställningar är inte tillgängliga för tillfället. Bläddra ner till avsnittet nedladdningsinställningar och avmarkera kryssrutan Aktivera Snabbstart (rekommenderas). Klicka På Spara Ändringar.
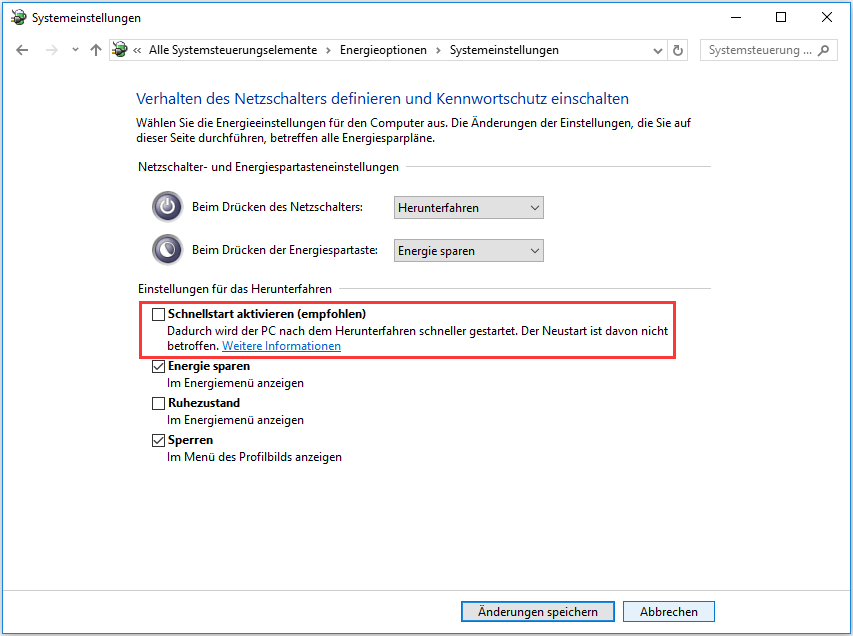
efter att ha inaktiverat Snabbstart bör felet åtgärdas. Du bör dock veta att det kan ta lite längre tid för din dator att starta upp.
Tips: Det här inlägget kan intressera dig – löst – inget viloläge i Windows 10 / 8 / 7 power-menyn.
Metod 4: kontrollera hårdvaran
ibland kan din maskinvara utlösa Kernel Power 41-felet. Därför bör du kontrollera din hårdvara om du stöter på en slumpmässig omstart på Windows 10. Det finns flera saker du behöver kontrollera:
- kontrollera om din maskinvara är överhettad eller överbelastad.
- kontrollera om det finns damm på RAM
- kontrollera om RAM och kablar är korrekt anslutna.
- kontrollera att strömkontakterna för både GPU och moderkortet är korrekt anslutna.
om du har hittat några problem med din hårdvara, lösa dem. När du har bestämt att all maskinvara är i normalt tillstånd startar du om datorn för att se om kernel Power 41-felet kvarstår.
Metod 5: Inaktivera automatisk omstart i Avancerade systeminställningar
endast om du är helt säker på att allt är i ordning med din hårdvara, kan den här metoden hjälpa dig att fixa kernel Power 41-felet. Du kan försöka inaktivera funktionen för automatisk omstart för att åtgärda slumpmässiga avstängningar som uppstår med samma fel.
genom att inaktivera den automatiska omstartsfunktionen i de avancerade systeminställningarna kan du åtminstone undvika slumpmässig omstart. Här är en snabbguide om hur du gör detta:
Steg 1: Ange Avancerade Systeminställningar i sökfältet och klicka sedan på Visa avancerade systeminställningar.
steg 2: Gå till fliken Avancerat i fönstret Systemegenskaper.
Steg 3: Klicka På Inställningar… under avsnittet Starta och återställ.
steg 4: avmarkera kryssrutan Starta om automatiskt och klicka på OK för att bekräfta ändringarna.
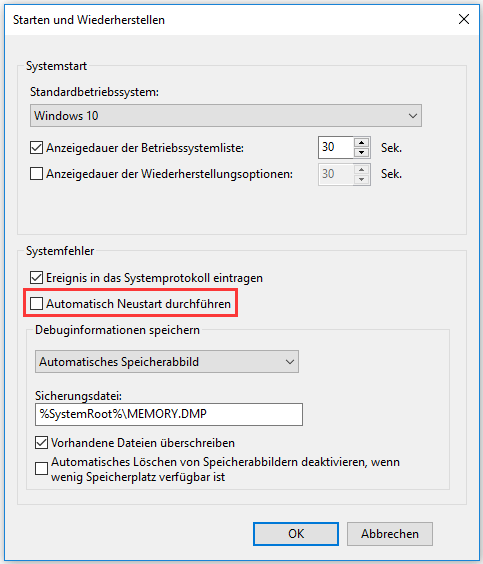
Steg 5: Starta om datorn för att kontrollera om Händelse-ID 41-felet har försvunnit.
Metod 6: Uppdatera BIOS
om ingen av metoderna kan fixa Kernel Power 41-felet bör du uppdatera BIOS. BIOS ansvarar för att vakna upp alla hårdvarukomponenter på din dator. Och du borde veta att det är väldigt komplicerat att uppdatera din BIOS.
om processen inte körs korrekt kan du permanent skada din dator. Därför bör du kontrollera din moderkorts manual för att uppdatera din BIOS.
om du fortfarande inte vet hur du gör det kan du läsa det här inlägget för några instruktioner – hur man uppdaterar BIOS på Windows 10 | Hur man kontrollerar BIOS-versionen. Och om du är rädd för att skada din dator, rekommenderas det att hitta en expert som kommer att göra det.
topp rekommenderas – säkerhetskopiera ditt system
enligt felmeddelandet bör du veta att i händelse av en systemkrasch eller om systemet slutar svara kan Kernel Power 41-felet uppstå. Och som du vet kan en systemkrasch leda till dataförlust och är väldigt irriterande.
för att skydda din dator och förhindra dataförlust bör du därför säkerhetskopiera ditt system regelbundet när din dator är i normalt skick. Då kan du försöka använda systembilden för att återställa ditt system istället för att installera om ditt system.
men vilken är lämplig och säker säkerhetskopieringsprogramvara? I detta avseende rekommenderas det starkt att använda MiniTool ShadowMaker – en kraftfull och professionell backup-och återställningsprogramvara. Du behöver bara klicka på några knappar, då kan du säkerhetskopiera ditt system framgångsrikt.

men förutom att säkerhetskopiera systemet kan du också använda MiniTool ShadowMaker för att säkerhetskopiera filer och mappar, hårddiskar och partitioner. Och det finns fyra olika platser för säkerhetskopior som du kan välja: administratör, Bibliotek, Dator och delad.
det finns två andra användbara och effektiva funktioner som du kan använda: synkronisering och diskkloning. Synkroniseringsfunktionen låter dig synkronisera filer och mappar med andra platser, och Clone disk-funktionen låter dig klona operativsystemet från hårddisken till SSD.
och det finns en anledning att du aldrig kunde säga nej till att försöka MiniTool ShadowMaker: du kan använda den gratis inom 30 dagar…
Klicka för att läsa mer: https://de.minitool.com/datensicherung/kernel-power-41.html