– Rita
finns det något genomförbart sätt att låta raderade meddelanden på iPad komma tillbaka? Detta är en stor mardröm för nästan alla iPad-användare. Det som är bra är att vi kan återställa iPad-textmeddelanden på olika sätt. För att hjälpa dig att lära dig hur du får meddelanden tillbaka på iPad har vi listat alla typer av lösningar i den här korta och enkla handledningen. Oavsett om du har en säkerhetskopia på iPad eller inte, kommer dessa genomförbara lösningar att hjälpa dig att hämta kontakter på iPad säkert.
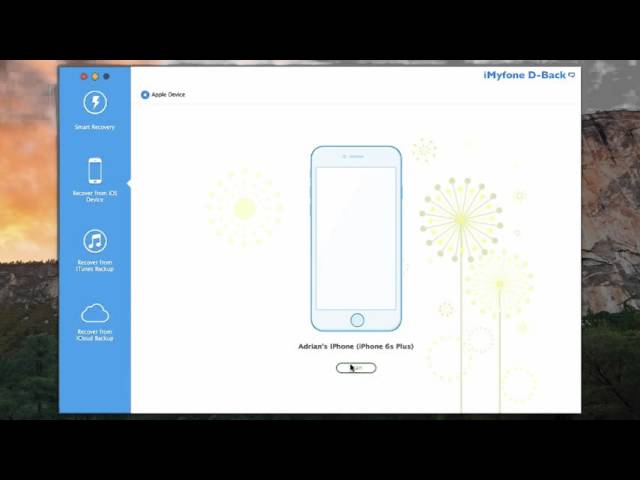
verktyg du behöver – iMyFone D-Back iPad Text Messages Extractor
lyckligtvis hjälper tekniska framsteg nu att återställa det förlorade eller raderade innehållet med lätthet. iMyfone D-Back är ett återställningsverktyg som fokuserar på återställning av data från iPad, iPhone och iPod touch. Till skillnad från andra återställningsverktyg erbjuder det dig fyra alternativ för att få raderade textmeddelanden från iPad : Återställ meddelanden direkt på iPad, extrahera iPad-meddelanden från iTunes-säkerhetskopiering och hämta iPad-textmeddelanden från iCloud-säkerhetskopiering. Viktiga funktioner inkluderar:
![]()
500,000+ nedladdningar
viktiga funktioner:
- extrahera och förhandsgranska allt innehåll i iCloud/iTunes backup-filer.
- ge fyra sätt att återställa iPad-data.
- skanna iPad-eller iOS-enheter för att återställa upp till 22 filformat som meddelanden, foton, videor, Wechat, Whatsapp-meddelanden och mer.
- baserat på din inmatning väljer den automatiskt det önskade återställningsläget.
- förhandsgranska de återvinningsbara filerna innan de laddas ner.
- stöder alla modeller av iPad, iPhone och iPod touch.


20% av kupongkod: 5ED-FQ1-KZU
- Metod 1: Återställa raderade meddelanden direkt från iPad
- Metod 2: få tillbaka raderade SMS på iPad från iCloud Backup
- Metod 3: Återställa raderade meddelanden från iTunes Backup
Nedan följer användarhandboken för att återställa raderade textmeddelanden på iPad
Metod 1: Återställ meddelanden direkt från iPad
Steg 1: Avsluta installationen efter nedladdning från officiell hemsida. Starta det och välj alternativet ”Återställ från iOS-enhet” från huvudskärmen och klicka på ”Start” – knappen.

steg 2: Välj ” meddelande ”som återställningsfilformat och klicka på” Nästa ” – knappen.

steg 3: När programmet upptäcker enheten, tryck på ”Scan” – knappen.
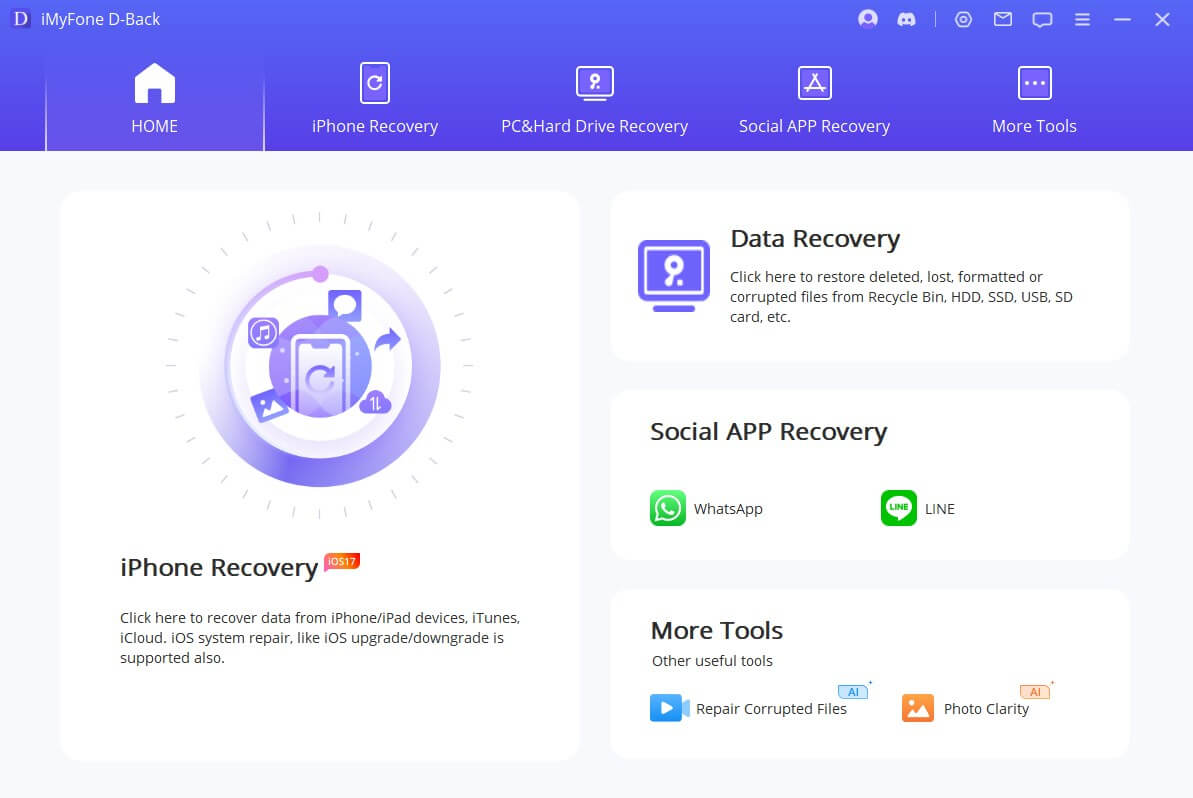
steg 4: När skanningen är klar kan du förhandsgranska de återställbara ”meddelande” – filerna. Du kan sedan handplocka de filer som du vill hämta och klicka på ”Återställ” – knappen.
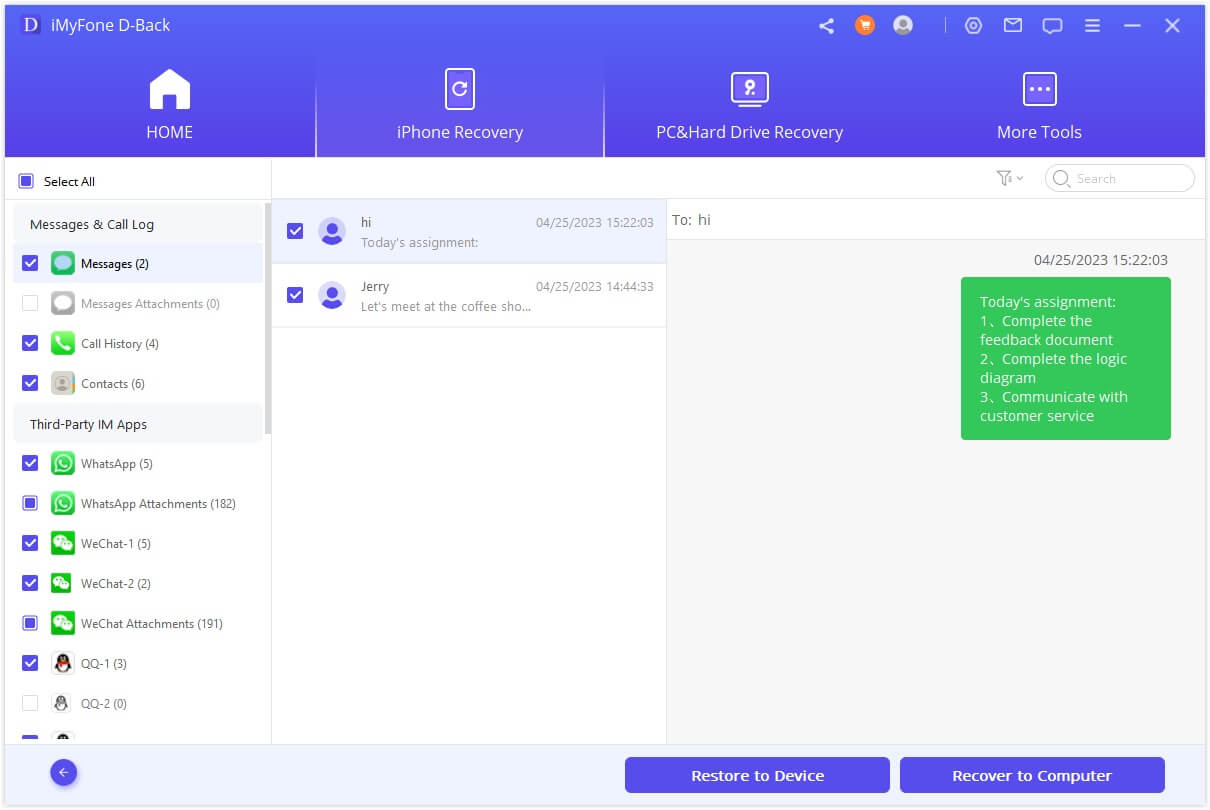
Steg 5: en popup-dialogruta öppnas och ber dig välja plats för att spara de återställbara filerna. När du väl har valt mappen, låt programmet slutföra återställningsprocessen. Bläddra i mappen för de återställda ”meddelande” – filerna.


Metod 2: få tillbaka raderade SMS på iPad från iCloud Backup
Steg 1: från huvudskärmen i programpaketet, välj ”Återställ från iCloud Backup” val, och välj filtyp.
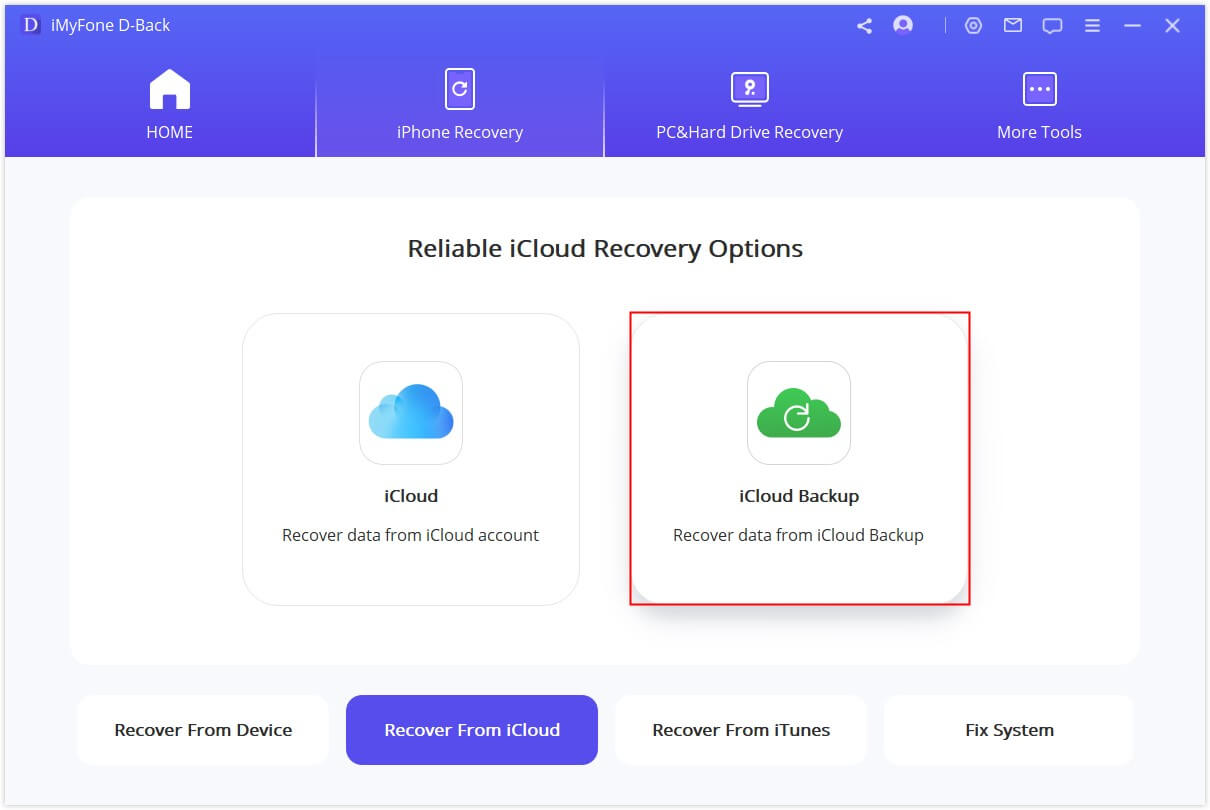
steg 2: Ange dina iCloud-inloggningsuppgifter så att programvaran kan söka efter befintliga säkerhetskopior. Välj lämplig säkerhetskopia och klicka på” Nästa ” – knappen. Programmet kommer att ladda ner säkerhetskopiorna.
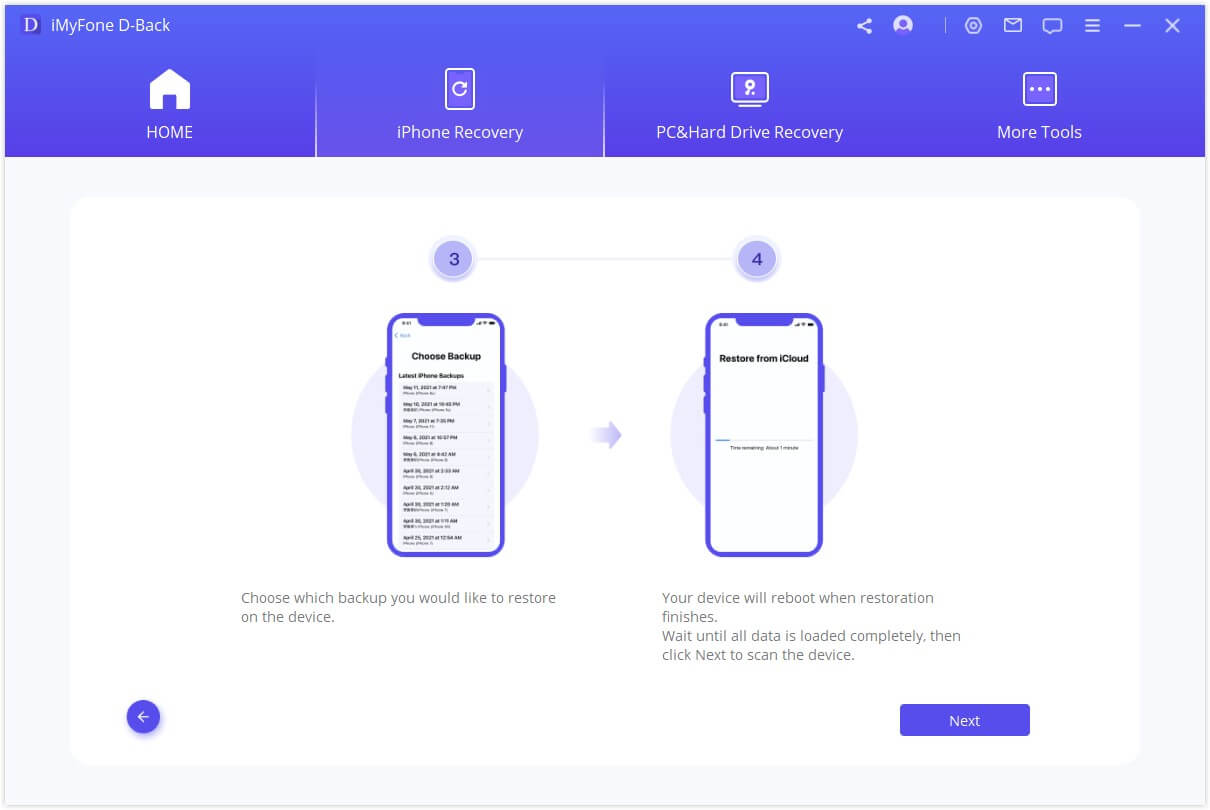
steg 3: När du är klar ser du filerna i förhandsgranskningsfönstret. Du kan sedan markera de filer som du vill återställa och tryck på ”Återställ” – knappen.
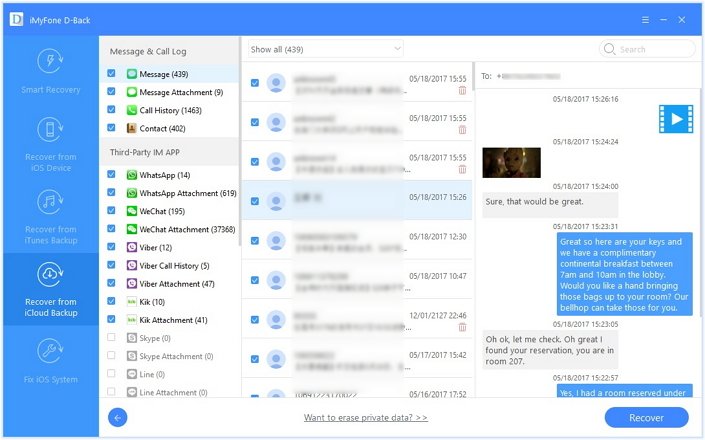
steg 4: Ett fönster öppnas och ber om att välja destinationsplatsen för att spara filerna. Välj en mapp och vänta på att programmet ska slutföra proceduren.
bläddra i mappen efter att ha slutfört processen för förlorade eller raderade ”meddelande” – filer.


Metod 3: Hämta raderade textmeddelanden på iPad från iTunes Backup
Steg 1: från programmets huvudskärm, välj fliken ”Återställ från iTunes Backup” och välj filtyp.
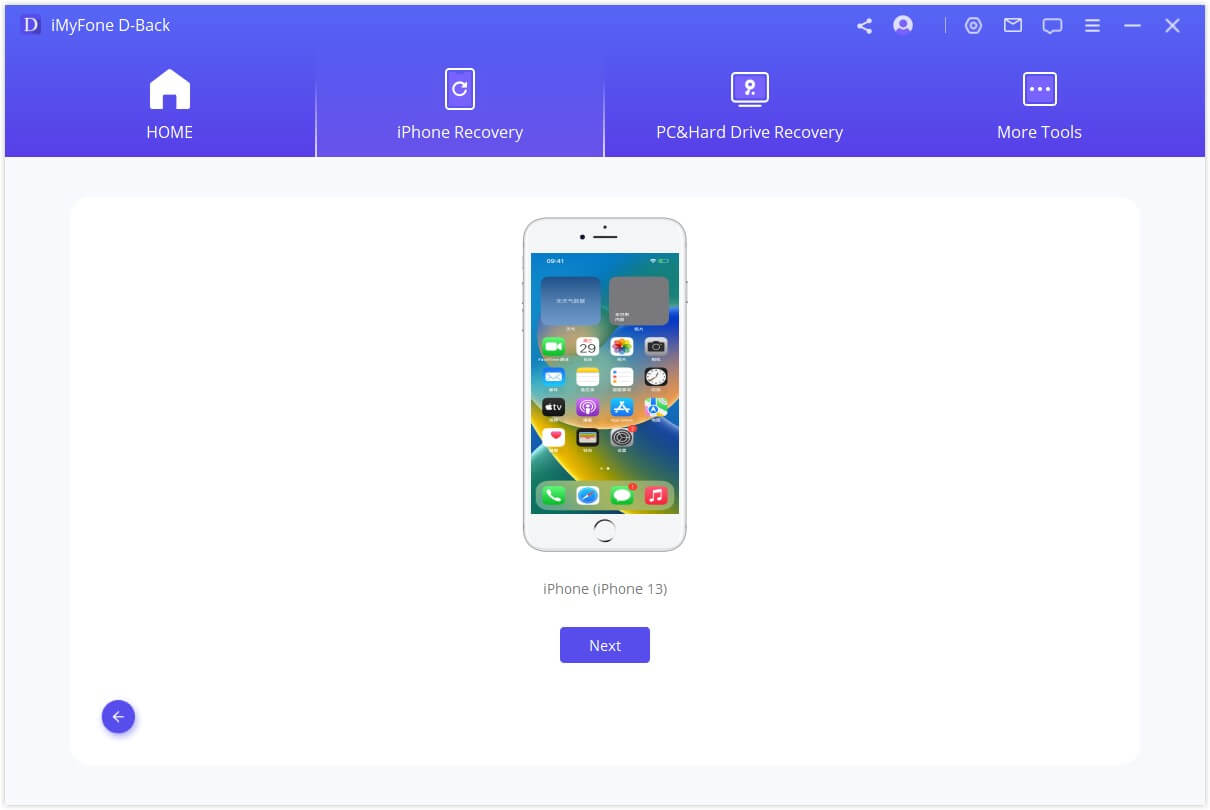
steg 2: Du kommer att se säkerhetskopiorna i gränssnittet. Välj den säkerhetskopia som du vill återställa filerna från och klicka på ”Scan” – knappen. Programmet kommer att ladda ner säkerhetskopiorna. Vänta tills den är klar.
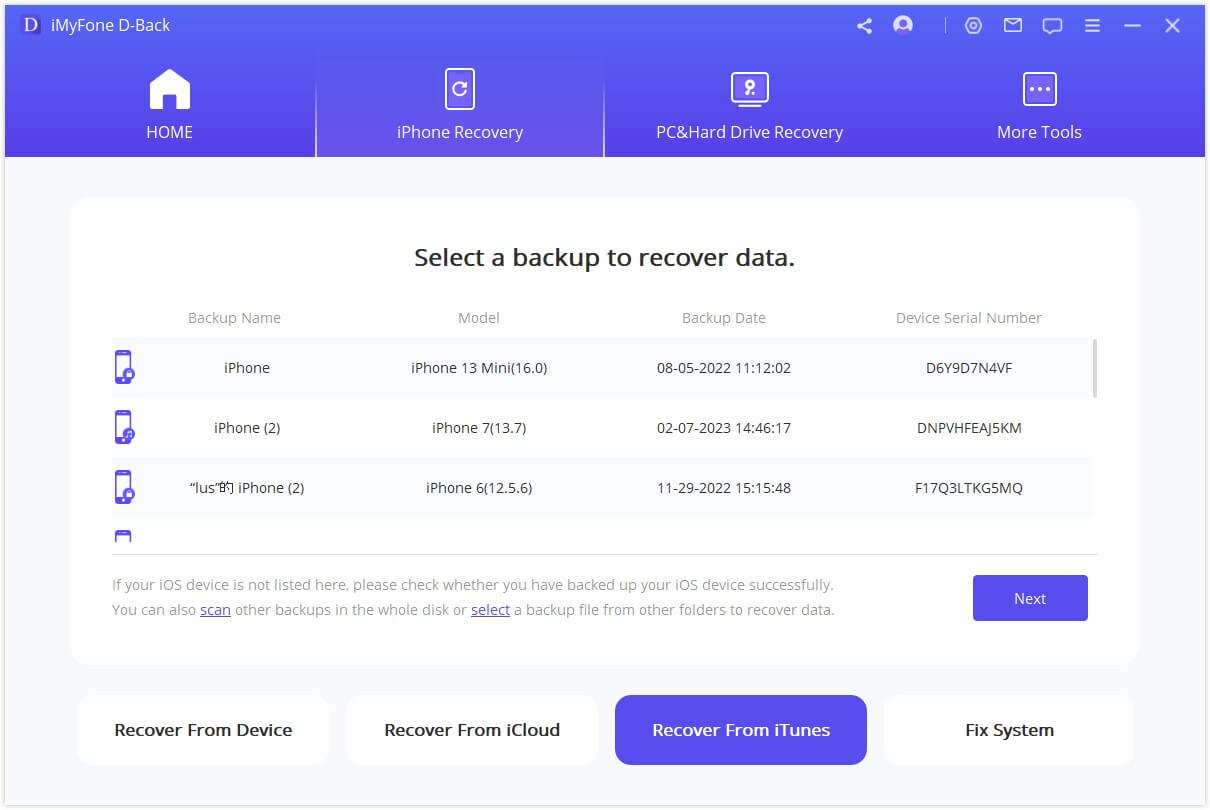
steg 3: Du kommer att se de återställda texterna när skanningen är klar. Från gränssnittet kan du välja de filer du behöver eller förhandsgranska bara det raderade innehållet genom att välja ”Visa bara raderade filer”. Markera kryssrutan för filen du behöver och klicka på ”Återställ” – knappen.
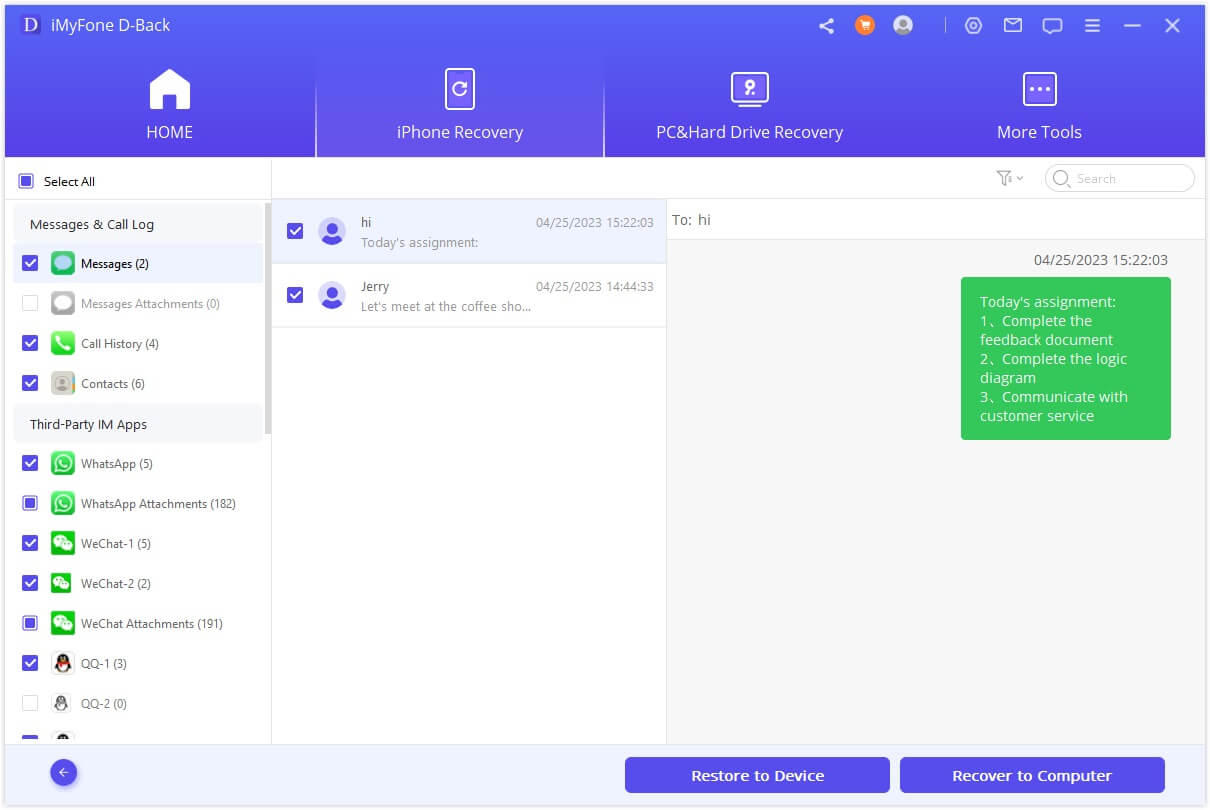
steg 4: Välj målmappen där du vill spara filerna från popup-skärmen. Välj en mapp och vänta på iMyfone D-Back för att slutföra återställningsprocessen. Du kan nu bläddra i mappen för att kontrollera de återställda ”meddelande” – filerna från din iPad.


slutsats
omständigheterna under vilka du förlorar data kan vara olika. I denna info era, förlora data kommer att placera dig i en besvärlig situation. Det omvandlas till ett komplicerat scenario när du inte har en säkerhetskopia. Lyckligtvis kommer återställningsverktyg till din befrielse. iMyfone D-Back iPad Data recovery, som utmärker sig i detta område, hjälper till att hämta alla dina förlorade textmeddelanden från iPad och andra filer från iPhone respektive iPod touch. Du behöver inte oroa dig och skämma dig själv i viktiga situationer. Få återställningsverktyget, och du är redo att gå.

