
jag använder det underbara Comicbook-databasprogrammet ComicBase för att hålla reda på min komiska samling. Jag älskar verkligen programmet. Jag gillar att skanna alla mina egna omslag trots att versionen av programvaran jag använder ”Archive Edition” kommer med många anständiga skanningar. Att göra mina egna skanningar gör ett par saker för mig. En-det betyder att alla serier som visas i databasen som är märkta ”i lager” är de faktiska böckerna på bilden & två – det gör att jag kan spara på en ännu högre kvalitetsnivå och vid högre upplösningar än vad ComicBase innehåller på DVD-uppsättningarna.
en punkt av påstående som jag hade när jag först fick ComicBase är filformatet de valde. Alla skanningar i ComicBase är Jpeg-filer. Först störde detta mig verkligen eftersom jag alltid hade använt PNG-format när jag skannade omslag. Jpeg är vanligtvis ett” förstörande ” format (även om det finns stöd för förlustfri i standarden) som verkligen passar bäst för fotografier snarare än linjekonst. Jpeg fungerar bäst när bilden inte har hårda kanter, stora block med enfärgad färg eller mycket text. Jpeg (speciellt vid högkomprimeringsinställningar) tenderar att mjuka kanterna på text eller någon blockig linjekonst. Om det komiska omslaget du skannar är äldre & har 256 färger eller mindre i det var den konventionella visdomen att använda GIF-formatet. Enda problemet var en hel del nyare serier från de senaste 12 åren eller så har en mycket rikare färgpalett. Moderna serier kan ha tusentals färger i sin utskrift. Om du använder GIF för en högfärgsbild så blir den dithered och ful. Så PNG blir det självklara valet eftersom det har den knivskarpa kantkvaliteten på GIF men med den enorma färgpaletten i Jpeg. Det är en win-win….eller är det? Nej det är det verkligen inte. PNG – filstorlekar för dessa komplexa grafik tenderar att vara ganska stora. Även med kostnaden för diskutrymme blir lägre och lägre och storleken på hårddiskar blir större och större dessa enorma filer kan fortfarande bli ett verkligt problem när en komisk samling mäts i tusentals! Så lösningen är att använda Jpeg-men använd den vid låga kompressionshastigheter för att säkerställa hög kvalitet och inte mjuka upp kanterna för mycket.
innan vi går in i Inställningar kan vi prata om hårdvara. För att korrekt skanna comicbook täcker du behöver en bra flat-bed scanner. Jag föredrar slimline Canon-Skannrar. De nuvarande modellerna är USB 2.0. De drar även sin makt från USB-porten, så ingen nätsladd röra. Dessa skannrar är mycket tunna men kan rymma även stora inbundna böcker tack vare det fantastiska expanderande ”Z-Lid” gångjärnet.

de är också ganska billiga. Du kan köpa online eller på detaljhandeln platser som Office Depot för $79.99 eller mindre. Om du inte också gör film negativ skanning behöver du verkligen inte spendera längre på en skanner. Alla senaste (Jag har LiDE60) Canon flatbeds stöds fullt ut med solida drivrutiner tillgängliga för Windows XP och Windows Vista. Om du har en äldre dator som saknar USB 2.0-portar kommer det definitivt att vara värt 30-pengarna för att lägga till ett USB 2.0-kort, eftersom skanningshastighetsskillnaden är mycket märkbar från 1.1 till 2.0.
den här guiden använder skärmbilder och inställningsinformation för Photoshop CS3. De borde matcha snyggt med de flesta versioner av Photoshop och kan vara användbara för andra program som Corels PaintShop Pro, men villkoren kan skilja sig något eller kraftigt i vissa fall.
börja med att rengöra skannerns glas. Några specifikationer av damm på plattan kommer att dyka upp på din skanning och du vill inte ha det. Jag använder en kombination av antistatiska rengöringsdukar (även bra för LCD-skärmar) och konserverad luft för att rengöra min skanners glas. Med ytan ren och torr placera comicbook med framsidan nedåt på glaset. Var noga med att rikta in locket så rakt som möjligt längs botten/toppen och ena sidan. Inte många serier skärs / häftas helt rakt så du kommer förmodligen att behöva justera och ”Sant” bilden senare med beskära/rotera verktyg.
från Arkiv-menyn väljer du importera och väljer sedan din skanner (självklart kommer din skanner inte att visas här tills du installerar drivrutinen):

efter det kommer det att skanna din förhandsgranskningsbild och sedan vill du växla från standardläget för skannerdrivrutinen till avancerat läge så vi ändrar vissa inställningar:
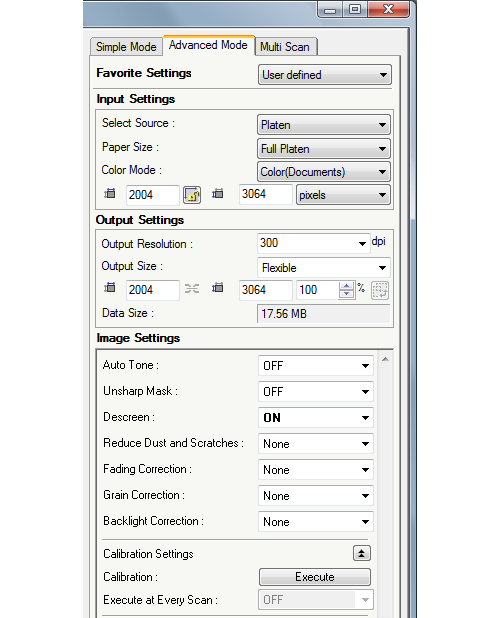
se till att auto-tone och unsharp båda är avstängda. Se till att descreen är på. Descreen hjälper till att minska / eliminera moire. Ställ in dpi-utgången till 300. Ställ in färgläget på färg (dokument). När du har skannat och stängt appleten en gång med dessa inställningar valda bör den komma ihåg dem för framtida användning.
nu är vi redo att söka på riktigt.

innan vi fortsätter bör jag nämna en tidsbesparare jag anställer. När jag skannar omslag gör jag vanligtvis en stapel med 20-30 problem åt gången. Jag har en anständig (4 spelningar) mängd RAM i min dator. Om du har 2 spelningar eller mer kan du göra det också. Jag kör bara förhandsgranskningsskanningen en gång för hela skanningssessionen. Alla osparade bilder hålls i RAM i Photoshop medan jag skannar. Se bara till att du placerar comicbooks på exakt samma plats/position på skannerns glas varje gång och du behöver inte fortsätta att köra om förhandsgranskningen. Stäng inte skannerfönstret och fortsätt att slå scan. Se också till att du lämnar tillräckligt med ’slop’ i scanner-appletens grödans kontur för att ta hänsyn till skillnader i höjd och bredd från komisk till komisk. Detta är särskilt ett problem när din stack innehåller böcker från olika epoker eller förlag. Serier skärs en hel del mindre i höjd och bredd idag än de var på 80-talet…70-talet var ännu bredare och 60-talet och 50-talet bredare fortfarande.
när skanningen är klar är det första steget att beskära bilden (och ”true” bilden om det behövs med kommandot Rotate Canvas/godtyckligt):

beroende på musen, stabiliteten i din hand och andra faktorer kan du behöva zooma in mycket (300%+) för att beskära en mycket liten mängd pixlar från kanterna. Med min speciella inställning behöver jag i allmänhet bara göra det när jag kommer ner till en pixeljusteringar.
nu för bearbetning / redigering och spara. Börja med kommandot Auto Levels:
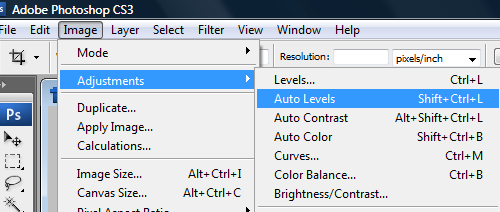
Photoshops Auto nivåer kommando i princip ”stansar upp” en bild. Det gör svarta lite svartare, färgerna lite djupare och gör i allmänhet foton mer livsliknande. Det kan korrigera många vanliga belysningsproblem men det fungerar inte alltid. Jag skulle säga att det blir saker rätt om 99 procent av tiden. Jämför den faktiska komiken med den automatiska nivån och bestäm själv. Obs-eftersom det gör vita vitare det kan göra din komiska ser en klass eller två bättre än det verkligen är så var noga med att inte förvränga dina serier när du säljer på nätet!
nu är det dags att ändra storlek:

ändra upplösningsfältet till 115 pixlar. Lämna allt annat i fred:

varför 115 DPI?? 115 DPI kommer att resultera i en bild som är i genomsnitt (beroende på era och färgdjup) mellan 250 och 700 kb i Filstorlek och cirka 1175 pixlar i höjd. Jag anser att 24 tums bredbilds LCD-skärm som kör 1920 1200 1200 ”holy grail” av PC-skärmar och det är vad jag tänker min nästa bildskärm att vara (just nu har jag en 20 tum som kör 1680 1050 1050). Eftersom ComicBase automatiskt visar din omslagsbild och zoomar upp den till full storlek (eller gränserna för din bildskärm) passar detta perfekt till min ”holy grail”-upplösning. Även om du inte tänker någonsin ha en sådan extravagant skärm kanske du vill spara i den här storleken ”just in case”. LCD-skärmar blir billigare och billigare så en dag kommer den 24 tums breda skärmen inte att vara en sådan extravagans.
efter storleksändring kör kommandot Unsharp:

belopp 50%, radie 1.0 och tröskel 0:

nu är det dags att spara din bild:

Photoshop sparar JPEG-bilder med en kvalitetsskala på 1-12. Jag tycker att 9 ger bra komprimering samtidigt som det ger skarpa rena bilder. Kom ihåg att om du komprimerar för mycket kommer det att se ganska dåligt ut, särskilt på text och linjekonst.
här är den resulterande slutliga bilden som används i denna handledning (klicka för full storlek):
du kan sedan använda din favoritbildvisare eller Windows Explorer för att dra och släppa dina skanningar direkt på problemlistan i ComicBase. Du bör också spara kopior av alla dina skanningar i en separat katalog på hårddisken om du någonsin behöver installera om ComicBase eller byta datorer. Se den officiella ComicBase Scanning Guide för information om filnamn som stöds av programmet.
jag rekommenderar starkt att du spelar in dessa steg som en Photoshop-åtgärd:

detta automatiserar alla dessa steg efter att beskärningen är klar.
det handlar om det. Glöm inte att regelbundet rengöra plattan och säkerhetskopiera dina skanningar till DVD eller en extern enhet!
notera: Denna sida har nu en ”del två” här:
http://lrpctechblog.com/comic-books/cover-scanning-in-the-retina-age/