hur att bleka tänderna i Photoshop snabbt och inte slösa mycket tid att få en naturlig look? Ingen vill ha gula tänder på bilderna men det inträffar ofta att blixten får dem att se sämre ut än de är i verkligheten. Ge dina modeller ett riktigt Hollywood-leende i Photoshop.
efter att ha studerat och testat många online-tutorials upptäckte jag att de flesta av dem ger antingen för orealistiska eller bleka resultat. Det uppmuntrade mig att visa dig 3 pålitliga metoder för hur bleka tänder i Photoshop CC, så att det slutliga fotot ser trevligt och naturligt ut.
Metod #1. Tandblekning genom nyans / Mättnadsjusteringslager


Beställ Headshot retuschering $5 per foto
den första Photoshop blekning tänder metod jag skulle vilja att du ska prova är faktiskt den mest använda tack vare sin enkelhet. Det innebär justering av Nyans / Mättnad.
Steg 1. Skapa ett justeringslager för Nyans/Mättnad
på panelen Lager hittar du ikonen för nytt fyllnings-eller justeringslager och klickar på den. När fliken öppnas väljer du justeringsskiktet för Nyans / Mättnad.
som standard är redigeringsalternativet inställt på Master, vilket innebär att alla färger i ett foto påverkas lika av Nyans/Mättnad.
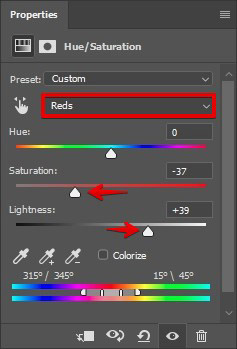
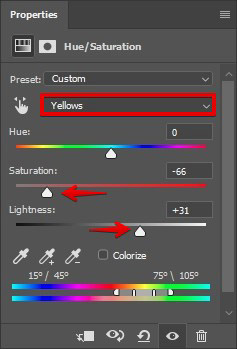
i detta skede måste du ändra ljusheten och mättnaden av röda och gula i bilden. Du kan ange de värden du ser på bilden nedan, eller göra det gradvis, varje gång du kontrollerar hur tänderna ser ut.
du måste hitta en sådan position, där tänderna ser vita ut, men behåller fortfarande en liten touch av yellowness. Detta görs för att en människas tänder inte kan vara rent vita!
- Läs mer om hur du laddar ner Photoshop gratis.
steg 2. Invertera lagret
öppna menyn ”Bild”, gå till undermenyn” Inställningar ”och välj” invertera.”Du kan också trycka på” Ctrl-I ” för en genväg. Detta döljer de ändringar du har gjort.

steg 3. Vitna tänderna med borstverktyg
Använd borsten och måla över tänderna på lagermasken. Effekten av färgmättnadsskiktet ses nu bara på tänderna.

steg 4. Klart! Utvärdera resultatet
där går du! Perfekt vita tänder i 4 steg.
- kolla in den här handledningen om hur man tänder tänder i Lightroom.
Metod # 2. Tandblekning genom kurvor justering lager


denna metod har färre fans, men de som använder den bekräftar dess effektivitet. Så, låt oss undersöka det i detalj.
Steg 1. Skapa ett Kurvjusteringslager
i första hand måste vi skapa ett Kurvjusteringslager.
öppna lager, välj Nytt justeringslager > kurvor. Du kommer att se 2 kurvor – röd och vit. Ange värdena för RGB, röda och blå kurvor som i bilderna nedan.
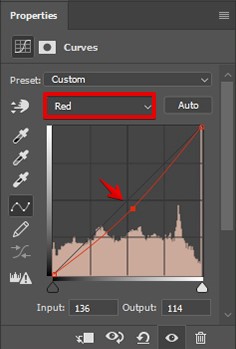
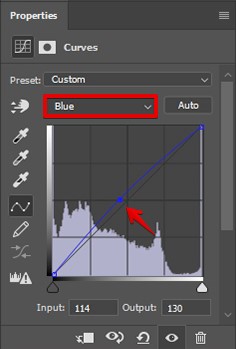
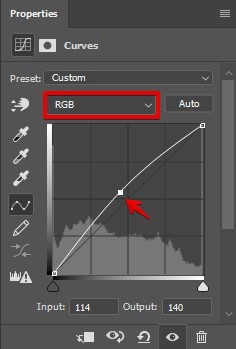
steg 2. Invertera lagret
du har definitivt märkt att lagret du skapade kommer med en lagermask bifogad.
tryck på genvägen” Ctrl-I ” för att invertera lagret. Som ett resultat kommer effekten av kurvjusteringsskiktet att vara osynligt, eftersom skiktmasken är helt svart.
i lagermasken gör de svarta skinnen och det vita lagret synligt.
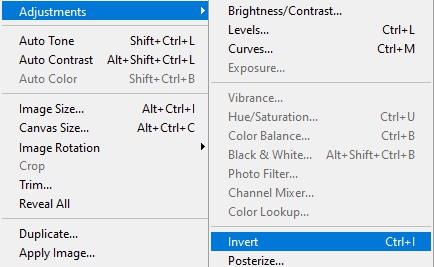
tryck på D för att växla till standardfärgerna (svart för förgrunden och vit för bakgrunden) och välj masken.
steg 3. Vita tänderna med borsten
nu behöver du en vanlig mjuk borste med rundade kanter för att bleka tänderna i Photoshop. Hitta den i verktygsfältet.
den lämpliga storleken på borsten är 10px.
måla nu över tänderna med vitt. Effekten av kurvskiktet ses bara på tänderna, eftersom du utförde denna åtgärd i lagermasken, så tänderna ser ganska vita ut.

- hitta mer information om hur man maskerar i Photoshop.
steg 4. Klart! Utvärdera resultaten
Det är allt. Snabbt och effektivt sätt att bleka tänderna i Photoshop.
Metod # 3. Tandblekning genom Svampverktyget


en annan lätt att upprepa metod är att använda Svampverktyget och Dodge-verktyget. Den första ger desatureringseffekten, medan det andra instrumentet används för att lätta tänderna.
var noggrann med graden av blekning. Det naturliga leendet är din högsta prioritet!
Steg 1. Duplicera lagret
oavsett vilket foto du redigerar, borde du behålla originalfilen intakt, samtidigt som du gör alla ändringar på ett Duplikatlager. Så skapa en. Tryck på Cmd + J (Mac) eller Ctrl + J (Windows) för att kopiera en bild på ett nytt lager.

steg 2. Välj Svampverktyget och Desaturate tänderna
på verktygsfältet, under Dodge-verktyget, kan du hitta Svampverktyget. Välj det.
vi behöver detta verktyg för att desaturate färg i tänderna.
öppna verktygsalternativen längst upp i fönstret och ställ in läget för att Desaturate. Flödet ska ställas in på 100% och vibrationen – avstängd (se om kryssrutan är tom).
du behöver en mjuk borste. Välj den storlek som är bekväm för dig att måla över tänderna. Beroende på tändernas område kan du behöva öka eller minska borstens storlek. För att inte slösa tid, bläddra igenom inställningarna, använd bara genvägarna – tryck på ”]” för att göra borsten större och ”[” – för att göra den mindre.

innan du faktiskt kan bleka tänderna Photoshop, måste du desaturera dem först. Zooma in för att få bättre kontroll över området. Var korrekt, eftersom du inte behöver påverka närliggande delar av fotot.
fortsätt tills du har desaturerat alla tänder.
steg 3. Vita tänderna
när du är klar med föregående steg kan du börja bleka tänderna. För detta behöver du Dodge-verktyget. Aktivera den genom att trycka på O.
på verktygsfältet väljer du en pensel. Den ska vara liten och med mjuka kanter. Ställ in storleken som är lite större än tänderna.
Ställ först in intervallet för att markera. Exponeringen bör ställas in på 48%. Reglera borststorleken som i fallet med Svampverktyget. Börja tända tänderna.

kom ihåg om den säregna inslag i Dodge verktyget. Varje gång du släpper knappen och börjar måla igen Ökar mängden Dodge.
ställ sedan in intervallet till mellantoner och exponeringen till 10%. Måla över tänderna.
om du tror att du har gått överbord trycker du på Cmd + Z (Mac) eller Ctrl + Z (Windows) för att gå 1 steg tillbaka. Om du inte gillar den totala effekten, minska den genom att välja Fade Dodge Tool på fliken Redigera.
- lär dig att släta huden i Photoshop för att ge ditt porträttfoto ett färdigt utseende.
steg 4. Klart! Utvärdera resultatet
bra gjort. Du har lyckats bleka tänderna i Photoshop i 4 enkla steg.
vad kan du göra förutom tandblekning i Photoshop?
Det kommer inte att ta dig mycket tid att förstå helt hur man använder denna tandblekning photo editor. Tänk dock på att det kan finnas andra delar av bilderna som kan kräva någon form av efterproduktion (löst hår, röda ögon, hudfläckar etc.).
få huden att se fantastisk ut
justera hudtonen i modellens kropp och ansikte. Oskärpa inte det för mycket, försök att lämna strukturen så naturlig som möjligt. För ett magasinutseende, använd en Dodge & Bränneffekt.
- lär dig hur du retuscherar huden med frekvensseparation.
arbeta med Stray Hair
ta hand om håret, dess volym, färg och ta bort oönskade strays är andra grundläggande steg för framgångsrik fotopostproduktion. Att ta bort det avskyvärda håret kan vara en riktig utmaning. Det finns många användbara tips och effektiva tekniker för att hantera detta problem.
- kolla in den här handledningen om hur du tar bort hår i Photoshop.
bli av med Puckers och Crinkles i kläderna
titta på bilderna, vi uppmärksammar verkligen den person som är avbildad. Men den typ av kläder, som han / hon bär, är inte mindre viktigt. Det belyser personens skönhet och är ofta kopplad till temat för skytte. Därför är nästa steg för att få en oklanderlig bild arbetet med brister i outfiten. Om du hanterar headshot retuschering, ta bort alla mappar och rynkor i kläderna.
- lär dig att ta bort kläder rynkor i Photoshop.
förbättra smink
naturligtvis, före fotograferingen, bryr sig sminkartisten om att modellen ser perfekt ut och passar stilen på fotosessionen. Men gradvis börjar färgen på rodnad, ögonskuggor och läppstift förlora sin ljusstyrka och attraktivitet.
Naturligtvis kan du ta en paus och uppdatera smink men det finns en annan väg ut. Du kan perfekt förbättra alla ovanstående detaljer under foto retuschering.
- Läs mer om hur du tar bort en dubbelhaka Photoshop.
ta bort påsar under ögonen
påsar under ögonen är ett ganska vanligt problem. De kan allvarligt förstöra porträttet, oavsett om det togs på morgonen, på mitten av dagen eller på kvällen; inom eller utanför studion.
vi hoppas att våra tips om hur du använder lätt bleka tänder i Photoshop och några andra viktiga porträtt retuschering video tutorials kommer att vara till hjälp för dig. Dessa effektiva tekniker hjälper dig i din bildretuschering blir snabbare och mer professionell.
Freebies för tandblekning
om du inte har tid att göra tänderna vita i varje foto kan du använda Photoshop-plugin-program för att göra detta steg snabbare och automatiskt.
Åtgärd #1


Ladda ner denna Photoshop åtgärd för snabb tandblekning. Med hjälp kommer du att kunna göra en bildredigering till en snabb process. Ta bort den gula nyansen med 2 klick.
- lär dig hur du använder Photoshop-åtgärder.
åtgärd #2

