 skärmtips är ord, fraser eller kanske en grafik som visar en textruta när du håller musen över den i MS word. Vanligtvis, en Screentip kommer att förse dig med information om objektet över vilken du svävar musen. Jag är säker på att ni alla har sett dem någon gång i tiden när du använder MS Word. Men visste du att du kan återskapa verktygstips i dina Word 2010-dokument med ScreenTip-funktionen? Nej?
skärmtips är ord, fraser eller kanske en grafik som visar en textruta när du håller musen över den i MS word. Vanligtvis, en Screentip kommer att förse dig med information om objektet över vilken du svävar musen. Jag är säker på att ni alla har sett dem någon gång i tiden när du använder MS Word. Men visste du att du kan återskapa verktygstips i dina Word 2010-dokument med ScreenTip-funktionen? Nej?
Följ stegen nedan för att lära dig hur:
för det första måste du vara säker på att skärmtips är aktiverade.
- Klicka På Arkiv / Alternativ.
- gå till fliken Allmänt i den vänstra rutan och i området ScreenTip-stil väljer du visa funktionsbeskrivningar i ScreenTips.
nu när du är säker på att Screenentips-funktionen är aktiverad kan du länka en ScreenTip till ett ord, en fras eller ett objekt.
Följ stegen nedan för att lära dig hur:
- välj antingen ett ord, en fras eller ett objekt som du vill ha en skärmtips kopplad till och infoga ett bokmärke.
- i Word 2010 klicka på fliken Infoga och klicka på bokmärke i området länkar.

- namnge ditt bokmärke ett namn som du kommer ihåg. De flesta namnger sitt bokmärke på samma sätt som ordet de gillar det.
- Klicka På Lägg Till.
- nu behöver du bara göra din skärmtips.
- markera texten, frasen eller objektet igen.
- klicka på Ctrl + K, som visar dialogrutan Infoga Hyperlänk.
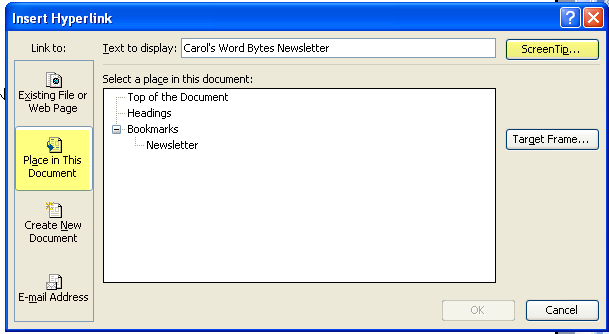
- klicka på knappen Placera i det här dokumentet till vänster i dialogrutan.
- Word visar en lista över platser. I den listan väljer du namnet på bokmärket du skapade.
- klicka på ScreenTip-knappen.
- Word visar dialogrutan Ange hyperlänk skärmtips.
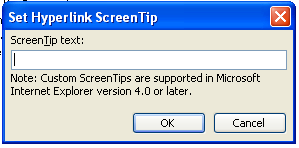
- skriv in texten du vill använda för din skärmtips.
- klicka på OK.
- klicka på OK en gång till för att stänga dialogrutan Infoga Hyperlänk.
nu, när någon svävar över ordet eller frasen ScreenTip visas. Om de bestämmer sig för att följa hyperlänken kommer de bara att hamna direkt på bokmärket.
din fras kommer nu att visas som om det är en länk, med blå understruken text. Om du inte vill ha den här typen av formatering, använd ett annat format på den hyperlänkade frasen eller ändra egenskaperna för Hyperlänkstilen.