så du har sammanfogat flera lager i Photoshop för att göra ditt liv enklare. Men nu har du insett att du gjorde ett hemskt misstag! Du måste ta bort dem igen för att slutföra de ändringar du behöver. Lyckligtvis finns det några sätt att unmerge lager i Photoshop, och några bästa metoder för att undvika problemet helt och hållet.
använd bara ångra
om du har sammanfogat lager inom de senaste stegen, och du har inget emot att förlora några framsteg du har gjort sedan sammanfogningen, kan du helt enkelt ångra sammanfogningen. Du kan använda kommandot Ångra under fliken Redigera eller du kan trycka på Ctrl + Z (Windows) eller Kommando + Z (Mac) för att göra det.
historikpanelen
historikpanelen är ett kraftfullt verktyg, och du kan använda det för att unmerge lager i Photoshop. Den här panelen håller reda på alla ändringar du gör. Det går tillbaka 50 åtgärder, så det hjälper inte om du slog samman för länge tidigare. Men om du nyligen gjorde denna förändring kan historikpanelen vara din Frälsare. Om du inte redan har den här panelen synlig kan du klicka på fliken fönster och klicka på historik för att visa den.
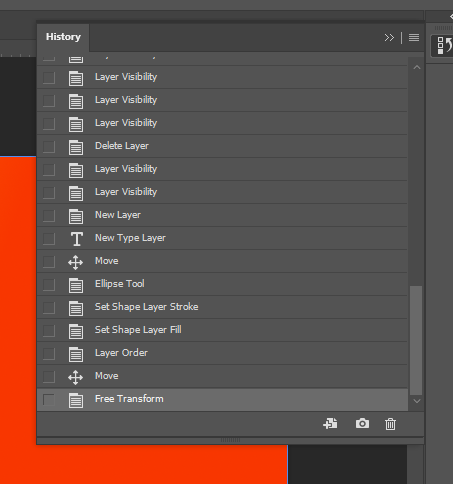
bläddra igenom panelen tills du hittar när du slog samman lagren och klicka sedan på tillståndet före steget sammanfoga lager och ditt projekt återgår till innan sammanslagningen inträffade. Om du vill vara säker kan du faktiskt öka mängden sparade historiktillstånd. Helt enkelt gå till redigera > Inställningar > prestanda > historia stater. Kom bara ihåg att din dator kan kämpa om du ökar detta nummer och minskar prestandan för Photoshop.
alternativ till sammanslagning av lager
Photoshop är ett funktionsrikt program. Och även om du kan slå samman lager finns det bättre alternativ. Du bör aldrig slå samman lager när det finns andra icke-destruktiva sätt att sluta med samma resultat.
smarta objekt
smarta objekt kan slå samman lager utan att faktiskt slå samman dem. Du kan fortfarande använda och redigera varje enskilt lager. Om du vill förvandla en grupp lager till ett smart objekt högerklickar du på dem och väljer konvertera till Smart objekt. Om du vill redigera det här smarta objektet i framtiden högerklickar du på det och väljer Redigera innehåll. En ny flik skapas och du kan redigera varje lager i smart-objektet och sedan spara det här delprojektet för att se ändringarna i din primära projektpanel. Om du inte längre vill använda ett smart objekt kan du högerklicka på det smarta objektet och välja konvertera till lager. Om du gör detta placeras varje enskilt lager i en gruppmapp för enkel åtkomst. Alla fördelar med ett sammanslaget lager utan att vara destruktivt!

Grupplager
konvertera ett urval av lager till ett smart objekt är bra om du behöver redigera dessa lager. Men om du fusionerade rent för att rensa ditt projekt finns det ett bättre sätt. Du kan helt enkelt gruppera lager. Gör detta genom att välja alla lager du vill gruppera ihop och sedan klicka på mappsymbolen längst ner på lagerpanelen. Du kan också högerklicka och välja grupp från lager. Du kan sedan expandera eller komprimera mappinnehållet som du behöver.
sammanfoga med säkerhetskopior
sammanfoga lager är inte världens ände om du gör det säkert. Innan du gör det, skapa en säkerhetskopieringsmapp genom att duplicera de lager du tänker slå samman. Gruppera dem sedan och dölj mappen genom att klicka på ögonbollssymbolen. Du kan också duplicera och slå samman i ett drag genom att trycka på Kommando/kontroll + Alternativ/Alt + Skift + E. Detta kommer att slå samman alla synliga lager (lager med ögongloben växlad på) till ett helt nytt lager, samtidigt som de befintliga lagren lämnas ensamma. Denna metod kan dock vara svår att komma ihåg. Oavsett hur du gör det är det en bra praxis i Photoshop att skapa en säkerhetskopia av ett lager innan du ändrar det permanent.
slutsats
om du är timmar i ett projekt, vill du ta reda på hur du tar bort lager i Photoshop, kan den här artikeln ha lämnat dig hög och torr. Men förhoppningsvis kan du använda ett av de tips som presenteras här för att undvika att slå samman lager på ett destruktivt sätt i framtiden. Det är bara en av många påminnelser för att undvika destruktiva redigeringar så mycket som möjligt i Photoshop!